В современном мире использование компьютеров становится неотъемлемой частью нашей повседневной жизни. Однако многие пользователи сталкиваются с проблемой медленной работы своих компьютеров, что может негативно сказываться на производительности и удобстве использования. В этой статье мы рассмотрим несколько эффективных способов увеличения скорости работы компьютера и повышения его производительности.
Основные причины медленной работы компьютера:
Перед тем, как приступить к улучшению производительности компьютера, полезно понять причины медленной работы. Одной из основных причин является наличие большого количества ненужных программ и файлов, которые занимают место на жестком диске и замедляют работу системы. Также, зачастую, причиной медленной работы является неправильная настройка операционной системы или устаревшие драйверы устройств.
Способы повышения производительности компьютера:
Ниже приведены несколько эффективных способов увеличения скорости работы компьютера:
1. Очистка жесткого диска: Удаление ненужных программ, файлов и временных файлов помогает освободить место на жестком диске и ускорить работу компьютера. Регулярно проверяйте и очищайте ваш жесткий диск при помощи специальных программ или встроенных инструментов операционной системы.
2. Обновление драйверов: Устаревшие драйверы могут значительно замедлить работу компьютера. Проверяйте наличие обновлений для драйверов вашего оборудования и устанавливайте их регулярно.
3. Установка антивирусного программного обеспечения: Вирусы и другое вредоносное ПО могут серьезно замедлить работу компьютера. Установите антивирусное программное обеспечение и регулярно обновляйте его, чтобы защитить свою систему от вредоносных программ.
Это лишь несколько способов увеличения скорости работы компьютера. Помните, что оптимизация производительности может потребовать время и терпения, но в итоге приведет к более быстрой и удобной работе вашего компьютера.
Очистка жесткого диска

Существует несколько методов, которые можно использовать для очистки жесткого диска:
1. Удаление ненужных файлов Периодически просматривайте содержимое папок и удаляйте все файлы, которые больше не нужны. Важно особенно обратить внимание на файлы загрузки, временные файлы и файлы кэша, так как они занимают значительное место на диске. Можно воспользоваться специальными программами для автоматического удаления ненужных файлов. |
2. Очистка корзины После удаления файлов они попадают в корзину. Корзину также необходимо периодически очищать, чтобы освободить место на диске. |
3. Удаление ненужных программ Приложения и программы, которые больше не используются, занимают место на жестком диске. Удалите все ненужные программы, чтобы освободить место и ускорить работу компьютера. |
4. Дефрагментация диска После удаления файлов и программ, может возникнуть фрагментация диска, когда несколько кусочков файла разбросаны по разным секторам диска. Дефрагментация диска помогает оптимизировать расположение файлов, что может повысить скорость работы. |
5. Перенос данных на внешний накопитель Если у вас мало свободного места на жестком диске, можно перенести некоторые данные на внешний накопитель, такой как флеш-накопитель или внешний жесткий диск. Это поможет освободить место на диске и увеличить производительность компьютера. |
Следуя указанным методам, вы сможете значительно повысить производительность своего компьютера и наслаждаться быстрой и эффективной работой системы.
Удаление ненужного программного обеспечения
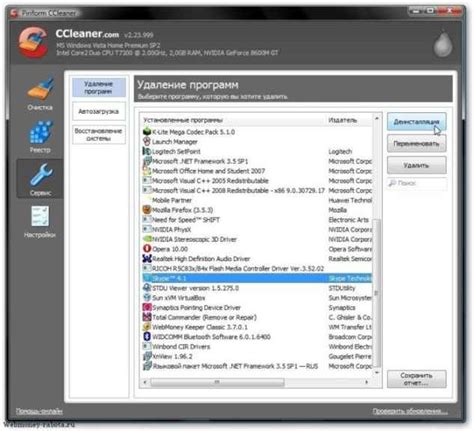
Прежде чем удалить программное обеспечение, рекомендуется провести анализ и определить, какие приложения вы действительно больше не используете. Обратите внимание на приложения, которые автоматически запускаются при загрузке компьютера, а также на программное обеспечение, которое активно выполняет задачи в фоновом режиме.
Некоторые приложения могут быть полезны, но постепенно накапливаются и начинают замедлять работу компьютера. Если вы редко или никогда не используете определенное программное обеспечение, то без сожаления его удалите. Это позволит освободить ресурсы компьютера и повысить его скорость работы.
Однако перед удалением программного обеспечения обязательно проверьте, не зависит ли оно от других программ или файлов. Некоторые программы могут быть взаимосвязаны, и удаление одной из них может привести к неполадкам в работе других приложений.
Чтобы удалить программное обеспечение, перейдите в меню "Управление компьютером" и выберите "Установленные программы" или "Добавление и удаление программ". Там вы сможете найти все установленные приложения и удалить те, которые больше не нужны.
Помните, что перед удалением программного обеспечения лучше создать резервную копию важных данных. Также рекомендуется использовать антивирусное программное обеспечение для проверки удаленных файлов на наличие вредоносных программ.
Удаление ненужного программного обеспечения является простым и эффективным способом увеличить производительность компьютера. Освободив системные ресурсы, вы сможете заметно ускорить работу вашего компьютера и повысить эффективность его использования.
Обновление операционной системы
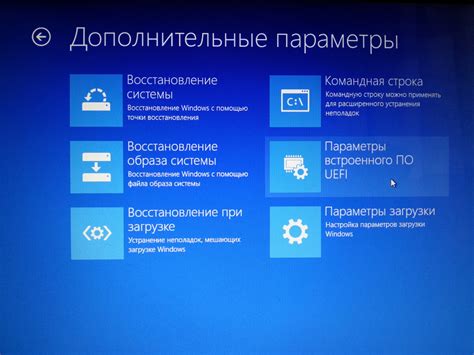
Обновление операционной системы также позволяет получить последние безопасностные исправления, которые могут защитить ваш компьютер от вирусов и других вредоносных программ. Установка обновлений операционной системы обеспечивает важную меру защиты в сфере информационной безопасности.
Чтобы обновить вашу операционную систему, просто перейдите в раздел "Настройки" или "Обновление и безопасность" в меню "Пуск" или "Параметры". Там вы найдете опцию для обновления операционной системы. Рекомендуется включить автоматическое обновление операционной системы, чтобы иметь доступ к последним обновлениям безопасности и исправлениям.
Помните, что обновление операционной системы может занять некоторое время, особенно если на вашем компьютере не было обновлений в течение длительного времени. Более новые системы обычно имеют функцию автоматической установки обновлений, чтобы облегчить процесс обновления операционной системы.
Обновление операционной системы – это простой и важный шаг, который поможет увеличить производительность и безопасность вашего компьютера. Не забывайте проверять наличие обновлений регулярно и устанавливать их сразу же, чтобы оставаться в безопасности и получать все новые функции и улучшения.
Установка антивирусного программного обеспечения
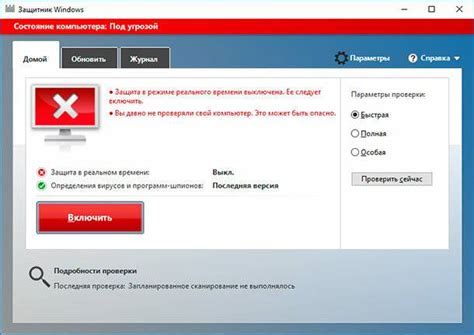
Выбор антивирусного программного обеспечения имеет решающее значение. Постарайтесь выбрать надежное и проверенное решение, которое регулярно обновляется для борьбы с актуальными угрозами. Исследуйте рынок и изучите отзывы пользователей, чтобы сделать осознанный выбор.
После установки антивирусного программного обеспечения следуйте дальнейшим инструкциям. Обычно требуется выполнить первоначальное сканирование вашей системы для обнаружения и удаления уже существующих угроз. Далее, непрерывно обновляйте антивирусную базу данных, чтобы ваша система была защищена от новых вирусов и вредоносных программ.
Регулярные проверки и сканирования системы на наличие вирусов важны для поддержки оптимальной производительности. Антивирусное программное обеспечение может работать в фоновом режиме, обеспечивая постоянную защиту вашей системы от угроз, даже во время вашей работы.
Не забывайте обновлять и модернизировать свое антивирусное программное обеспечение по мере необходимости. Некоторые версии антивирусных программ могут потреблять больше ресурсов, поэтому все время оставайтесь в курсе последних версий и обновлений.
Установка антивирусного программного обеспечения является важным шагом в поддержании безопасности вашего компьютера и повышении его производительности. Не забывайте также придерживаться других советов по увеличению скорости работы вашего компьютера для обеспечения его лучшей производительности в целом.
Оптимизация запуска приложений

При запуске приложений компьютер должен выполнить множество операций, чтобы подготовиться к их работе. Оптимизация этого процесса может значительно повысить скорость работы вашего компьютера. Вот несколько способов, как улучшить процесс запуска приложений:
1. Очистите автозагрузку: Многие программы добавляют себя в автозагрузку, что приводит к замедлению процесса запуска компьютера. Избавьтесь от ненужных приложений, которые автоматически запускаются при включении компьютера. Вы можете сделать это, перейдя в меню "Пуск" -> "Панель управления" -> "Автозагрузка".
2. Обновите драйверы: Драйверы, ответственные за взаимодействие компьютерных устройств с операционной системой, могут существенно повлиять на процесс запуска приложений. Убедитесь, что у вас установлены последние версии драйверов для всех компьютерных устройств. Обратитесь на сайты производителей для их загрузки и установки.
3. Удалите неиспользуемые приложения: Если у вас на компьютере установлено много приложений, которые вы уже давно не используете, они могут замедлить процесс запуска новых приложений. Удалите все неиспользуемые программы через меню "Пуск" -> "Панель управления" -> "Установка и удаление программ".
4. Оптимизируйте жесткий диск: Фрагментация диска может значительно замедлить процесс запуска приложений. Выполните дефрагментацию диска, чтобы улучшить производительность компьютера. Для этого используйте встроенную утилиту "Диспетчер дисков" или сторонние программы для дефрагментации.
5. Приобретите SSD: Если вы хотите получить максимально быструю загрузку приложений, рассмотрите возможность установки твердотельного накопителя (SSD). SSD диски имеют гораздо более высокую скорость чтения и записи данных, чем обычные жесткие диски, что приводит к значительному повышению производительности компьютера.
Следуя этим советам, вы сможете существенно улучшить производительность и скорость запуска приложений на своем компьютере.
Повышение объема оперативной памяти

Вот несколько способов, которые помогут вам повысить объем оперативной памяти:
- Установите дополнительные планки памяти. Если ваш компьютер имеет свободные слоты для памяти, то добавление дополнительных планок может значительно увеличить объем оперативной памяти.
- Узнайте максимальное количество памяти, которое поддерживает ваша операционная система и устройство. В некоторых случаях они могут ограничивать возможности установки большего объема оперативной памяти.
- Определитесь с типом памяти. Узнайте, какой тип памяти подходит для вашего устройства, чтобы избежать ошибок при установке дополнительных планок памяти.
- Приобретите память у надежных производителей. Выбирайте качественные планки памяти, чтобы снизить вероятность возникновения проблем и сбоев в работе компьютера.
Увеличение объема оперативной памяти позволит компьютеру более эффективно обрабатывать данные и ускорит работу различных программ и процессов. Помните, что перед установкой новых планок памяти рекомендуется проконсультироваться с профессионалами или изучить документацию вашего устройства.
Очистка реестра системы

Важно помнить, что очистка реестра - это ответственный процесс, и неправильное удаление записей может привести к серьезным проблемам с компьютером. Поэтому перед началом очистки рекомендуется создать резервную копию реестра или использовать специальные программы для очистки.
Существуют несколько способов очистки реестра системы:
- Ручная очистка - самый простой способ, но требует знаний о структуре реестра и осторожности. Для этого нужно запустить редактор реестра (regedit), выбрать разделы, содержащие ненужные записи, и удалить их.
- Использование встроенных средств Windows - операционная система Windows предлагает инструменты для очистки реестра. Например, можно воспользоваться утилитой "Чистка диска", которая помимо удаления временных файлов, также может очистить реестр.
- Использование специальных программ - на рынке существуют множество программ, предназначенных для очистки реестра. Они обладают рядом дополнительных функций, таких как автоматическое обнаружение и удаление ошибок, создание резервных копий и оптимизация реестра.
Важно отметить, что очистка реестра может немного улучшить производительность компьютера, но не решит все проблемы. Для общего повышения производительности компьютера рекомендуется также выполнить другие действия, такие как удаление ненужных программ, оптимизацию запуска системы и установку обновлений.