Excel - это мощный инструмент, который широко используется для проведения различных расчетов и анализа данных. Вероятно, каждый из нас хотя бы раз сталкивался с необходимостью создания таблиц и проведения сложных вычислений. Именно поэтому знание основных функций Excel является неотъемлемой частью профессионального роста.
В данной статье мы рассмотрим несколько полезных советов и примеров, которые помогут вам проводить расчеты в Excel быстро и точно. Мы покажем, как использовать основные математические операции, как создавать формулы для автоматического расчета данных, а также как управлять ячейками и столбцами для удобства работы с большими объемами информации.
Кроме того, вы узнаете о некоторых продвинутых возможностях Excel, таких как создание сводных таблиц, использование условных форматов для выделения важных данных, а также использование функций и макросов для автоматизации расчетов. Все это поможет вам значительно экономить время и повысить эффективность работы с данными.
Безусловно, знание Excel - это необходимый навык для всех, кто работает с данными и проводит расчеты. Используя описанные в этой статье советы и примеры, вы сможете легко и быстро проводить различные расчеты в Excel и получать точные результаты. Начните применять эти инструкции прямо сейчас и улучшите свои навыки работы с этой мощной программой.
Рассчеты в Excel: основы и принципы работы с таблицами
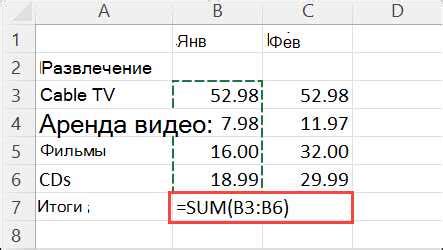
Создание таблицы:
Прежде чем начать работу с данными, необходимо создать таблицу в Excel. Для этого выберите ячейку, в которой хотите разместить таблицу, и нажмите клавишу Enter. Затем введите данные в ячейки таблицы, используя клавишу Tab или стрелки на клавиатуре для перехода между ячейками. При необходимости можно изменять размеры ячеек, добавлять новые строки и столбцы.
Выполнение рассчетов:
Одна из основных функций Excel – это выполнение различных математических и статистических рассчетов. Для этого в ячейку нужно ввести формулу, начиная с символа "=". Например, для сложения двух чисел введите "=A1+B1". Результат рассчета будет автоматически отображаться в ячейке.
Форматирование таблицы:
Чтобы сделать таблицу более наглядной и привлекательной, можно использовать различные инструменты форматирования. Например, можно изменять шрифт и размер текста, добавлять заливку и границы ячеек, применять различные стили ячеек. Это поможет сделать таблицу более удобной для восприятия и анализа данных.
Сортировка и фильтрация данных:
Excel позволяет сортировать данные по различным критериям и применять фильтры для отображения только нужных строк. Для этого выберите ячейку, содержащую заголовок столбца, по которому хотите отсортировать данные, и выберите соответствующую команду в разделе "Сортировка" или "Фильтр". Это упростит анализ больших объемов данных и поможет найти нужную информацию быстро и легко.
Это лишь некоторые из основных принципов работы с таблицами в Excel. Однако, они позволят вам легко организовать данные, выполнить необходимые рассчеты и провести анализ информации. Не стесняйтесь экспериментировать и использовать дополнительные функции Excel, чтобы создать мощную и удобную для работы таблицу.
Советы для эффективной работы в Excel
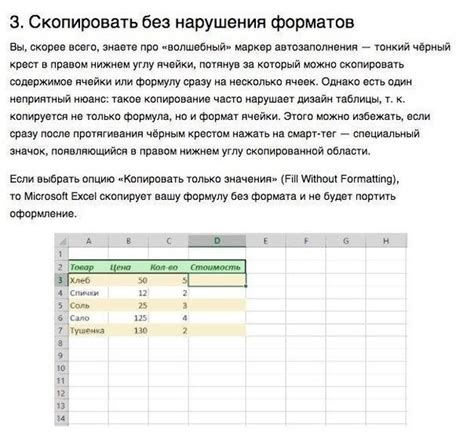
1. Используйте клавиатурные ярлыки: Excel предоставляет множество команд, которые можно выполнить с помощью сочетания клавиш. Например, Ctrl+C для копирования и Ctrl+V для вставки. Использование клавиатурных ярлыков помогает сэкономить время и ускоряет работу.
2. Создайте таблицу для быстрой навигации: Если у вас большой набор данных, создание таблицы поможет легко найти нужные значения. Выделите ваши данные и нажмите Ctrl+T, чтобы создать таблицу. После этого появятся строковые заголовки, которые можно использовать для сортировки и фильтрации данных.
3. Используйте формулы для автоматизации: Excel предоставляет множество функций и формул, которые могут автоматически выполнять сложные расчеты. Например, сумма, среднее значение, максимальное и минимальное значение и т.д. Используйте эти формулы, чтобы сэкономить время и избежать ошибок.
4. Используйте условное форматирование: Условное форматирование позволяет изменять внешний вид вашей таблицы в зависимости от условий. Например, вы можете выделить красным цветом все значения, которые меньше определенного числа, или применить градиентный цвет к ячейкам в зависимости от их значений. Это помогает сделать таблицы более понятными и наглядными.
| 5. Используйте фильтры: Фильтры позволяют быстро находить нужные данные в большой таблице. Вы можете отфильтровать данные по определенным значениям в столбцах и скрыть остальные строки. Это полезно при анализе большого объема информации. |
|---|
6. Избегайте объединения ячеек: Объединение ячеек может привести к сложностям при дальнейшей работе с таблицей. Вместо этого используйте автоподбор, чтобы текст автоматически подстраивался под ширину ячейки. Это обеспечивает более гибкую и удобную работу с данными.
7. Используйте комментарии: Если у вас есть дополнительная информация или объяснения к ячейкам, вы можете добавить комментарии. Комментарии помогают другим пользователям понять смысл данных и улучшают понимание таблицы в целом.
8. Регулярно сохраняйте свою работу: Не забывайте регулярно сохранять свою работу в Excel, чтобы избежать потери данных в случае аварийного завершения программы или сбоя в системе. Используйте комбинацию клавиш Ctrl+S, чтобы быстро сохранить файл.
9. Изучайте дополнительные функции: Excel предоставляет огромный набор инструментов и функций для работы с данными. Постоянно изучайте новые возможности программы и ищите способы улучшить свою эффективность при работе с Excel.
10. Практика делает мастера: Чем больше вы работаете с Excel, тем лучше становитесь в нем. Уделите время для практики и экспериментов. Только практика и опыт позволяют стать настоящим экспертом в Excel.
Примеры использования формул и функций в Excel
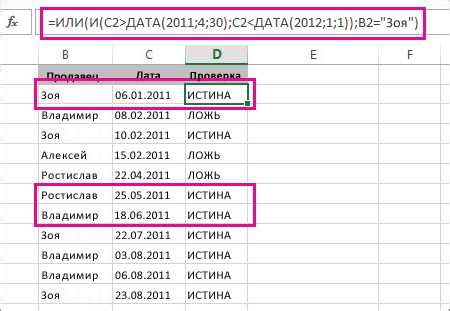
Excel предоставляет множество формул и функций, которые помогают в решении различных задач. Ниже приведены некоторые примеры использования формул и функций в Excel:
- Сумма чисел: Для подсчета суммы чисел в столбце или диапазоне можно использовать функцию SUM. Например, если в ячейках A1, A2 и A3 записаны числа 5, 10 и 15, соответственно, формула =SUM(A1:A3) вернет сумму этих чисел, то есть 30.
- Среднее значение: Для вычисления среднего значения чисел в столбце или диапазоне можно использовать функцию AVERAGE. Например, если в ячейках A1, A2 и A3 записаны числа 5, 10 и 15, соответственно, формула =AVERAGE(A1:A3) вернет среднее значение этих чисел, то есть 10.
- Максимальное и минимальное значение: Для нахождения максимального или минимального значения чисел в столбце или диапазоне можно использовать функции MAX и MIN соответственно. Например, если в ячейках A1, A2 и A3 записаны числа 5, 10 и 15, соответственно, формула =MAX(A1:A3) вернет максимальное значение, то есть 15, а формула =MIN(A1:A3) вернет минимальное значение, то есть 5.
- Количество элементов: Для подсчета количества элементов в столбце или диапазоне можно использовать функцию COUNT. Например, если в ячейках A1, A2 и A3 записаны числа 5, 10 и 15, соответственно, формула =COUNT(A1:A3) вернет количество элементов, то есть 3.
- Поиск значения: Для поиска значения в столбце или диапазоне можно использовать функцию VLOOKUP. Например, если в столбце A находятся названия продуктов, а в столбце B - их цены, формула =VLOOKUP("яблоко", A1:B3, 2, FALSE) найдет цену яблока в столбце B.
Это лишь некоторые примеры использования формул и функций в Excel. Программа предлагает широкие возможности для решения различных задач. Изучая формулы и функции, вы сможете сделать свои расчеты более эффективными и удобными.
Полезные инструкции по созданию и форматированию таблиц в Excel
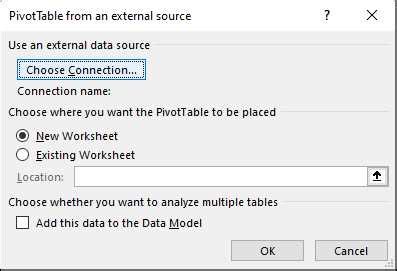
1. Создание таблицы:
- Нажмите на ячейку, где должна быть верхняя левая ячейка таблицы.
- Выделите нужное количество строк и столбцов, нажав и удерживая левую кнопку мыши и проводя курсором до нужной ячейки.
- Введите данные в таблицу.
2. Форматирование таблицы:
- Выделите таблицу, которую необходимо отформатировать.
- Выберите нужные опции форматирования на панели инструментов.
- Измените цвет текста, фона ячеек, шрифт, размеры ячеек и другие параметры по вашему усмотрению.
3. Работа с ячейками:
- Выделение ячейки: нажмите на ячейку левой кнопкой мыши.
- Копирование ячейки: нажмите на ячейку, затем нажмите комбинацию клавиш Ctrl + C и вставьте в нужном месте с помощью комбинации клавиш Ctrl + V.
- Удаление ячейки: выделите ячейку, нажмите правой кнопкой мыши и выберите "Удалить" в контекстном меню.
4. Сортировка данных:
- Выделите столбец с данными.
- Нажмите на кнопку "Сортировка и фильтрация" на панели инструментов.
- Выберите нужные параметры сортировки и нажмите OK.
5. Создание формул:
- Выделите ячейку, в которой должна быть результат формулы.
- Введите формулу в строку формулы или воспользуйтесь функциями.
- Нажмите Enter для применения формулы.
Надеюсь, эти полезные инструкции помогут вам легко и удобно работать с таблицами в Excel. Успехов!