Open Broadcaster Software (OBS) является одним из самых популярных программных решений для трансляции стримов на платформе Twitch. С его помощью можно профессионально настроить и настроить все аспекты вашей трансляции, чтобы привлечь внимание зрителей и создать высококачественный контент. В этом полном руководстве 2022 года мы рассмотрим современные методы настройки OBS для Twitch, чтобы помочь вам достичь успеха в мире стриминга.
Первый шаг: загрузите и установите последнюю версию OBS с официального сайта. После установки откройте программу и перейдите к настройке.
Второй шаг: настройте видео. В разделе "Настройки" выберите "Видео" и установите разрешение и частоту кадров, соответствующие требованиям Twitch. Рекомендуется использовать разрешение 1920x1080 и частоту кадров 60. Это обеспечит высококачественное воспроизведение вашей трансляции.
Третий шаг: настройте аудио. В разделе "Настройки" выберите "Аудио" и установите источники аудио для вашей трансляции. Убедитесь, что ваш микрофон и звуковая карта правильно настроены и работают без проблем. Также вы можете настроить разные источники звука, чтобы добавить ваши комментарии или музыку во время трансляции.
Четвертый шаг: настройте видеозахват. Если вы планируете использовать OBS для стриминга игр, вам необходимо настроить видеозахват. Подключите свое игровое устройство к компьютеру и добавьте его в OBS в разделе "Источники". Убедитесь, что вы настроили правильный видеокодек и битрейт для оптимального качества видеозаписи.
Пятый шаг: настройте различные сцены и элементы виджета. OBS позволяет вам создавать различные сцены и добавлять элементы виджета, такие как изображения, текст, переходы и т. д. Настройте свои сцены и добавьте нужные вам элементы, чтобы сделать вашу трансляцию уникальной и зрелищной.
Не забывайте сохранять настройки после каждого шага и тестировать вашу трансляцию перед началом стрима на Twitch. Используйте просмотр стрима в OBS для проверки качества видео и звука, а также для устранения возможных проблем. Следуя этому полному руководству, вы сможете настроить OBS для Twitch и достичь успеха в стриминге в 2022 году!
Подготовка к настройке

Перед тем, как начать настраивать OBS для стриминга на Twitch, необходимо выполнить несколько шагов подготовки:
1. Установите OBS
Скачайте и установите последнюю версию программы OBS Studio с официального сайта obsproject.com. Убедитесь, что вы выбрали подходящую версию программы для вашей операционной системы.
2. Создайте аккаунт на Twitch
Для того чтобы транслировать на Twitch, вам необходимо быть зарегистрированным пользователем этой платформы. Откройте официальный сайт Twitch twitch.tv и создайте аккаунт, следуя инструкции на странице регистрации.
3. Получите ключ трансляции
Чтобы OBS мог взаимодействовать с Twitch, вам понадобится трансляционный ключ. Для его получения откройте свою страницу на Twitch, перейдите в "Настройки" (Settings) и выберите "Канал" (Channel). Прокрутите страницу вниз до раздела "Партия трансляции" (Stream Key) и нажмите на кнопку "Показать ключ" (Show Key). Скопируйте ключ и сохраните его в надежном месте. Обратите внимание, что этот ключ предоставляет полный доступ к вашему каналу на Twitch, поэтому будьте осторожны и не делитесь им с посторонними.
Выполнив эти три шага, вы будете готовы к началу настройки OBS для стриминга на Twitch.
Установка OBS и настройка аккаунта
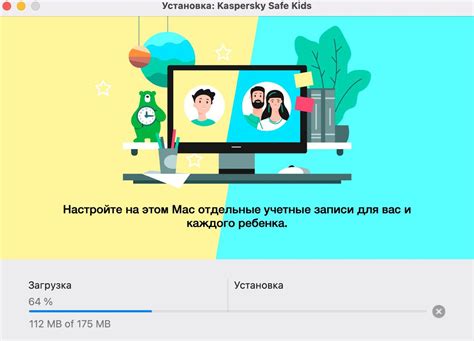
Перед началом использования программы OBS для вещания на Twitch необходимо выполнить несколько шагов:
1. Загрузка и установка OBS
Перейдите на официальный сайт OBS и загрузите последнюю версию программы. Убедитесь, что вы загружаете версию программы, совместимую с вашей операционной системой.
Запустите загруженный файл и следуйте инструкциям мастера установки для установки OBS на ваш компьютер. После завершения установки можно переходить к настройке аккаунта на Twitch.
2. Создание аккаунта на Twitch
Если у вас уже есть аккаунт на Twitch, пропустите этот шаг. В противном случае, откройте официальный сайт Twitch и выполните регистрацию, указав все необходимые данные.
После завершения регистрации войдите в свой аккаунт на Twitch.
3. Получение ключа трансляции на Twitch
Для того чтобы OBS могла транслировать на ваш аккаунт на Twitch, необходимо получить ключ трансляции. Чтобы его получить, откройте страницу управления стримами на Twitch.
Нажмите кнопку "Создать" или "Stream Manager" и следуйте инструкциям для создания нового стрима. В настройках стрима вы найдете ключ трансляции, который необходимо скопировать.
4. Настройка OBS
Запустите OBS на вашем компьютере. Первый запуск может занять некоторое время, так как программа выполняет инициализацию.
После запуска, в главном окне OBS найдите раздел "Настройки". В разделе "Трансляция" выберите платформу "Twitch".
В поле "Ключ трансляции" вставьте скопированный ранее ключ трансляции с Twitch.
Настройте также остальные параметры трансляции в соответствии с вашими предпочтениями.
После завершения настройки, нажмите кнопку "Применить" и закройте окно настроек.
Теперь вы готовы начать вещание на Twitch с использованием OBS.
Работа с настройками видео и аудио
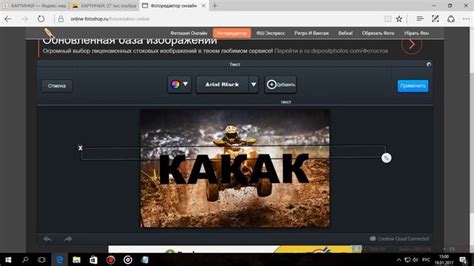
Для настройки видео необходимо выбрать подходящее разрешение и частоту кадров. Рекомендуется выбирать разрешение, соответствующее разрешению вашего монитора, чтобы избежать искажений и улучшить качество видео. Частоту кадров можно настроить в соответствии с возможностями вашего компьютера и интернет-соединения. Обычно рекомендуется использовать частоту кадров 30 или 60 кадров в секунду.
Для настройки аудио необходимо выбрать источники звука. Оптимальным вариантом является использование микрофона для комментариев и входа с компьютерной системы для воспроизведения звуковых эффектов и музыки. Обязательно проверьте уровни громкости для каждого источника звука, чтобы их слышно было четко, но не слишком громко.
Кроме того, OBS позволяет настраивать кодеки и битрейт для видео и аудио. Кодеки определяют способ сжатия видео и аудио, а битрейт определяет качество и размер получаемого файла. Рекомендуется использовать настройки, которые соответствуют вашим потребностям и возможностям комбинировать качество и размер файла.
Настройка экранной записи и захвата окон
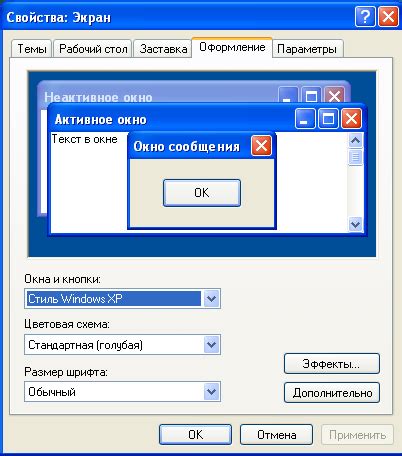
1. Откройте программу OBS и перейдите во вкладку "Исходный код".
2. Нажмите на кнопку "+" под разделом "Исходный код" и выберите "Захват экрана".
3. В появившемся окне выберите экран, который вы хотите записывать, и нажмите "OK".
4. Если вам нужно записать только определенное окно, а не весь экран, выберите "Захват окна" вместо "Захват экрана" в шаге 2.
5. После выбора экрана или окна вы можете настроить его размер и позицию, перетаскивая и изменяя его размеры на панели управления OBS.
6. Чтобы изменить параметры записи, такие как разрешение и кадровая частота, нажмите правой кнопкой мыши на добавленном источнике и выберите "Настройки захвата". В появившемся окне вы сможете настроить нужные параметры.
7. Если вам нужно записать звук с экраном, убедитесь, что опция "Захватить звук" включена в настройках захвата.
8. Если у вас есть несколько мониторов или окон, которые вы хотите записывать одновременно, повторите шаги 2-7 для каждого источника записи.
С помощью этих простых шагов вы сможете настроить экранную запись и захват окон в программе OBS, чтобы создавать высококачественный контент для своего стрима на Twitch.
Настройка потоков и битрейта
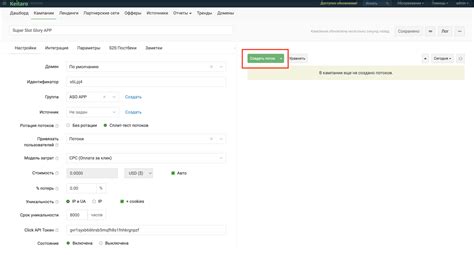
Потоки
Перед началом настройки битрейта необходимо определиться с потоками, которые вы будете использовать для трансляции на Twitch. Рекомендуется использовать два потока:
- Видеопоток: для передачи видео с вашего компьютера на платформу Twitch.
- Аудиопоток: для передачи аудио с вашего микрофона или других источников звука.
Для настройки потоков в OBS, перейдите в раздел "Настройки" и выберите вкладку "Потоки". В поле "Сервис" выберите "Twitch", а в поле "Сервер" - ближайший к вашему местоположению сервер Twitch.
Битрейт
Определение оптимального битрейта для вашей трансляции на Twitch является важным шагом. Битрейт определяет качество видео и аудио в потоке, а также влияет на нагрузку на ваш интернет-канал.
Рекомендуется использовать битрейт в диапазоне от 3000 до 6000 кбит/с для 1080p разрешения и битрейт в диапазоне от 1500 до 3500 кбит/с для 720p разрешения.
Для установки битрейта в OBS, перейдите в раздел "Настройки" и выберите вкладку "Видео". В поле "Базовый разрешающий масштаб" выберите нужное разрешение (например, 1920x1080 для 1080p), а в поле "Битрейт" введите значение, соответствующее вашему разрешению.
Помните, что более высокий битрейт требует более высокой скорости интернета и может вызвать проблемы со стабильностью потока, если ваш интернет-канал не может его выдержать.
Взаимодействие с Twitch SDK

Для того чтобы настроить OBS для взаимодействия с Twitch SDK и включить дополнительные функции и возможности, необходимо выполнить несколько шагов.
1. Загрузите и установите Twitch SDK с официального сайта Twitch. При установке следуйте инструкциям и указаниям.
2. После успешной установки откройте OBS и перейдите в раздел "Плагины". Здесь вы найдете установленный Twitch SDK.
3. Активируйте Twitch SDK, выбрав его и нажав на кнопку "Активировать". Это позволит вам использовать все функции, предоставляемые Twitch SDK.
4. После активации Twitch SDK перейдите в раздел "Настройки" OBS и найдите раздел Twitch SDK. Здесь вы сможете настроить различные параметры и функции, такие как управление потоком, чат с зрителями и другие.
| Название параметра | Описание |
|---|---|
| Потоковое качество | Выберите желаемое качество потока, исходя из ваших интернет-соединения и компьютерных ресурсов. |
| Автоматическая оптимизация | Включите этот параметр, чтобы автоматически оптимизировать настройки по мере необходимости. |
| Синхронизация аккаунтов | Синхронизируйте свой Twitch аккаунт с OBS для получения доступа к дополнительным функциям. |
| Уведомления о подписчиках | Включите уведомления о новых подписчиках на вашем Twitch канале. |
5. После настройки параметров Twitch SDK сохраните изменения и перезапустите OBS для применения новых настроек.
Теперь у вас есть возможность активно взаимодействовать с Twitch SDK, используя дополнительные функции, такие как чат с зрителями, уведомления о подписчиках и другие.
Настройка микрофона и камеры
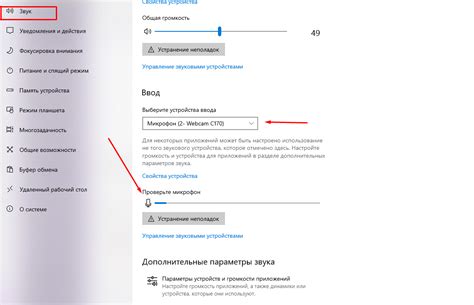
1. Настройка микрофона:
Проверьте, что ваш микрофон подключен к компьютеру и включен. Затем откройте OBS и перейдите во вкладку "Audio".
Настройте уровень громкости микрофона, используя ползунок "Mic/Auxiliary Audio Device". Рекомендуется установить уровень громкости таким образом, чтобы ваш голос был четким и понятным, но при этом не искажался и не был слишком громким.
Также рекомендуется проверить работоспособность микрофона, записав небольшой тестовый аудиофайл. Прослушайте его и убедитесь, что звук качественный и не возникает посторонних шумов или помех.
Совет: Если у вас возникают проблемы с микрофоном, попробуйте отключить встроенный микрофон компьютера или наушники, чтобы избежать возникновения эха.
2. Настройка камеры:
Если у вас есть веб-камера, подключите ее к компьютеру и убедитесь, что она включена. Затем откройте OBS и перейдите во вкладку "Video".
Выберите вашу веб-камеру из выпадающего списка "Device" и установите желаемое разрешение видео.
Также рекомендуется проверить качество видео, записав небольшой тестовый фрагмент. Просмотрите его и убедитесь, что изображение четкое и качественное.
Совет: Если у вас возникают проблемы с камерой, проверьте ее подключение и драйверы. Если возникают проблемы с качеством видео, убедитесь, что у вас достаточно хорошее освещение в комнате.
С помощью правильной настройки микрофона и камеры вы сможете значительно улучшить качество своего контента на Twitch. Поставьте некоторое время на настройку этих устройств, чтобы достичь наилучших результатов.
Конфигурация потоковых платформ
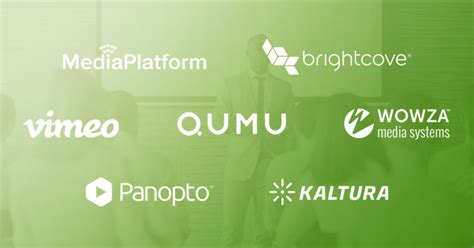
После того как настройка OBS выполнена, можно приступать к конфигурации потоковых платформ, в частности Twitch. Ниже представлены основные шаги, которые необходимо выполнить для успешного подключения к Twitch:
1. Создание аккаунта на Twitch:
Если у вас еще нет аккаунта на Twitch, то первым шагом будет его создание. Для этого перейдите на официальный сайт Twitch и нажмите на кнопку "Регистрация". Заполните все необходимые поля и следуйте инструкциям для создания аккаунта.
2. Получение ключа трансляции:
После создания аккаунта на Twitch вам необходимо получить ключ трансляции. Для этого войдите в свой аккаунт, перейдите в раздел "Настройки" и выберите вкладку "Канал". Далее прокрутите страницу вниз и найдите раздел "Ключ стрима". Нажмите на кнопку "Показать ключ" и сохраните его в надежном месте.
3. Настройка OBS для трансляции на Twitch:
Откройте программу OBS и перейдите в раздел "Настройки". Во вкладке "Поток" выберите платформу "Twitch" из списка доступных. Далее в поле "Ключ стрима" введите полученный ранее ключ трансляции.
Примечание: Если вы ранее не использовали Twitch в качестве платформы для потоковой трансляции, вам может потребоваться настроить дополнительные параметры, такие как битрейт и разрешение экрана. Эти параметры можно изменить во вкладке "Видео" в разделе "Базовые".
4. Начало потоковой трансляции:
После завершения всех настроек можно приступить к потоковой трансляции на Twitch. Для этого в OBS нажмите кнопку "Старт потока". Ваша трансляция будет доступна на вашем канале на Twitch и зрители смогут присоединиться к ней.
Следуя этим простым шагам, вы сможете успешно настроить и использовать OBS для потоковой трансляции на платформе Twitch и делиться своим контентом с аудиторией.