SharedPreferences – это механизм хранения ключ-значение, который используется в Android для сохранения настроек приложения и других данных. Однако у SharedPreferences есть одно ограничение – они не предназначены для хранения сложных структур данных, таких как ArrayList. Однако, с помощью некоторых дополнительных шагов, можно сохранить ArrayList в SharedPreferences.
Одним из способов сохранения ArrayList в SharedPreferences является преобразование его в строку и затем сохранение этой строки. Для этого можно воспользоваться методами, такими как toJson из библиотеки Gson или joinToString из стандартной библиотеки Kotlin. Например:
ArrayList<String> list = new ArrayList<>();
list.add("Элемент 1");
list.add("Элемент 2");
list.add("Элемент 3");
SharedPreferences sharedPref = getSharedPreferences("myPref", Context.MODE_PRIVATE);
SharedPreferences.Editor editor = sharedPref.edit();
Gson gson = new Gson();
String json = gson.toJson(list);
editor.putString("listKey", json);
editor.apply();
В данном примере мы создаем ArrayList
Чтобы прочитать сохраненный ArrayList из SharedPreferences, нужно выполнить обратные действия. Сначала получаем сохраненную строку из SharedPreferences:
String json = sharedPref.getString("listKey", null);
Затем преобразуем эту строку обратно в ArrayList:
Type type = new TypeToken<ArrayList<String>>(){}.getType();
ArrayList<String> list = gson.fromJson(json, type);
Теперь мы можем использовать восстановленный ArrayList как обычный список данных.
Таким образом, используя способ преобразования ArrayList в строку и обратно, можно легко сохранять и восстанавливать ArrayList в SharedPreferences в формате String в Android Studio.
Сохранение ArrayList в SharedPreferences

Для сохранения ArrayList в SharedPreferences, необходимо предварительно преобразовать его в формат String. Это можно сделать с помощью класса Gson из библиотеки Google Gson. Gson позволяет сериализовать и десериализовать объекты Java в формат JSON и наоборот.
Вот пример кода, демонстрирующий сохранение ArrayList в SharedPreferences:
- Импортируйте необходимые классы:
- Создайте метод для сохранения ArrayList в SharedPreferences:
- Создайте метод для получения ArrayList из SharedPreferences:
- Вызовите методы сохранения и получения ArrayList в нужных местах вашего кода:
import android.content.Context;
import android.content.SharedPreferences;
import com.google.gson.Gson;
import com.google.gson.reflect.TypeToken;
import java.lang.reflect.Type;public void saveArrayList(Context context, ArrayList<String> list, String key) {
SharedPreferences sharedPreferences = context.getSharedPreferences("YourPrefsName", Context.MODE_PRIVATE);
SharedPreferences.Editor editor = sharedPreferences.edit();
Gson gson = new Gson();
String json = gson.toJson(list);
editor.putString(key, json);
editor.apply();
}public ArrayList<String> getArrayList(Context context, String key) {
SharedPreferences sharedPreferences = context.getSharedPreferences("YourPrefsName", Context.MODE_PRIVATE);
Gson gson = new Gson();
String json = sharedPreferences.getString(key, null);
Type type = new TypeToken<ArrayList<String>>() {}.getType();
return gson.fromJson(json, type);
}ArrayList<String> myList = new ArrayList<>();
// добавление элементов в myList
saveArrayList(context, myList, "myListKey");
ArrayList<String> retrievedList = getArrayList(context, "myListKey");
// использование retrievedListТеперь вы знаете, как сохранить и получить ArrayList в SharedPreferences в формате String. Это может быть полезно, если вам нужно сохранить и восстановить список элементов при повторном запуске приложения.
Примеры использования в Android Studio

В Android Studio существует несколько способов сохранять ArrayList в SharedPreferences в формате String. Рассмотрим два таких примера.
1. Преобразование ArrayList в JSON и сохранение в SharedPreferences
ArrayListmyList = new ArrayList<>(); myList.add("Элемент 1"); myList.add("Элемент 2"); myList.add("Элемент 3"); Gson gson = new Gson(); String json = gson.toJson(myList); SharedPreferences sharedPreferences = getSharedPreferences("my_preferences", Context.MODE_PRIVATE); SharedPreferences.Editor editor = sharedPreferences.edit(); editor.putString("my_list_key", json); editor.apply();
2. Преобразование ArrayList в строку и сохранение в SharedPreferences
ArrayListmyList = new ArrayList<>(); myList.add("Элемент 1"); myList.add("Элемент 2"); myList.add("Элемент 3"); StringBuilder stringBuilder = new StringBuilder(); for (String element : myList) { stringBuilder.append(element).append(","); } SharedPreferences sharedPreferences = getSharedPreferences("my_preferences", Context.MODE_PRIVATE); SharedPreferences.Editor editor = sharedPreferences.edit(); editor.putString("my_list_key", stringBuilder.toString()); editor.apply();
Оба этих способа позволяют сохранить ArrayList в SharedPreferences в формате String. При необходимости, в дальнейшем, можно будет восстановить ArrayList из сохраненного значения.
Как сохранить ArrayList в SharedPreferences
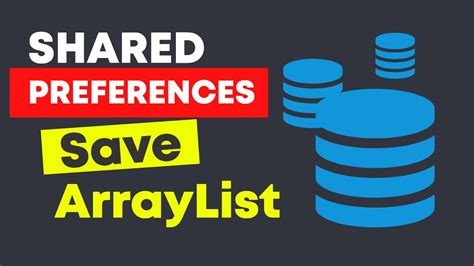
Действия по сохранению ArrayList в SharedPreferences можно разделить на несколько шагов:
- Преобразовать ArrayList в строку
- Сохранить полученную строку в SharedPreferences
- При необходимости, восстановить ArrayList из SharedPreferences
Для преобразования ArrayList в строку можно использовать класс Gson, который позволяет сериализовать и десериализовать объекты Java в формат JSON. Начнем с добавления библиотеки Gson в проект. Добавьте следующую зависимость в файл build.gradle:
implementation 'com.google.code.gson:gson:2.8.7'Теперь создадим утилитный класс для работы с SharedPreferences:
import android.content.Context;
import android.content.SharedPreferences;
import com.google.gson.Gson;
import com.google.gson.reflect.TypeToken;
import java.lang.reflect.Type;
import java.util.ArrayList;
public class SharedPreferencesUtils {
private static final String PREF_NAME = "MyPreferences";
private static final String KEY_ARRAY_LIST = "arrayList";
public static void saveArrayList(Context context, ArrayList<String> arrayList) {
SharedPreferences.Editor editor = context.getSharedPreferences(PREF_NAME, Context.MODE_PRIVATE).edit();
Gson gson = new Gson();
String json = gson.toJson(arrayList);
editor.putString(KEY_ARRAY_LIST, json);
editor.apply();
}
public static ArrayList<String> loadArrayList(Context context) {
SharedPreferences sharedPreferences = context.getSharedPreferences(PREF_NAME, Context.MODE_PRIVATE);
Gson gson = new Gson();
String json = sharedPreferences.getString(KEY_ARRAY_LIST, null);
Type type = new TypeToken<ArrayList<String>>(){}.getType();
return gson.fromJson(json, type);
}
}Теперь вы можете использовать этот класс для сохранения и восстановления ArrayList в SharedPreferences. Например, чтобы сохранить ArrayList, вы можете вызвать метод saveArrayList:
ArrayList<String> myArrayList = new ArrayList<>();
myArrayList.add("Item 1");
myArrayList.add("Item 2");
myArrayList.add("Item 3");
SharedPreferencesUtils.saveArrayList(context, myArrayList);А чтобы восстановить сохраненный ArrayList, вы можете вызвать метод loadArrayList:
ArrayList<String> myArrayList = SharedPreferencesUtils.loadArrayList(context);Теперь у вас есть способ сохранять и восстанавливать ArrayList в SharedPreferences. Этот подход может быть полезен, например, для сохранения и восстановления списка задач или избранного в вашем приложении.
Преобразование ArrayList в формат String
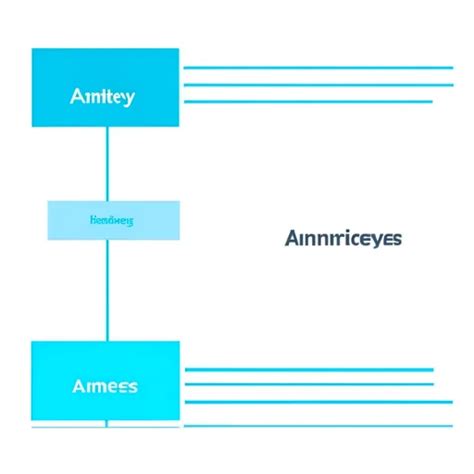
Для сохранения ArrayList в SharedPreferences в формате String, необходимо сначала преобразовать ArrayList в строку. Для этого можно воспользоваться методом toString() класса ArrayList:
| Метод | Описание |
|---|---|
| toString() | Возвращает строковое представление ArrayList, включая все элементы. |
Пример:
```java
ArrayList
list.add("Элемент 1");
list.add("Элемент 2");
list.add("Элемент 3");
String listString = list.toString();
Полученная строка будет иметь следующий формат: "[Элемент 1, Элемент 2, Элемент 3]". Обратите внимание, что в начале и конце строки стоят квадратные скобки, а элементы разделены запятой и пробелом.
Далее можно сохранить полученную строку в SharedPreferences в формате String:
```java
SharedPreferences.Editor editor = getSharedPreferences("my_prefs", MODE_PRIVATE).edit();
editor.putString("my_list", listString);
editor.apply();
Теперь ArrayList сохранен в SharedPreferences в формате String и может быть восстановлен для дальнейшего использования.
Сохранение ArrayList в SharedPreferences без использования сторонних библиотек

Чтобы сохранить ArrayList в SharedPreferences, можно воспользоваться простой методикой преобразования ArrayList в строку и обратно.
Пример кода:
Сохранение ArrayList в SharedPreferences:
ArrayList<String> list = new ArrayList<>(); list.add("item1"); list.add("item2"); list.add("item3"); SharedPreferences.Editor editor = getSharedPreferences("MyPrefs", MODE_PRIVATE).edit(); Gson gson = new Gson(); String json = gson.toJson(list); editor.putString("myArrayList", json); editor.apply();
Получение ArrayList из SharedPreferences:
SharedPreferences prefs = getSharedPreferences("MyPrefs", MODE_PRIVATE); Gson gson = new Gson(); String json = prefs.getString("myArrayList", ""); Type type = new TypeToken<ArrayList<String>>(){}.getType(); ArrayList<String> list = gson.fromJson(json, type); // Использование полученного ArrayList for (String item : list) { Log.d("TAG", item); }
В примере кода используется библиотека Gson для преобразования ArrayList в строку и обратно. Эта библиотека позволяет преобразовывать объекты Java в формат JSON и обратно. Для использования библиотеки Gson в проекте, необходимо добавить зависимость:
implementation 'com.google.code.gson:gson:2.8.6'
Теперь вы знаете, как сохранить ArrayList в SharedPreferences без использования сторонних библиотек. Вам остается только применить этот подход к своему проекту.
Как получить сохраненный ArrayList из SharedPreferences
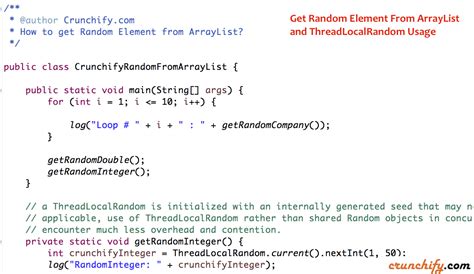
После сохранения ArrayList в SharedPreferences в формате строки, мы можем восстановить его обратно в ArrayList. Для этого нам потребуется следующий код:
- Инициализируйте объект SharedPreferences, указав имя файла:
- Используйте метод getString() для получения сохраненной строки из SharedPreferences:
- Проверьте, что сохраненная строка не пустая:
- Используйте класс JSONArray для преобразования строки в JSONArray:
- Создайте новый ArrayList:
- Проходите по элементам JSONArray и добавляйте их в ArrayList:
- Теперь у вас есть восстановленный ArrayList, готовый к использованию:
SharedPreferences sharedPreferences = getSharedPreferences("my_prefs", Context.MODE_PRIVATE);String arrayListString = sharedPreferences.getString("array_list", null);if (arrayListString != null) {
// Продолжайте восстановление только если строка не пустая
}JSONArray jsonArray = new JSONArray(arrayListString);ArrayList<String> arrayList = new ArrayList<>();for (int i = 0; i < jsonArray.length(); i++) {
arrayList.add(jsonArray.getString(i));
}// Используйте arrayList для выполнения необходимых действийОбратите внимание, что этот код предполагает, что вы сохранили ArrayList в SharedPreferences в формате строки, используя JSONArray. Его следует использовать для восстановления только ArrayList, состоящего из одного типа данных (например, ArrayList<String>). Если у вас есть ArrayList, содержащий объекты разных типов, вам может потребоваться использовать другие способы восстановления данных.
Преобразование формата String в ArrayList
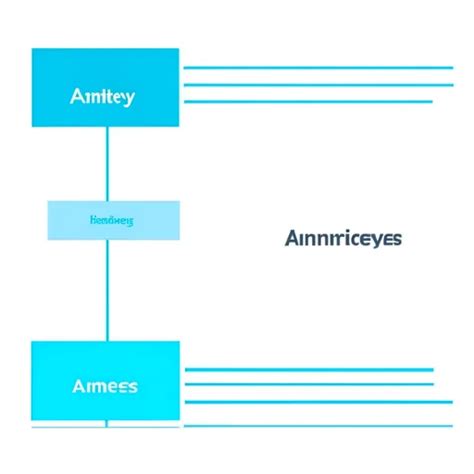
Для сохранения и извлечения данных в формате String из SharedPreferences в ArrayList, необходимо преобразовать строку обратно в список. Для этого можно использовать методы разделения строки на подстроки, а затем добавления элементов в ArrayList.
Для преобразования строки в ArrayList можно использовать следующий код:
String stringList = sharedPreferences.getString("list", "");
ArrayList<String> list = new ArrayList<>(Arrays.asList(stringList.split(",")));В данном примере мы получаем строку из SharedPreferences с помощью метода getString() и указываем ключ "list". Затем мы разбиваем полученную строку на подстроки с помощью метода split(), указав символ разделителя (в данном случае - запятую). Результат разбиения мы преобразуем в список с помощью конструктора ArrayList(Arrays.asList()).
Теперь в переменной "list" у нас хранится ArrayList, полученный из строки, сохраненной в SharedPreferences.
Далее можно использовать этот список для отображения данных или выполнения необходимых операций.
Проверка существования сохраненного ArrayList в SharedPreferences

При работе с SharedPreferences в Android Studio может возникнуть необходимость проверить, существует ли сохраненный ArrayList. Для этого можно воспользоваться методом contains(), который возвращает true, если указанный ключ уже существует в SharedPreferences, и false в противном случае.
SharedPreferences sharedPreferences = getSharedPreferences("myPrefs", MODE_PRIVATE);
if (sharedPreferences.contains("myArrayListKey")) {
// ArrayList уже существует
ArrayList myArrayList = new ArrayList<>();
Set set = sharedPreferences.getStringSet("myArrayListKey", null);
if (set != null) {
myArrayList.addAll(set);
}
} else {
// ArrayList не существует, выполнение других действий
} В данном примере мы проверяем, существует ли сохраненный ArrayList с ключом "myArrayListKey" в SharedPreferences. Если ArrayList уже существует, то инициализируем новый ArrayList и получаем сохраненное значение с помощью getStringSet(). Затем добавляем все значения из полученного Set в ArrayList для дальнейшей работы с данными.
Если ArrayList не существует, можно выполнить определенные действия, например, заполнить ArrayList значениями по умолчанию.
Удаление сохраненного ArrayList из SharedPreferences

Удаление сохраненного ArrayList из SharedPreferences в Android Studio можно осуществить с помощью метода remove(). Данный метод позволяет удалить запись по указанному ключу из SharedPreferences.
Ниже приведен пример кода, демонстрирующий удаление сохраненного ArrayList из SharedPreferences:
| Шаги | Код |
|---|---|
| 1. Получить экземпляр SharedPreferences | |
| 2. Получить экземпляр Editor | |
| 3. Удалить запись по указанному ключу | |
| 4. Применить изменения | |
После выполнения кода выше, запись с указанным ключом ("myArrayListKey") будет удалена из SharedPreferences.
Обратите внимание, что remove() метод удаляет только одну запись. Если в SharedPreferences сохранено несколько значений, необходимо использовать методы remove() для каждой записи, которую нужно удалить.
Примеры использования сохраненного ArrayList в Android Studio
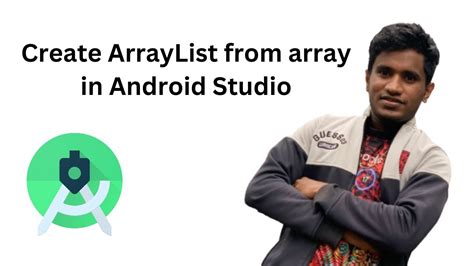
Шаг 1: Получите сохраненное значение ArrayList из SharedPreferences:
SharedPreferences sharedPreferences = getSharedPreferences("myPrefs", Context.MODE_PRIVATE);
Gson gson = new Gson();
String json = sharedPreferences.getString("myArrayList", null);
Type type = new TypeToken<ArrayList<String>>() {}.getType();
ArrayList<String> myArrayList = gson.fromJson(json, type);
Шаг 2: Используйте полученное значение ArrayList:
for (String item : myArrayList) {
Log.d("TAG", item);
// Ваш код для работы с каждым элементом ArrayList
}
Примечание: Убедитесь, что вы имеете правильные импорты:
import com.google.gson.Gson;
import com.google.gson.reflect.TypeToken;
Пример сохранения ArrayList:
ArrayList<String> myArrayList = new ArrayList<>();
myArrayList.add("элемент1");
myArrayList.add("элемент2");
SharedPreferences sharedPreferences = getSharedPreferences("myPrefs", Context.MODE_PRIVATE);
SharedPreferences.Editor editor = sharedPreferences.edit();
Gson gson = new Gson();
String json = gson.toJson(myArrayList);
editor.putString("myArrayList", json);
editor.apply();
Теперь вы можете использовать сохраненный ArrayList в любом месте вашего кода.