Adobe Photoshop является одним из самых мощных и популярных инструментов для обработки изображений. Он предоставляет огромное количество возможностей для творчества и создания профессиональных работ. Однако, когда дело доходит до сохранения изображений, многие начинающие пользователи сталкиваются с проблемами, такими как потеря качества и искажение цветов. В этой статье мы рассмотрим эффективные советы и рекомендации по сохранению фотошопа с высоким качеством изображения.
1. Используйте формат файла с потерей качества в последнюю очередь.
Когда сохраняете изображение, обязательно обратите внимание на формат файла. Форматы с потерей качества, такие как JPEG, хороши для сохранения изображений с большим количеством деталей и цветов. Однако, с каждым последующим сохранением их качество может ухудшаться. Поэтому, если вам нужно сохранить изображение с высоким качеством, используйте форматы без потери качества, такие как TIFF или PNG.
2. Настройте параметры сжатия файла.
При сохранении изображения в формате с потерей качества, вам будет предложено настроить параметры сжатия файла. Обычно эти параметры обозначаются как "качество", "степень сжатия" или что-то похожее. Настройте эти параметры таким образом, чтобы сохранить баланс между размером файла и качеством изображения. Использование слишком высокого уровня сжатия может привести к заметной потере качества и деталей, а слишком низкого уровня может сделать файл очень тяжелым и занимающим много места.
3. Используйте правильную цветовую модель.
Цветовая модель определяет способ представления цветов в изображении. Для сохранения изображений с высоким качеством часто рекомендуется использовать цветовую модель RGB. Это связано с тем, что большинство современных устройств и мониторов поддерживают RGB и отображают цвета наиболее точно. Однако, если вы хотите оптимизировать изображение под печать, может быть лучше использовать цветовую модель CMYK, которая является стандартом для печати. Убедитесь, что правильно выбрали цветовую модель перед сохранением изображения.
Основы качественного сохранения в Фотошопе
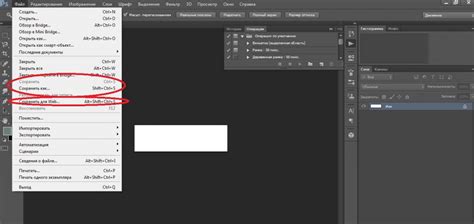
1. Выбор правильного формата сохранения:
- Для фотографий с большим количеством деталей и цветов лучше всего использовать формат JPEG. Он обеспечивает хорошую компрессию и сохраняет большое количество информации;
- Если необходима прозрачность изображения или нужно сохранить слои, выбирайте формат PNG;
- Для работы с графикой, логотипами, иконками лучше всего подойдет формат GIF.
2. Оптимальное качество сохранения:
- При сохранении в формате JPEG регулируйте уровень сжатия, чтобы сохранить баланс между размером файла и качеством изображения;
- Проверяйте изображение на предмет видимых артефактов после сохранения. Если есть проблемы, попробуйте повысить уровень сжатия или выбрать другой формат сохранения;
- Не сжимайте изображение повторно, это может привести к потере качества и появлению дефектов.
3. Использование режимов цвета:
- Если изображение предназначено для печати, выбирайте режим CMYK. Для веб-графики лучше всего использовать режим RGB;
- При преобразовании изображения в другой режим цвета, убедитесь, что изображение выглядит правильно и не теряет насыщенности цветов.
4. Правильное разрешение изображения:
- Определите нужное разрешение изображения в пикселях на дюйм. Для веб-графики обычно используется разрешение 72 ppi, для печати - 300 ppi;
- При масштабировании изображения учтите, что увеличение размера без потери качества возможно только в определенных пределах;
- При сохранении изображения изменяйте размер холста или области обрезки, чтобы сохранить нужное разрешение.
5. Отключение сжатия метаданных:
- Метаданные в изображении хранят информацию о создателе, камере, настройках фотографии и т. д. Они не являются необходимыми для большинства случаев использования и могут увеличивать размер файла;
- Отключите сжатие метаданных при сохранении, чтобы сократить размер файла без потери качества изображения.
Следуя этим простым рекомендациям, вы сможете сохранить изображения в Фотошопе с высоким качеством и оптимальным размером файла. Помните, что каждое изображение может требовать индивидуальных настроек, поэтому экспериментируйте и выбирайте оптимальные параметры сохранения в зависимости от конкретной задачи.
Эффективные способы сохранения в Фотошопе

Правильное сохранение в Фотошопе может существенно повлиять на качество изображения. В этом разделе мы рассмотрим несколько эффективных способов сохранения вашей работы.
- Сохранение как TIFF: Формат TIFF обеспечивает высокое качество изображения и сохраняет все слои и настройки. Этот формат особенно полезен, если вам нужно продолжать работать с файлом в будущем.
- Сохранение как PSD: Формат PSD является стандартным форматом Фотошопа. Он сохраняет все слои, настройки и эффекты, что делает его идеальным для дальнейшей редакции вашего проекта.
- Сохранение для веба: Если вы планируете разместить изображение в Интернете, вам нужно выбрать соответствующий формат сохранения. Наиболее популярными форматами для веба являются JPEG и PNG. Формат JPEG подходит для фотографий с множеством цветов, а PNG обеспечивает лучшую четкость и поддерживает прозрачность.
- Оптимизация размера файла: Если вы хотите снизить размер файла без потери качества изображения, Фотошоп предлагает несколько оптимизаций. Например, вы можете использовать сжатие JPEG, уменьшить количество цветов или удалить ненужные слои и эффекты.
- Сохранение в других форматах: Фотошоп поддерживает множество других форматов сохранения, таких как GIF, BMP, PDF и многое другое. Выберите формат в зависимости от конкретных потребностей вашего проекта.
Использование правильного способа сохранения в Фотошопе поможет вам сохранить качество изображения и облегчить дальнейшую работу над проектом. Выберите наиболее подходящий формат сохранения и, при необходимости, оптимизируйте его размер, чтобы получить наилучший результат.
Выбор оптимального формата файла
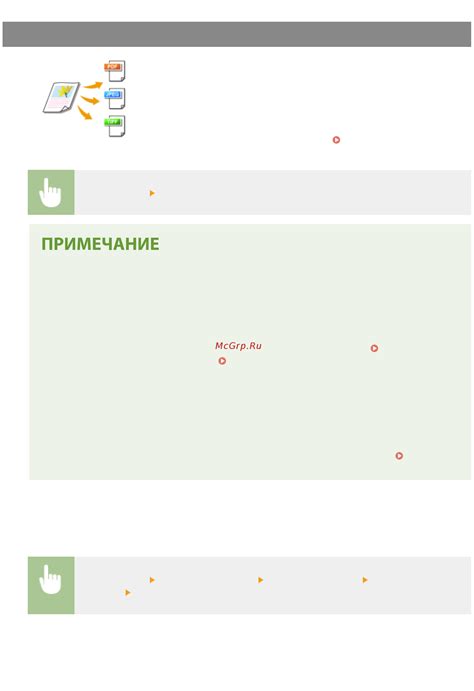
При сохранении фотошопа с высоким качеством изображения важно выбрать оптимальный формат файла, который сочетает в себе высокое качество изображения и небольшой размер файла. Существует несколько популярных форматов, каждый из которых имеет свои особенности и применение.
JPEG (Joint Photographic Experts Group) - это один из наиболее распространенных форматов для сохранения фотографий. Он обеспечивает сжатие изображений без значительной потери качества. Файлы JPEG имеют небольшой размер, что позволяет легко передавать их через интернет. Однако, при многократном сохранении в формате JPEG может возникнуть потеря качества изображения, поэтому рекомендуется использовать этот формат только для финальных версий изображений.
PNG (Portable Network Graphics) - это формат, применяемый для сохранения изображений с прозрачным фоном. Файлы PNG поддерживают альфа-канал, что позволяет создавать сложные прозрачные эффекты. Однако, файлы PNG могут иметь больший размер по сравнению с JPEG, что затрудняет их использование в сети Интернет при низкой скорости соединения.
GIF (Graphics Interchange Format) - это формат, который часто используется для сохранения анимированных изображений. Файлы GIF поддерживают ограниченное количество цветов (256 цветов), поэтому они не рекомендуются для хранения фотографий с множеством оттенков. Однако, GIF-изображения имеют небольшой размер и поддерживают прозрачность.
При выборе оптимального формата файла необходимо учитывать конкретные требования проекта и характеристики изображения.
Настройки экспорта для сохранения качества
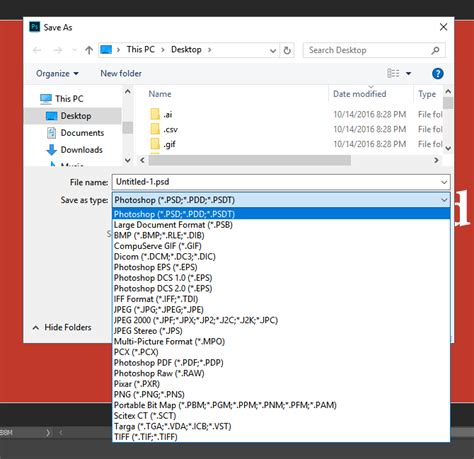
- Выберите правильный формат: В зависимости от контекста использования изображения, выберите наиболее подходящий формат. Например, для сохранения фотографий рекомендуется использовать формат JPEG, а для изображений с прозрачными фонами - PNG.
- Настройте качество: При экспорте в формате JPEG вы можете регулировать уровень сжатия и, соответственно, качество изображения. Найти оптимальный баланс между размером файла и качеством поможет предварительный просмотр.
- Установите правильные размеры: Если вам необходимо сохранить изображение с определенными размерами, установите их соответствующим образом при экспорте. Не забывайте, что изменение размера может повлиять на качество.
- Выберите подходящие настройки цвета: Adobe Photoshop предлагает различные варианты цветовых профилей при экспорте. Если вы работаете с цветочуствительными изображениями, рекомендуется выбрать подходящий профиль цвета для сохранения точности.
- Обратите внимание на метаданные: При экспорте вы можете выбрать, какую информацию оригинала изображения следует сохранять в метаданных. Если необходимо удалить некоторые данные изображения, установите соответствующие параметры.
При сохранении изображений в Adobe Photoshop, правильная настройка экспорта играет важную роль в сохранении высокого качества. Следуя вышеуказанным советам, вы сможете достичь наилучших результатов и получить качественные изображения, готовые к использованию.
Использование экспорта по слоям

Для использования экспорта по слоям вам понадобится выполнить следующие шаги:
- Откройте файл с изображением в Adobe Photoshop.
- Убедитесь, что панель слоев отображается на вашем экране. Если она не отображается, вы можете включить ее, выбрав пункт "Окно" в главном меню и выбрав "Слои".
- Выберите слои, которые вы хотите экспортировать. Если вам нужны все слои, вы можете выбрать пункт "Выбрать все слои" в контекстном меню слоев.
- Щелкните правой кнопкой мыши на выбранных слоях и выберите пункт "Экспорт как" в контекстном меню.
- Выберите папку для сохранения файлов и укажите формат файла и другие настройки.
- Нажмите кнопку "Экспорт" и Photoshop сохранит каждый слой в отдельный файл с указанными настройками.
Использование экспорта по слоям может быть полезно, когда вы хотите сохранить различные элементы дизайна отдельно, чтобы их можно было использовать в разных проектах или для последующей редакции. Это также удобно, когда нужно сохранить прозрачность изображения или сохранить детализацию текстуры.
Используя экспорт по слоям в Photoshop, вы можете получить изображения с высоким качеством, сохраняя каждый элемент вашего дизайна без потери деталей и прозрачности.