Google Chrome является одним из самых популярных браузером, который используется многими пользователями по всему миру. Один из его главных плюсов - возможность синхронизировать все важные данные, такие как закладки, расширения, история посещений и пароли, с личным аккаунтом Google. Однако, при переустановке операционной системы может возникнуть необходимость сохранить все настроенные параметры и данные.
В этой статье мы рассмотрим несколько полезных советов о том, как сохранить Google Chrome при переустановке системы. Во-первых, необходимо убедиться, что у вас есть аккаунт Google, с которым вы синхронизируете свои данные. Для этого необходимо зайти в настройки браузера, нажав на значок с тремя точками в правом верхнем углу окна браузера и выбрав пункт меню "Настройки".
Затем необходимо выбрать раздел "Аккаунт" и войти с помощью своих учетных данных Google. После входа в аккаунт вы сможете увидеть список настроек, доступных для синхронизации, включая закладки, историю и пароли. Убедитесь, что все необходимые параметры включены. Если вы не хотите синхронизировать все данные, вы можете отключить некоторые параметры в настройках.
Советы по сохранению Google Chrome при переустановке системы
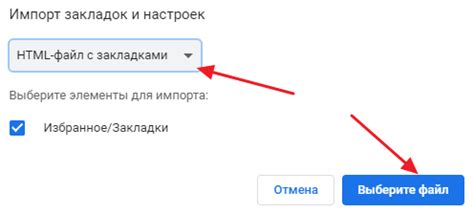
Переустановка операционной системы может быть крайне неприятной и трудоемкой задачей, но с помощью нескольких простых шагов вы сможете сохранить все ваши данные и настройки Google Chrome. Это позволит вам восстановить свой любимый браузер без лишней головной боли.
Вот несколько советов, которые помогут вам сохранить Google Chrome при переустановке системы:
1. Синхронизируйте свою учетную запись Google
Перед переустановкой системы убедитесь, что вы синхронизировали свою учетную запись Google с браузером Chrome. Это позволит вам сохранить все свои закладки, расширения, пароли и другие данные в облаке Google.
2. Создайте резервную копию профиля Google Chrome
Вы также можете создать резервную копию вашего профиля Google Chrome, чтобы сохранить данные на вашем компьютере. Для этого вам потребуется скопировать папку с вашим профилем, которая обычно расположена в папке "AppData". Сделав резервную копию, вы сможете восстановить все данные после переустановки системы.
3. Запишите все пароли и настройки
Перед переустановкой системы рекомендуется записать все ваши пароли и настройки Google Chrome. Это может быть полезно, если вам придется восстановить доступ к вашим учетным записям или вспомнить настройки, которые вы использовали ранее.
4. Установите Google Chrome после переустановки системы
После того, как вы переустановите операционную систему, скачайте и установите Google Chrome с официального сайта. Затем войдите в свою учетную запись Google, чтобы восстановить все ваши данные и настройки из облака.
Следуя этим советам, вы сможете сохранить Google Chrome при переустановке системы без потери данных и временных затрат. Приятного пользования вашим любимым браузером!
Резервное копирование закладок и истории

Настройка Google Chrome после переустановки системы может быть утомительной задачей, особенно если вы потеряли все свои закладки и историю браузера. Однако, с помощью простых шагов вы можете сохранить свои закладки и историю перед переустановкой системы, чтобы восстановить их в будущем.
1. Откройте Google Chrome и щелкните на значок меню в верхнем правом углу окна браузера.
2. В выпадающем меню выберите пункт "Закладки" и затем "Дополнительные инструменты".
3. В появившемся подменю выберите "Экспорт закладок" для создания файла с закладками.
4. Укажите место, где вы хотите сохранить файл с закладками, и нажмите "Сохранить".
5. Чтобы сохранить историю браузера, нажмите на значок меню и выберите "Настройки".
6. Прокрутите страницу вниз и найдите раздел "Расширенные настройки".
7. В разделе "Конфиденциальность и безопасность" выберите "Очистить данные браузера".
8. В появившемся окне выберите период, за который вы хотите сохранить историю, и нажмите "Очистить данные".
9. После того, как история будет очищена, нажмите на значок меню снова и выберите "История".
10. В появившемся меню выберите пункт "Показать всю историю".
11. В верхней части страницы истории нажмите на троеточие и выберите "Экспортировать" для создания файла с историей.
Теперь у вас есть резервные копии ваших закладок и истории браузера, которые можно восстановить после переустановки системы. Просто следуйте тем же шагам, чтобы импортировать эти файлы обратно в Google Chrome после установки новой операционной системы.
Сохранение расширений и настроек

Когда вы переустанавливаете систему, вам может быть интересно сохранить все расширения и настройки браузера Google Chrome. Это может быть очень полезно, чтобы не тратить время на повторную установку и настройку каждого расширения.
Вот несколько способов, как вы можете сохранить расширения и настройки Google Chrome:
- Войдите в свой аккаунт Google. При входе в аккаунт все ваши расширения и настройки будут автоматически сохранены в облаке.
- Создайте резервную копию своего профиля Google Chrome. Для этого перейдите в папку с профилем браузера (обычно она находится по адресу C:\Users\Ваше_имя_пользователя\AppData\Local\Google\Chrome\User Data) и скопируйте содержимое этой папки на внешний накопитель или в другое место на вашем компьютере.
- Используйте специальные программы для резервного копирования и восстановления профиля Google Chrome. Некоторые из них позволяют вам сохранить только расширения и настройки, а другие могут сохранить и другие данные, такие как историю, закладки и пароли.
Не забудьте, что после переустановки системы вы должны будете восстановить ваш профиль Google Chrome, чтобы все расширения и настройки снова были доступны.
Экспорт паролей и автозаполнение

Чтобы сохранить ваши пароли и данные автозаполнения в Google Chrome перед переустановкой системы, следуйте этим простым инструкциям:
- Откройте браузер Google Chrome.
- Нажмите на кнопку меню в верхнем правом углу экрана (три точки) и выберите "Настройки".
- Прокрутите страницу вниз и нажмите на "Дополнительные настройки".
- В разделе "Пароли и формы" нажмите на "Управление паролями".
- Вы увидите список всех сохраненных вами паролей. Нажмите на кнопку с тремя точками рядом с каждым паролем и выберите "Экспорт".
- Укажите место, куда хотите сохранить файл с экспортированными паролями, и выберите формат файла (.csv или .xml).
- Нажмите на кнопку "Сохранить" и подтвердите экспорт паролей.
Теперь ваши пароли сохранены в файле, который вы можете использовать для восстановления данных в Google Chrome после переустановки системы.
Чтобы сохранить данные автозаполнения (например, адреса или номера кредитных карт), следуйте этим инструкциям:
- Откройте браузер Google Chrome.
- Нажмите на кнопку меню в верхнем правом углу экрана (три точки) и выберите "Настройки".
- Прокрутите страницу вниз и нажмите на "Дополнительные настройки".
- В разделе "Пароли и формы" нажмите на "Управление автозаполнением".
- Нажмите на "Заполнение платежных данных", чтобы сохранить данные кредитных карт, или на "Адреса", чтобы сохранить адреса и контактную информацию.
- В открывшемся окне нажмите на "Экспорт", укажите место сохранения файла и выберите формат (.csv или .xml).
- Нажмите на кнопку "Сохранить" и подтвердите экспорт данных автозаполнения.
Теперь вы можете быть уверены, что ваши пароли и данные автозаполнения будут сохранены, и вы сможете восстановить их после переустановки системы.
Восстановление сеанса при перезагрузке
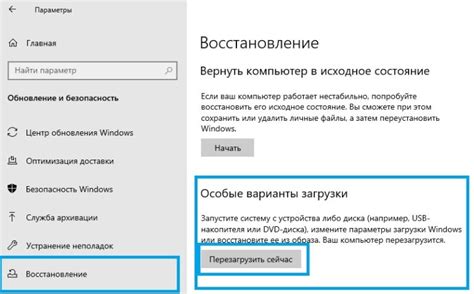
Когда вы переустанавливаете операционную систему, может показаться, что все ваши вкладки, закладки и расширения в Google Chrome были потеряны навсегда. Однако, вам не нужно беспокоиться, потому что есть способ восстановить свой сеанс после перезагрузки.
Перед тем, как переустановить систему, убедитесь, что вы автоматически выполнили вход в свою учетную запись Google Chrome. Это позволит вам сохранить все свои данные, включая вкладки, закладки и расширения.
После переустановки системы вам просто нужно снова войти в свою учетную запись Google Chrome, чтобы все ваши данные были восстановлены. Вам необходимо кликнуть на значок профиля в правом верхнем углу окна браузера, а затем выбрать опцию "Вход". Введите свою учетную запись Google и пароль, и все ваши закладки, вкладки и расширения будут автоматически восстановлены.
Однако, если вы не вошли в свою учетную запись Google Chrome до переустановки системы, есть шанс, что ваши данные будут потеряны. В таком случае, вы все равно можете попробовать восстановить их, выполнив следующие шаги:
- Откройте Google Chrome и нажмите на значок с тремя точками в правом верхнем углу окна браузера.
- Выберите опцию "Настройки" в выпадающем меню.
- В разделе "Синхронизация и учетные записи" выберите опцию "Синхронизировать все".
- Введите свою учетную запись Google и пароль для входа.
- После входа в учетную запись все ваши данные должны быть восстановлены.
Убедитесь, что вы своевременно выполняете резервное копирование своих данных Chrome, чтобы избежать потери информации после переустановки системы. И помните, что использование учетной записи Google Chrome для синхронизации данных между устройствами является лучшим способом сохранить свои данные в безопасности.
Поиск и восстановление сохраненных паролей

Для начала поиска и восстановления сохраненных паролей следует открыть Google Chrome и зайти в меню настроек при помощи кнопки с тремя точками в верхнем правом углу браузера. Затем необходимо выбрать пункт "Настройки" и прокрутить страницу до раздела "Автозаполнение".
В разделе "Автозаполнение" нужно нажать на кнопку "Пароли". Откроется список сохраненных паролей, который можно посмотреть и редактировать. Для восстановления пароля нужно найти нужную запись и нажать на кнопку "Показать пароли". Браузер может запросить ввод пароля учетной записи Google для подтверждения правильности действий.
Иногда, после переустановки операционной системы или смены устройства, Chrome может не автоматически восстановить все сохраненные пароли. В таком случае можно воспользоваться функцией синхронизации браузера с аккаунтом Google. Для этого нужно снова зайти в раздел настроек, но на этот раз выбрать пункт "Синхронизация и сохранение". В этом разделе нужно включить синхронизацию всех необходимых данных, включая пароли. После этого, при входе в аккаунт Google на новом устройстве или после переустановки Chrome, все пароли будут восстановлены автоматически.