PDF (Portable Document Format) является одним из наиболее популярных форматов для обмена документами в электронном виде. Тем не менее, в ряде случаев может возникнуть необходимость внести изменения в документ PDF, такие как редактирование текста, добавление или удаление страниц. И здесь на помощь приходит редактирование PDF в формате Word.
Convertio является одним из лучших онлайн-сервисов для преобразования PDF-файлов в формат Word. Он обеспечивает высококачественный результат конвертации, сохраняя форматирование и распознавая текст на изображениях. Просто перетащите файл PDF в окно браузера на сайте Convertio, выберите формат Word в меню "Конвертировать в" и нажмите кнопку "Конвертировать". В течение нескольких секунд вам будет предоставлен файл Word для скачивания.
Еще одним из популярных способов редактирования PDF в Word является использование программного обеспечения Adobe Acrobat. Adobe Acrobat предоставляет широкий набор инструментов для работы с PDF-файлами, включая возможность редактирования текста, добавления комментариев, исправления опечаток и т.д. Процесс преобразования PDF в Word с помощью Adobe Acrobat также довольно прост: откройте файл PDF в Acrobat, выберите "Файл" > "Экспорт" > "Создать в Word" и сохраните файл в формате Word на вашем компьютере.
Однако, стоит отметить, что не все элементы PDF-файлов могут быть сохранены и отображены в точности при конвертации в формат Word. Некоторые сложные форматирования и макеты могут потеряться или быть неправильно отображены. Поэтому перед преобразованием важно внимательно проверить результат и внести необходимые корректировки.
Преимущества сохранения и редактирования PDF в Word
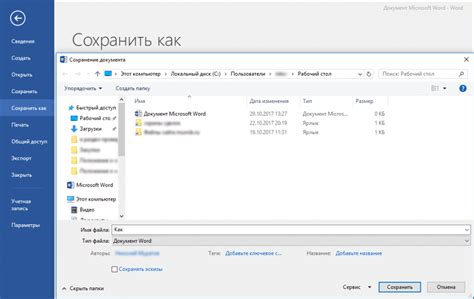
Сохранение и редактирование PDF в Word предоставляет ряд значительных преимуществ для пользователей. Возможность конвертировать PDF-документы в редактируемый формат открывает широкие возможности для работы с текстом, разметкой и графическими элементами.
Одним из главных преимуществ является удобство редактирования. В отличие от PDF, Word предоставляет интуитивно понятный интерфейс и большой набор инструментов для редактирования текста, форматирования абзацев, вставки таблиц и изображений, а также редактирования шрифтов и размеров. Все это упрощает и ускоряет работу с документами и позволяет быстро вносить изменения.
Кроме того, сохранение PDF в Word позволяет сохранить оригинальную структуру документа. Благодаря этому, можно сохранить все элементы файла без потери качества. Конвертированный документ остается полностью доступным для дальнейшего редактирования и форматирования, в том числе изменения размера и расположения изображений, применения стилей и шаблонов.
Еще одним преимуществом сохранения PDF в Word является возможность улучшить визуальное отображение документа. Word позволяет использовать различные типы шрифтов, стилей и цветов, которые доступны при сохранении в PDF. Это помогает усилить эстетичность документа, сделать его более привлекательным и профессиональным.
И последнее, но не менее важное преимущество - легкость совместной работы и обмена документами. Благодаря широкой поддержке программы Word и универсальности формата .docx, пользователи могут комфортно делиться и редактировать документы с коллегами и партнерами. Это облегчает обмен информацией и повышает эффективность работы команды.
| Преимущества сохранения и редактирования PDF в Word: |
|---|
| Удобство редактирования |
| Сохранение оригинальной структуры документа |
| Улучшение визуального отображения документа |
| Легкость совместной работы и обмена документами |
Способ 1: Использование программы Adobe Acrobat
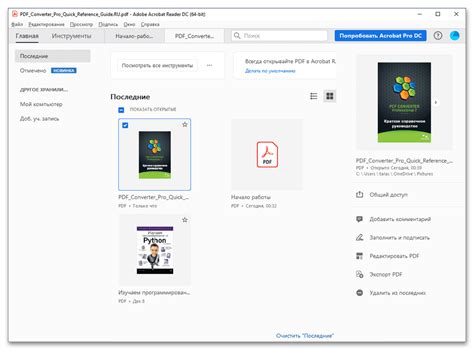
Adobe Acrobat позволяет конвертировать PDF-файлы в формат Word, после чего вы можете отредактировать документ, добавить или удалить текст, изменить форматирование и сохранить его обратно в PDF.
Чтобы воспользоваться этим способом, вам необходимо установить программу Adobe Acrobat на свой компьютер. После установки, вы можете открыть PDF-файл в программе Adobe Acrobat, затем выбрать опцию "Экспорт в Word" или "Сохранить как Word" в меню "Файл". После этого вам будет предложено выбрать папку для сохранения файла и название файла.
После сохранения PDF в формате Word, вы сможете открыть файл в программе Microsoft Word и внести все необходимые изменения. После редактирования, сохраните файл в формате PDF с помощью встроенной функции "Сохранить как" в Word.
Пользуясь этим способом, вы сможете легко и быстро сохранять и редактировать PDF-файлы в программе Microsoft Word, без необходимости использования дополнительных онлайн-инструментов или программ.
Способ 2: Конвертация с помощью онлайн-сервисов
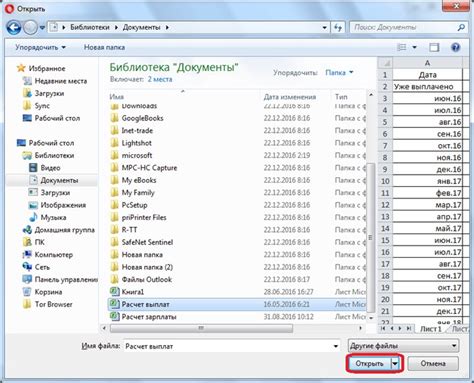
Если у вас не установлен Microsoft Word или вы предпочитаете использовать онлайн-ресурсы, есть множество сервисов, позволяющих конвертировать PDF в Word. Ниже представлены несколько популярных вариантов:
1. SmallPDF: Этот сервис позволяет быстро и легко конвертировать PDF в Word, а также в другие форматы. Вы просто загружаете файл PDF на сайт, выбираете необходимое действие и сохраняете результат. SmallPDF также предоставляет возможность редактирования уже конвертированного документа.
2. PDF2GO: Этот сервис позволяет загружать файлы PDF с компьютера, Google Диска или Dropbox и конвертировать их в формат Word. Вы можете также настроить различные параметры конвертации, такие как сохрание таблиц, изображений и т.д.
3. Online2PDF: Этот сервис предоставляет возможность конвертировать PDF в Word и другие форматы как онлайн, так и без подключения к Интернету. Вы можете загрузить файлы с компьютера или импортировать их через URL. Online2PDF также поддерживает пакетную конвертацию, что позволяет обрабатывать несколько файлов одновременно.
Онлайн-сервисы предлагают удобные способы конвертации PDF в Word без необходимости установки дополнительных программ. Однако, следует помнить, что некоторые сервисы могут иметь ограничения по размеру файла или требовать регистрации на сайте.
Выберите наиболее удобный для вас сервис и конвертируйте PDF в Word без проблем!
Способ 3: Использование специального ПО для конвертации
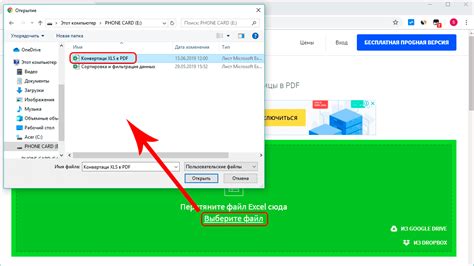
Если вы хотите иметь более гибкую и функциональную возможность для сохранения и редактирования PDF в Word, вы можете обратиться к специальному программному обеспечению для конвертации.
Существует множество программ, которые позволяют вам легко и быстро преобразовать PDF-файлы в формат Word. Одним из таких популярных программных решений является Adobe Acrobat. Он предлагает широкий спектр функций, включая возможность редактирования, форматирования текста, вставки изображений и многие другие.
Также стоит упомянуть IlovePDF, SmallPDF и Nitro Pro, которые также являются отличными инструментами для преобразования PDF в Word.
Для использования такого ПО вы должны скачать и установить соответствующую программу на свой компьютер. После этого вы сможете легко открыть PDF-файл в программе и сохранить его в формате Word.
Не забывайте, что эти программные решения обычно являются платными или предлагают пробные версии с ограниченным функционалом. Также, прежде чем приступать к конвертации, убедитесь, что вы выбрали надежный и проверенный поставщик ПО, чтобы избежать потери данных или качества преобразования.
Использование специального ПО для конвертации PDF в Word может быть отличным вариантом для тех, кто часто обрабатывает документы формата PDF и хочет иметь полный контроль над процессом редактирования и сохранения.
Способ 4: Копирование содержимого PDF вручную
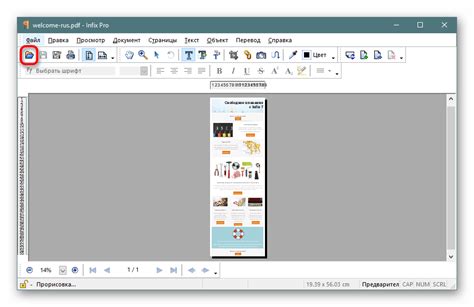
Если вы не хотите использовать сторонние программы или не имеете возможности установить специальное ПО на свой компьютер, вы можете воспользоваться методом копирования содержимого PDF вручную. Этот способ может быть несколько более трудоемким и занимать больше времени, но он позволяет сохранить текст и изображения из PDF-файла и вставить их в документ Word.
Чтобы скопировать текст из PDF-файла в Word, вам потребуется открыть PDF-документ и выделить нужный текст с помощью мыши. Затем скопируйте выделенный текст в буфер обмена (нажмите сочетание клавиш Ctrl + C или выберите опцию "Копировать" в контекстном меню). Перейдите в документ Word и вставьте скопированный текст из буфера обмена (нажмите сочетание клавиш Ctrl + V или выберите опцию "Вставить" в контекстном меню).
Если в PDF-файле присутствуют изображения или таблицы, их можно скопировать аналогичным образом. Выделите нужное изображение или таблицу, скопируйте их в буфер обмена и вставьте в документ Word.
Однако стоит отметить, что при копировании содержимого PDF вручную вы можете столкнуться с некоторыми ограничениями. Например, некоторые PDF-файлы могут быть защищены паролем и не позволят скопировать текст или изображения. Также возможно потеря форматирования и структуры документа при копировании, особенно если в PDF использовались сложные макеты или шрифты.
В целом, копирование содержимого PDF вручную может быть хорошим вариантом, когда у вас нет других специальных инструментов или ПО, но не является самым эффективным методом, особенно если вам нужно редактировать или сохранить большой объем информации.
Способ 5: Отправка PDF на почту для конвертации
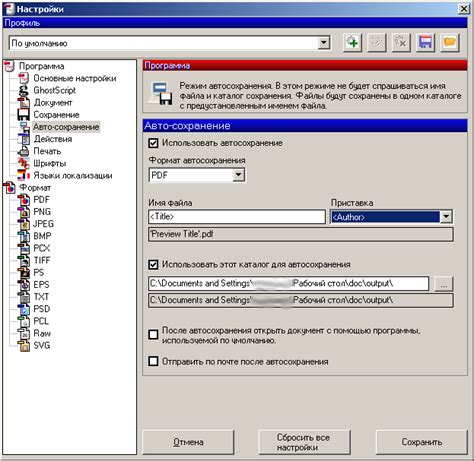
Если у вас нет возможности установить специальное программное обеспечение для конвертации PDF-файлов в Word, вы можете использовать способ, отправив PDF-файл на электронную почту для конвертации.
1. Откройте вашу почту и создайте новое сообщение.
2. Введите адрес, на который вы хотите отправить PDF-файл.
3. Прикрепите PDF-файл к письму, нажав на кнопку "Прикрепить файл" или перетащив его в открытое окно.
4. Отправьте письмо.
5. Некоторые почтовые сервисы автоматически конвертируют прикрепленные файлы в текстовый формат. Если ваш почтовый сервис это поддерживает, вам будет отправлен конвертированный файл обратно на электронную почту.
6. Откройте полученное письмо и скачайте преобразованный вариант вашего PDF-файла.
7. Теперь вы можете открыть и редактировать полученный файл в программе Word.
Примечание: Обратите внимание, что при использовании этого метода содержимое документа может быть изменено в процессе конвертации, поэтому внимательно проверьте полученный файл перед его использованием.
Способ 6: Использование мобильных приложений для конвертации и редактирования
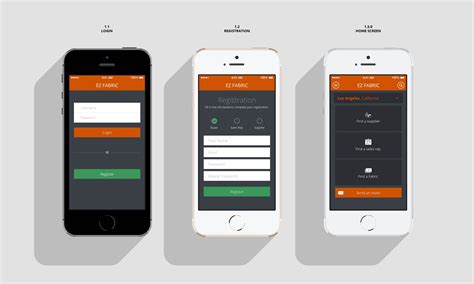
Для тех, кто предпочитает работать с PDF-файлами на мобильных устройствах, существует ряд приложений, которые предлагают удобные инструменты для конвертации и редактирования файлов в формате PDF.
Одним из таких приложений является Adobe Acrobat Reader. Оно позволяет не только просматривать PDF-файлы, но и редактировать их. Вы можете добавлять комментарии, подчеркивать текст, выделять важные моменты, а также внести изменения в сам документ, например, вставить изображение или исправить опечатки.
Еще одним популярным приложением для работы с PDF-файлами на мобильных устройствах является PDFelement. Оно предлагает широкий набор инструментов для конвертации и редактирования файлов. Вам будут доступны функции, такие как добавление текста, изображений, подписи, а также редактирование самого текста в документе.
Кроме того, существуют и другие приложения, такие как Smallpdf, WPS Office и Foxit PDF Editor, которые также предлагают инструменты для редактирования и конвертации PDF-файлов на мобильных устройствах.
Использование мобильных приложений для конвертации и редактирования PDF позволяет работать с файлами в любое время и в любом месте. Благодаря удобному пользовательскому интерфейсу и разнообразным возможностям, эти приложения становятся незаменимыми инструментами для работы с PDF-документами на вашем мобильном устройстве.