AutoCAD - одно из самых популярных программных средств, используемых инженерами и архитекторами для создания и редактирования чертежей. Однако, как в любой программе, в AutoCAD могут возникнуть сбои и ошибки, которые могут привести к потере данных. Поэтому знание правил сохранения и восстановления файлов в AutoCAD является неотъемлемой частью работы любого специалиста, работающего с данной программой.
Важной частью процесса работы в AutoCAD является регулярное сохранение файлов. Кроме того, необходимо уметь сохранять файлы в нескольких форматах, чтобы быть уверенным в том, что они будут доступны для просмотра и редактирования на разных устройствах. Например, вы можете сохранить файлы в формате .dwg для работы в AutoCAD, а также в формате .pdf или .jpg для обмена с коллегами, клиентами или партнерами.
Кроме того, AutoCAD предлагает различные методы восстановления файлов в случае их повреждения или утраты. Например, вы можете использовать функцию "откатить изменения" для восстановления предыдущей версии чертежа, или воспользоваться функцией "восстановление" для восстановления последней сохраненной версии файла. Однако, стоит помнить, что эти функции могут быть недоступны, если вы не сохранили файлы адекватно или если автоматическое сохранение было отключено.
В данной статье мы рассмотрим полезные советы и инструкции по сохранению и восстановлению файлов в AutoCAD. Мы расскажем о различных форматах сохранения файлов, покажем, как использовать функции "откатить изменения" и "восстановление", а также дадим рекомендации по регулярному сохранению файлов, чтобы минимизировать риск потери данных. Итак, приступим к изучению!
Сохранение файлов в AutoCAD: как правильно делать и не потерять данные
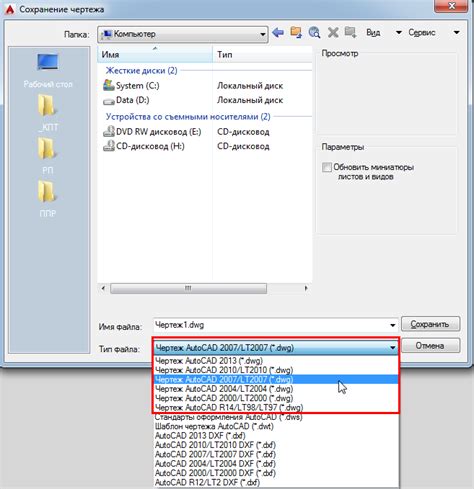
- Выберите правильное расширение файла: AutoCAD поддерживает различные форматы файлов, такие как .dwg, .dxf и .dwf. При сохранении файла убедитесь, что выбран правильный формат в зависимости от ваших потребностей.
- Не забывайте сохранять: чтобы не потерять свою работу, регулярно сохраняйте изменения. Рекомендуется использовать горячие клавиши Ctrl + S или команду "Сохранить" в меню. Частое сохранение поможет избежать потери данных в случае аварийного завершения программы или сбоя системы.
- Используйте разные версии файлов: AutoCAD позволяет сохранять файлы в разных версиях, чтобы была возможность открыть их в более старых версиях программы. Если у вас нет такой необходимости, все равно рекомендуется периодически сохранять копии файла в разных версиях, чтобы обезопасить свои данные.
- Установите путь сохранения: перед сохранением файла убедитесь, что выбран правильный путь для сохранения. Можно выбрать конкретную папку или создать новую для вашего проекта.
- Используйте комментарии: при сохранении файла можно добавить комментарии, которые помогут описать содержимое файла. Это особенно полезно, если вы работаете в команде и хотите помочь коллегам быстрее разобраться в проекте.
- Не забывайте резервировать: для обеспечения безопасности данных рекомендуется регулярно создавать резервные копии файлов AutoCAD. Это позволит вам восстановить данные в случае потери их основного файла.
Теперь вы знаете, как правильно сохранять файлы в AutoCAD и избежать потери данных. Следуйте приведенным выше советам и ваша работа будет гарантированно сохранена!
Полезные советы для сохранения файлов AutoCAD
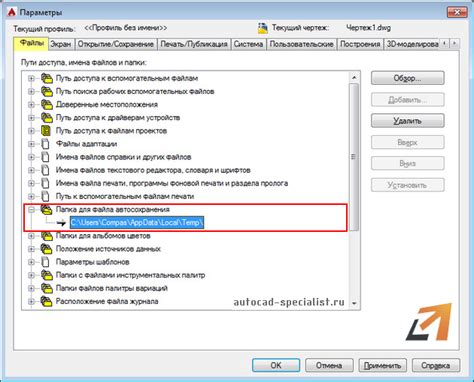
| 1. Регулярное сохранение | Сохраняйте файлы регулярно, чтобы избежать потери данных в случае сбоев программы или компьютера. Рекомендуется сохраняться каждые 10-15 минут или чаще, если вносите большие изменения в проект. |
| 2. Использование версий файлов | Для сохранения истории изменений рекомендуется использовать версии файлов. Создавайте новую версию каждый раз, когда вносите значительные изменения в проект, чтобы иметь возможность вернуться к предыдущим вариантам, если потребуется. |
| 3. Задание четких имен файлов | Дайте файлам описательные имена, чтобы облегчить их поиск и восстановление в будущем. Используйте систематическую систему именования, включающую дату, версию и описание файла. |
| 4. Создание резервных копий | Регулярно создавайте резервные копии важных файлов, чтобы защитить их от потери или повреждения. Храните копии на внешних носителях памяти или в облачных сервисах для дополнительной безопасности. |
| 5. Использование автоматического сохранения | Воспользуйтесь функцией автоматического сохранения, чтобы предотвратить потерю данных в случае сбоев программы или компьютера. Настройте интервал автоматического сохранения в соответствии с вашими потребностями. |
Следуя этим полезным советам, вы сможете обезопасить свои файлы в AutoCAD и минимизировать потерю данных. Не забывайте сохраняться регулярно и создавать резервные копии, чтобы быть готовыми к любым непредвиденным ситуациям.
Как восстановить утерянные файлы AutoCAD: инструкция по восстановлению
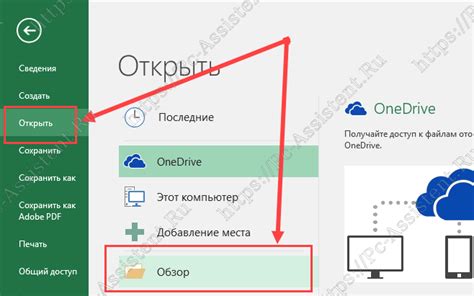
В процессе работы с AutoCAD иногда может возникнуть ситуация, когда файлы, которые вы создали или редактировали, оказываются утерянными или неожиданно исчезают. Это может произойти по разным причинам, например, из-за сбоя программы, отключения питания или случайного удаления файлов.
Однако, не стоит паниковать! В этой инструкции мы расскажем вам, как восстановить утерянные файлы AutoCAD и вернуться к работе.
1. Проверьте папку "Последние файлы"
Сначала проверьте папку "Последние файлы" в AutoCAD, которая содержит список последних файлов, с которыми вы работали. Чтобы открыть эту папку, выполните следующие действия:
- Откройте AutoCAD и выберите вкладку "Файл".
- В выпадающем меню выберите пункт "Последние файлы".
- В открывшемся списке вы увидите недавно открытые файлы. Если нужный файл находится в этом списке, просто выберите его и нажмите "Открыть".
2. Поиск файлов через проводник ОС
Если файл не находится в папке "Последние файлы", можно воспользоваться проводником операционной системы для поиска файла. Для этого выполните следующие действия:
- Откройте проводник вашей операционной системы (например, Проводник в Windows или Finder в macOS).
- В строке поиска введите имя файла или его часть – это поможет сузить результаты поиска.
- Убедитесь, что вы ищете файл в правильной папке или диске.
- Если файл будет найден, просто дважды щелкните его, чтобы открыть его в AutoCAD.
3. Поиск временных файлов
Если файл по какой-то причине не удалось найти, можно попробовать найти временные файлы, созданные AutoCAD во время работы. Чтобы найти временные файлы, выполните следующие действия:
- Откройте проводник вашей операционной системы.
- Перейдите в папку с временными файлами AutoCAD. В зависимости от операционной системы, путь к этой папке может отличаться. Примеры путей:
- Windows: C:\Users\Имя_пользователя\AppData\Local\Autodesk\AutoCAD\версия AutoCAD\ACAD-Temp
- macOS: /Users/Имя_пользователя/Library/Application Support/Autodesk/AutoCAD версия AutoCAD/AutoCAD русская версия/AutoCAD-Temp
Если ни одна из этих методов не помогла восстановить ваш файл, рекомендуется обратиться за помощью к профессионалам, которые специализируются на восстановлении данных в AutoCAD.
Важно помнить, что регулярное создание резервных копий ваших файлов AutoCAD поможет предотвратить потерю данных. Необходимо также установить программное обеспечение для автоматического создания резервных копий или использовать облачные хранилища для хранения ваших файлов. Это поможет избежать проблем, связанных с потерей или повреждением файлов AutoCAD.