Панель управления NVIDIA – это удобный инструмент, предоставляемый производителем видеокарты для настройки графических параметров. Она позволяет пользователю изменять разрешение экрана, настраивать цветовые настройки, оптимизировать производительность и многое другое. Однако, при обновлении драйвера или переустановке системы настройки панели управления NVIDIA могут сбрасываться, что может быть очень неудобно.
В этой статье мы рассмотрим, как сохранить настройки панели управления NVIDIA, чтобы не приходилось каждый раз настраивать все заново. Следуйте нашим подробным инструкциям и узнайте, как сохранить свои настройки навсегда.
Мы расскажем вам о двух различных способах сохранения настроек панели управления NVIDIA: через панель управления NVIDIA и через файл реестра Windows. Оба способа достаточно просты в выполнении и не требуют специальных навыков.
Сохранение настроек панели управления NVIDIA: зачем это нужно?

Сохранение настроек панели управления NVIDIA позволяет пользователю настроить параметры видеокарты в соответствии с его потребностями и запомнить их для дальнейшего использования. Это особенно полезно для игроков и профессиональных пользователей, которым требуется максимальная производительность от видеокарты.
Сохраненные настройки панели управления NVIDIA также могут быть использованы в случае переустановки системы или обновления драйверов. Вместо того чтобы тратить время на повторную настройку всех параметров, пользователь может просто импортировать ранее сохраненные настройки и быстро восстановить желаемую конфигурацию.
Кроме того, сохранение настроек панели управления NVIDIA дает возможность делиться своими настройками с другими пользователями. Это особенно полезно для геймеров, которые могут поделиться оптимальными настройками для конкретной игры или графического приложения, чтобы помочь другим получить наилучший игровой опыт.
В итоге, сохранение настроек панели управления NVIDIA является важным инструментом для оптимизации работы видеокарты и обеспечения максимальной производительности. Это позволяет пользователям настроить и сохранить желаемые параметры, делиться своими настройками и быстро восстанавливать конфигурацию при необходимости.
Подготовка к сохранению: проверьте драйверы и установки

Перед тем как приступить к сохранению настроек панели управления NVIDIA, важно убедиться, что у вас установлены актуальные драйверы и все необходимые компоненты.
1. Проверьте версию драйвера:
Откройте панель управления NVIDIA и выберите вкладку "Системная информация". В разделе "Компоненты" найдите "Версия драйвера". Убедитесь, что у вас установлена последняя доступная версия. Если у вас устаревший драйвер, рекомендуется обновить его до последней версии.
2. Проверьте наличие необходимых компонентов:
Убедитесь, что у вас установлены все необходимые компоненты, связанные с панелью управления NVIDIA. Обычно они устанавливаются автоматически вместе с драйверами, но иногда могут быть пропущены или удалены в процессе обновления. Включите в списке установленных программ следующие компоненты:
- NVIDIA Graphics Driver - графический драйвер NVIDIA;
- NVIDIA Control Panel - панель управления NVIDIA;
- NVIDIA GeForce Experience (по желанию) - программа для автоматического обновления драйверов и настройки графических параметров.
3. Проверьте настройки панели управления:
Откройте панель управления NVIDIA и проверьте, что все настройки соответствуют вашим предпочтениям. Пользовательские настройки могут быть сохранены только в том случае, если они были предварительно настроены.
4. Создайте резервную копию:
Перед тем как сохранить настройки панели управления NVIDIA, рекомендуется создать резервную копию текущих настроек. Это поможет вам восстановить вашу конфигурацию в случае потери данных. Для этого откройте панель управления NVIDIA, выберите вкладку "Управление 3D-параметрами" и нажмите на кнопку "Экспорт" для сохранения настроек в файл.
После того как вы выполните все эти шаги, вы будете готовы к сохранению настроек панели управления NVIDIA.
Сохранение настроек в панели управления NVIDIA: шаг за шагом
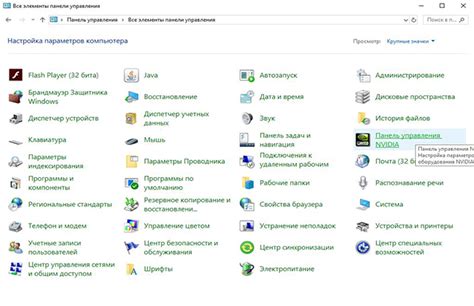
Шаг 1: Откройте панель управления NVIDIA, нажав правой кнопкой мыши на рабочем столе и выбрав "Панель управления NVIDIA" из контекстного меню.
Шаг 2: Проверьте настройки по умолчанию и убедитесь, что они соответствуют вашим предпочтениям. Если нужно, внесите необходимые изменения.
Шаг 3: Нажмите на кнопку "Применить", чтобы сохранить текущие настройки.
Шаг 4: В появившемся окне выберите "Создать" и введите название профиля настроек.
Шаг 5: Нажмите на кнопку "ОК", чтобы завершить сохранение профиля.
Шаг 6: Теперь вы можете легко переключаться между различными профилями настроек в панели управления NVIDIA, выбирая нужный профиль из списка.
Шаг 7: Если вы хотите удалить один из сохраненных профилей, просто выберите его из списка и нажмите кнопку "Удалить".
Шаг 8: Чтобы отключить сохраненные профили и вернуться к настройкам по умолчанию, выберите профиль "По умолчанию" и нажмите кнопку "Применить".
Следуя этому шаг за шагом руководству, вы сможете сохранить и управлять настройками в панели управления NVIDIA, что позволит вам быстро переключаться между различными профилями и оптимизировать работу видеокарты по вашим потребностям.
Восстановление сохраненных настроек: что делать, если что-то пошло не так

1. Восстановление настроек через панель управления NVIDIA:
Если у вас удалось сохранить настройки панели управления NVIDIA ранее и проблема состоит только в их восстановлении, вы можете воспользоваться встроенной функцией в панели управления. Чтобы это сделать, выполните следующие шаги:
- Откройте панель управления NVIDIA.
- Выберите вкладку "Настройки" или "Конфигурация".
- Нажмите на кнопку "Восстановить" или "Восстановить настройки".
- Выберите файл с сохраненными настройками и нажмите "ОК".
- После этого панель управления NVIDIA должна загрузить настройки из выбранного файла и применить их к системе.
2. Восстановление настроек с помощью резервной копии:
Если у вас есть резервная копия сохраненных настроек панели управления NVIDIA, вы можете восстановить их с помощью этой копии. Для этого выполните следующие действия:
- Откройте папку с резервной копией настроек.
- Скопируйте файл с настройками (обычно с расширением .cfg или .conf).
- Перейдите в папку, где хранятся сохраненные настройки панели управления NVIDIA. Обычно это: C:\Users\Ваше_имя\AppData\Roaming\NVIDIA\.
- Вставьте скопированный файл с настройками в эту папку.
- Перезапустите компьютер.
После перезагрузки компьютера панель управления NVIDIA должна загрузить восстановленные настройки и применить их к системе.
3. Переустановка драйвера NVIDIA:
Если ни один из предыдущих методов не сработал, вы можете попробовать переустановить драйвер NVIDIA. Для этого выполните следующие шаги:
- Откройте меню "Пуск" и перейдите в раздел "Панель управления".
- Перейдите в раздел "Программы" или "Установка и удаление программ".
- Найдите в списке установленных программ драйвер NVIDIA и выберите его.
- Нажмите на кнопку "Удалить" или "Изменить/Удалить".
- Следуйте указаниям мастера удаления программы и удалите драйвер NVIDIA полностью.
- Скачайте и установите последнюю версию драйвера NVIDIA с официального сайта.
- Перезапустите компьютер.
После перезагрузки компьютера у вас будет установлена новая версия драйвера NVIDIA, и вы сможете настроить панель управления снова.
Если ни один из этих методов не помог восстановить сохраненные настройки панели управления NVIDIA, вам может потребоваться обратиться за помощью к специалистам службы поддержки NVIDIA или обратиться к форумам и сообществам, где опытные пользователи могут предложить свои решения и советы.
Резервное копирование настроек: дополнительная защита
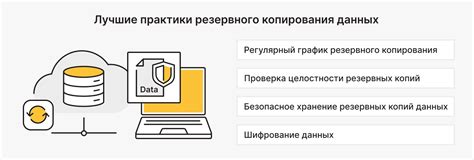
1. Экспорт настроек:
Первый шаг в создании резервной копии настроек - это экспорт текущих настроек панели управления NVIDIA. Для этого откройте панель управления NVIDIA и выберите вкладку "Конфигурация 3D-параметров". Затем нажмите на кнопку "Экспорт" и выберите место для сохранения файла с настройками.
Примечание: Рекомендуется выбрать надежное место для хранения файла с резервной копией, такое как внешний жесткий диск или облачное хранилище.
2. Импорт настроек:
После успешного экспорта настроек можно перейти к их импорту на новую систему или после обновления драйверов. Чтобы импортировать настройки, откройте панель управления NVIDIA и выберите вкладку "Конфигурация 3D-параметров". Затем нажмите на кнопку "Импорт" и укажите путь к файлу с резервной копией.
3. Автоматическое резервное копирование:
Для обеспечения еще большей надежности, рекомендуется настроить автоматическое резервное копирование настроек. Для этого можно воспользоваться сторонними программами или скриптами, которые регулярно создают копии файлов с настройками и сохраняют их в надежном месте. Такой подход позволяет минимизировать риск потери настроек и упрощает процесс их восстановления.
Примечание: Периодичность создания резервных копий зависит от вашей активности и частоты изменения настроек панели управления NVIDIA. Возможно, вам понадобится настраивать автоматическое резервное копирование в соответствии с вашими потребностями.
Следование этим рекомендациям поможет вам создать дополнительную защиту для сохранения настроек панели управления NVIDIA. Резервное копирование является неотъемлемой частью процесса сохранения ваших индивидуальных настроек, чтобы у вас была возможность быстро восстановить их после обновления или переустановки системы.
Важные советы: постоянное сохранение и обновление
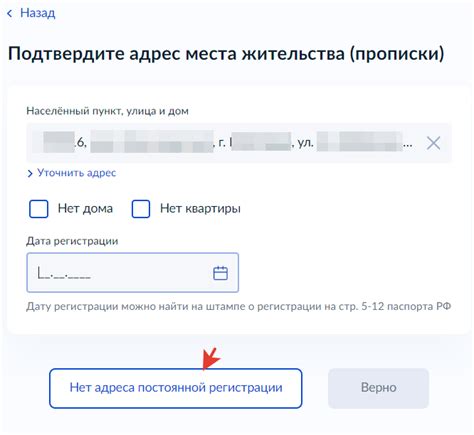
| 1. Регулярное сохранение |
| Чтобы избежать потери ваших настроек, рекомендуется регулярно сохранять их. Для этого откройте панель управления NVIDIA и нажмите на кнопку "Сохранить". Вы можете выбрать место сохранения и задать имя для файла с настройками с помощью диалогового окна сохранения. |
| 2. Резервное копирование |
| Для дополнительной защиты и возможности восстановления настроек в случае сбоя или потери данных рекомендуется регулярно создавать резервные копии файлов с настройками. Вы можете просто скопировать файлы на другое место, например, на внешний жесткий диск или в облачное хранилище. |
| 3. Обновление драйверов |
| Одной из причин проблем с настройками панели управления NVIDIA может быть устаревший драйвер графической карты. Регулярное обновление драйверов поможет исправить ошибки и улучшить работу панели управления. Проверьте официальный сайт NVIDIA для получения последних версий драйверов и установите их на свою систему. |
Следуя этим важным советам, вы сможете сохранить и поддерживать актуальность настроек панели управления NVIDIA, улучшить стабильность работы графической системы и избежать потенциальных проблем.