В наше время безопасность данных является одной из самых важных задач при использовании интернета. Пароли к различным аккаунтам и сервисам нужно хранить в надежном месте, чтобы избежать их утечки или утери. Что же делать, если вы используете компьютер на базе операционной системы macOS, а именно Макбук?
Одним из самых удобных встроенных инструментов в браузерах Safari и Chrome является функция автоматического сохранения паролей. Она позволяет быстро и безопасно хранить ваши учетные данные и автоматически заполнять их при входе на веб-сайты. В этой подробной инструкции мы расскажем вам, как активировать и использовать эту функцию на вашем Макбуке.
Шаг 1: Откройте настройки браузера
Первым делом откройте браузер Safari или Chrome на вашем Макбуке. Для этого просто найдите символ приложения на панели Dock или в папке Applications. Затем щелкните по иконке, чтобы запустить браузер.
Примечание: В данной статье мы будем рассматривать настройки для браузеров Safari и Chrome, так как они являются наиболее популярными на компьютерах Mac. Однако похожие функции есть практически во всех современных браузерах.
Шаг 2: Перейдите в настройки паролей
После запуска браузера найдите и откройте меню настроек. В браузере Safari оно расположено в правом верхнем углу и называется "Preferences". В браузере Chrome меню настроек находится в правом верхнем углу и обозначается тремя вертикальными точками.
Простой способ сохранения паролей в браузере на Макбуке
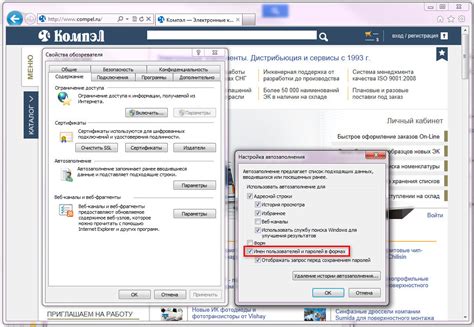
Для того, чтобы не забывать свои пароли и иметь возможность быстро восстановить доступ к своим аккаунтам, можно использовать функцию сохранения паролей в браузере на Макбуке. Это удобное и безопасное решение, которое позволяет автоматически заполнять поля входа на сайтах без необходимости вводить пароли вручную каждый раз.
Вот пошаговая инструкция, как включить сохранение паролей в браузере на Макбуке:
| Шаг 1: | Откройте браузер Safari на вашем Макбуке. |
| Шаг 2: | В верхнем левом углу выберите пункт меню "Safari", а затем выберите "Preferences". |
| Шаг 3: | В открывшемся окне перейдите на вкладку "Passwords". |
| Шаг 4: | Убедитесь, что опция "AutoFill user names and passwords" включена. |
| Шаг 5: | Нажмите на кнопку "Edit" рядом с опцией "Saved Passwords". |
| Шаг 6: | В появившемся окне вы увидите список сохраненных паролей. Чтобы добавить новый пароль, нажмите на кнопку "Add" и введите данные для сайта, на котором вы хотите сохранить пароль. |
| Шаг 7: | После ввода данных нажмите на кнопку "Save" и закройте окно настроек. |
Теперь, когда вы посетите сайт, для которого сохранены пароли, браузер автоматически заполнит поля входа. Вы сможете войти в свой аккаунт только одним нажатием кнопки.
Важно помнить, что сохраненные пароли доступны только на вашем Макбуке и защищены вашим паролем от входа на устройство. Рекомендуется использовать сложный пароль для повышения безопасности ваших данных.
Как сохранить пароли в браузере на Макбуке
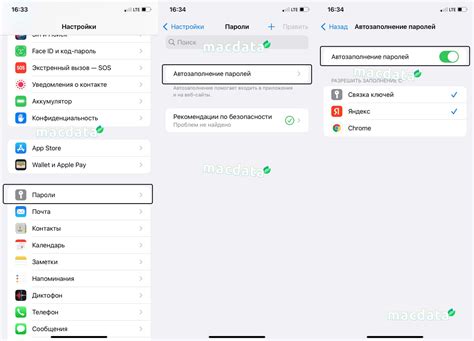
Шаг 1: Откройте настройки браузера
Перейдите в меню браузера и выберите "Настройки".
Шаг 2: Найдите раздел "Пароли"
В открывшемся окне настройки найдите раздел, который называется "Пароли" или "Безопасность".
Шаг 3: Включите функцию сохранения паролей
Проверьте, что функция сохранения паролей включена. Если нет, то установите переключатель в положение "Включено".
Шаг 4: Введите свои учетные данные
Перейдите на веб-сайт, для которого вы хотите сохранить пароль, и введите свои учетные данные (логин и пароль) в соответствующие поля.
Шаг 5: Подтвердите сохранение пароля
Когда вы введете свои учетные данные, браузер должен предложить вам сохранить пароль. Нажмите на кнопку "Сохранить" или "Запомнить пароль".
Шаг 6: Проверьте сохраненные пароли
Чтобы убедиться, что браузер правильно сохранил пароли, вернитесь в настройки и найдите раздел "Пароли". В списке должны отображаться сохраненные вами учетные данные.
Примечание: Сохранение паролей в браузере может быть удобным, но также может представлять угрозу для безопасности вашей учетной записи. Будьте осторожны и не сохраняйте пароли на общедоступных компьютерах или в сомнительных сетях.
Преимущества сохранения паролей в браузере
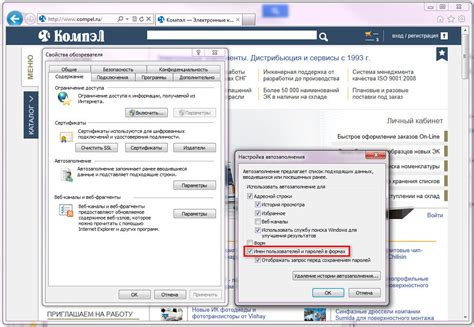
Экономия времени: Когда пароли сохранены в браузере, пользователь экономит время, которое обычно тратится на ввод пароля каждый раз при попытке войти в аккаунт. Вместо этого, браузер автоматически заполняет поле пароля, что позволяет быстрее получить доступ к нужному аккаунту.
Улучшение безопасности: В современных браузерах обычно доступны функции хранения паролей с паролем-менеджером. Это позволяет сохранять пароли в зашифрованном виде и защищать их от потенциальных угроз. Часто используется функция проверки паролей, которая предупреждает пользователя, если его пароль использовался в утечке данных или является слишком слабым.
Синхронизация: Если вы используете одну учетную запись в нескольких устройствах, сохранение паролей в браузере позволяет синхронизировать свои пароли между устройствами. Это означает, что вам не нужно беспокоиться о том, чтобы запоминать и вводить свои пароли на каждом устройстве отдельно.
Парольная безопасность: Некоторые пароли сложны и трудно запоминаются. Сохранение паролей в браузере позволяет использовать длинные и уникальные пароли без необходимости воспроизводить их вручную каждый раз. Таким образом, у вас есть возможность создавать сильные пароли для каждого аккаунта, что повышает безопасность вашей информации.
Управление паролями: Некоторые браузеры предлагают удобные инструменты для управления сохраненными паролями. Например, вы можете просматривать, редактировать или удалять сохраненные пароли. Это очень удобно, если у вас есть несколько аккаунтов с разными паролями или если вы хотите обновить свои пароли по мере их истечения срока действия.
Сохранение паролей в браузере обладает рядом преимуществ, которые делают вашу онлайн-жизнь более удобной и безопасной. Но не забывайте о важности хороших паролей и осторожности при использовании этой функции. Будьте осторожны с общедоступными устройствами или устройствами, к которым имеют доступ другие люди.
Защита сохраненных паролей в браузере на Макбуке
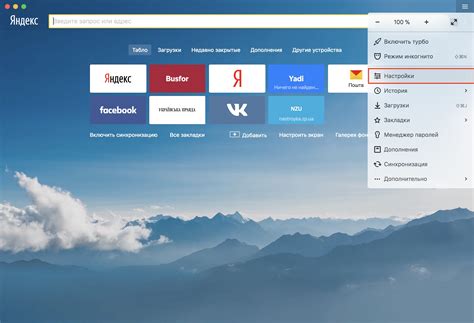
Когда речь идет о защите паролей, особенно важно иметь надежные методы и инструменты для хранения и управления вашими учетными данными. Встроенные функции браузера на Макбуке предлагают удобную опцию сохранения паролей, но очень важно обеспечить их безопасность.
Итак, как же обеспечить безопасность сохраненных паролей в браузере на Макбуке? Вот несколько рекомендаций:
| 1 | Используйте парольный менеджер Вместо сохранения паролей в браузере, рекомендуется использовать специальные парольные менеджеры, такие как 1Password или LastPass. Эти инструменты обеспечивают надежное хранение паролей и предлагают функцию автоматического заполнения. |
| 2 | Установите пароль на аккаунте пользователя Для дополнительной защиты вашей учетной записи на Макбуке, установите пароль на аккаунте пользователя. Это поможет предотвратить несанкционированный доступ к вашим сохраненным паролям. |
| 3 | Периодически очищайте сохраненные пароли Регулярно проверяйте и очищайте список сохраненных паролей в браузере. Это позволит избежать их незаконного использования в случае кражи или потери устройства. |
| 4 | Используйте двухфакторную аутентификацию Для повышения уровня безопасности, активируйте двухфакторную аутентификацию на всех своих онлайн-аккаунтах. Это дополнительная защита от несанкционированного доступа даже в случае утечки паролей. |
Помните, что защита сохраненных паролей является важной составляющей безопасности вашего онлайн-присутствия. Использование парольных менеджеров, установка паролей на аккаунты пользователей, регулярное обновление и удаление сохраненных паролей - все это позволит вам сохранить вашу конфиденциальную информацию в безопасности на Макбуке.