Microsoft Edge - это популярный веб-браузер, разработанный компанией Microsoft, который предлагает ряд полезных функций, включая функцию автоматического заполнения паролей. Однако, иногда может возникнуть необходимость сохранить пароль вручную, например, если у вас есть уникальный пароль или если вы хотите сохранить пароль для сайта, который не поддерживает автоматическое заполнение. В этой статье мы расскажем, как сохранить пароль в Microsoft Edge вручную.
Шаг 1: Включите функцию сохранения паролей в Microsoft Edge. Чтобы сделать это, откройте браузер и щелкните на иконке меню в верхнем правом углу окна. В выпадающем меню выберите "Настройки".
Шаг 2: В разделе "Общие" найдите опцию "Сохранять пароли". Убедитесь, что она включена.
Шаг 3: После того, как вы включили функцию сохранения паролей, вы можете сохранить пароль для любого сайта в Microsoft Edge. Просто зайдите на нужный веб-сайт и введите свой логин и пароль. Когда вам будет предложено сохранить пароль, нажмите кнопку "Сохранить". Теперь пароль будет сохранен в Microsoft Edge и будет доступен для автоматического заполнения в будущем.
Сохранение пароля в Microsoft Edge
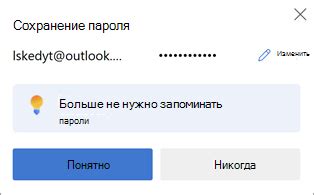
Чтобы сохранить пароль в Microsoft Edge, следуйте простым шагам:
- Откройте веб-сайт, для которого вы хотите сохранить пароль.
- В поле ввода логина и пароля введите свои учетные данные.
- Когда Microsoft Edge предложит сохранить пароль, нажмите "Да" или "Сохранить".
Если Microsoft Edge не предлагает сохранить пароль, вы можете вручную добавить его в список сохраненных паролей:
- Откройте Microsoft Edge и нажмите на иконку с тремя горизонтальными точками в верхнем правом углу окна.
- Выберите "Настройки" в выпадающем меню.
- Прокрутите вниз и выберите "Приватность и сервисы".
- Выберите "Управление паролями".
- В разделе "Сохраненные пароли" нажмите на кнопку "Добавить".
- Введите URL веб-сайта, логин и пароль, а затем нажмите "Сохранить".
Теперь пароль будет сохранен в Microsoft Edge и будет автоматически заполняться при входе на веб-сайт.
Возможности и преимущества

Microsoft Edge предлагает различные возможности и преимущества для сохранения паролей:
- Удобное сохранение паролей: Microsoft Edge позволяет быстро и легко сохранить пароли во встроенном менеджере паролей.
- Безопасность и надежность: Сохраненные пароли защищены современными методами шифрования для обеспечения безопасности данных.
- Автоматическое заполнение: Microsoft Edge автоматически заполняет сохраненные пароли на посещаемых вами веб-сайтах, что сэкономит ваше время и улучшит процесс входа в учетные записи.
- Синхронизация на других устройствах: Если вы используете учетную запись Microsoft, то сохраненные пароли могут быть синхронизированы на других устройствах с установленным Microsoft Edge.
- Простое управление сохраненными паролями: Microsoft Edge предоставляет возможность просматривать, редактировать и удалять сохраненные пароли, а также управлять настройками безопасности.
- Парольная защита: Вы можете установить дополнительную парольную защиту для доступа к сохраненным паролям, чтобы обеспечить их конфиденциальность.
Использование возможностей сохранения паролей в Microsoft Edge позволит упростить процесс входа в онлайн-аккаунты, улучшить безопасность и защитить свои личные данные.
Зачем сохранять пароли?

Это экономит время и усилия, особенно если у вас есть множество учетных записей и паролей. Кроме того, сохранение паролей в браузере делает их более безопасными, поскольку можно использовать сложные, уникальные пароли для каждой учетной записи.
Однако следует помнить, что сохранение паролей может быть уязвимостью безопасности, особенно если у кого-то есть физический доступ к вашему устройству. Поэтому важно соблюдать меры предосторожности, такие как установка пароля на устройство и использование надежного программного обеспечения для защиты данных.
Ручное сохранение пароля
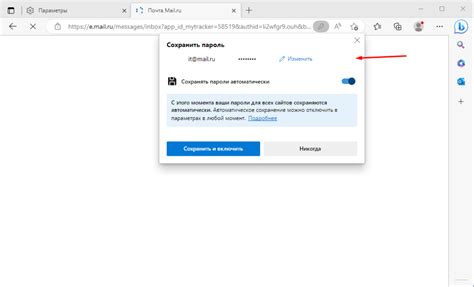
Если вы хотите сохранить пароль вручную в браузере Microsoft Edge, следуйте этим простым шагам:
- Откройте веб-сайт, для которого вы хотите сохранить пароль.
- В правом верхнем углу браузера нажмите на значок с тремя горизонтальными точками, чтобы открыть меню.
- Выберите пункт "Настройки" в выпадающем меню.
- В разделе "Профили" выберите активный профиль.
- На странице профиля прокрутите вниз до раздела "Автозаполнение" и нажмите на "Сохранить пароль".
- Появится запрос на подтверждение сохранения пароля. Нажмите "Да" для сохранения пароля.
Теперь пароль будет сохранен в вашем браузере Microsoft Edge. Когда вы следующий раз посетите этот сайт, браузер автоматически заполнит поле пароля.
Обратите внимание, что сохранение паролей может быть небезопасным и может представлять угрозу для вашей конфиденциальности. Обязательно используйте надежные пароли и будьте осторожны при сохранении паролей в браузере.
Открытие настроек браузера
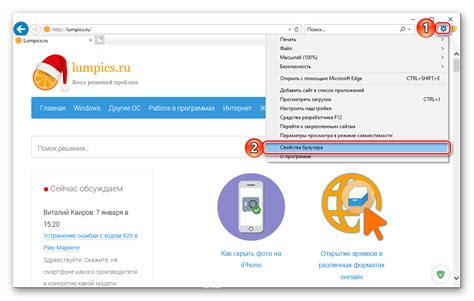
Для сохранения пароля в Microsoft Edge вручную, необходимо открыть настройки браузера. Чтобы это сделать, следуйте инструкциям ниже:
- Откройте Microsoft Edge на вашем компьютере.
- Нажмите на иконку "Меню", которая обычно расположена в верхнем правом углу окна браузера. Её можно узнать по иконке, которая выглядит как три горизонтальные точки.
- В открывшемся выпадающем меню выберите пункт "Настройки".
- На странице настроек браузера найдите вкладку "Автозаполнение" и нажмите на нее.
- В разделе "Пароли" вы увидите список всех сохраненных паролей. Чтобы добавить новый пароль, нажмите на кнопку "Управление паролями".
- В открывшемся окне вы сможете добавить новый пароль, указав имя пользователя и пароль для конкретного сайта.
- После внесения изменений не забудьте сохранить настройки браузера, нажав на кнопку "Сохранить" или "Применить".
Теперь вы знаете, как открыть настройки браузера Microsoft Edge и сохранить пароль вручную. Этот метод может быть полезен, если вы хотите иметь контроль над сохраненными паролями и обеспечить их безопасность.
Поиск раздела "Пароли и автозаполнение"
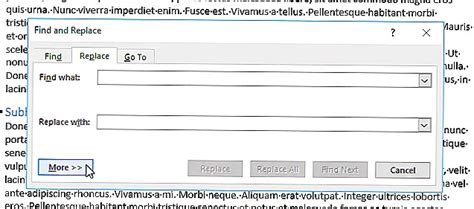
Для сохранения паролей в Microsoft Edge вручную, вам нужно найти раздел "Пароли и автозаполнение" в настройках браузера. Здесь вы можете добавлять, удалять и редактировать сохраненные пароли.
Чтобы найти этот раздел, выполните следующие действия:
1. | Откройте браузер Microsoft Edge и щелкните на значке с тремя горизонтальными точками в верхнем правом углу окна. |
2. | В открывшемся меню выберите пункт "Настройки". |
3. | На странице "Настройки" найдите и щелкните на вкладку "Профили". |
4. | В разделе "Профили" найдите и щелкните на пункт "Пароли и автозаполнение". |
Теперь вы находитесь в разделе "Пароли и автозаполнение", где можно управлять сохраненными паролями.