MacBook – это надежное и многофункциональное устройство, которое позволяет выполнять множество различных задач, включая работу с документами в формате PDF. Однако, иногда может возникнуть необходимость сохранить PDF-файл в виде изображения. Например, при необходимости вставить его в презентацию, добавить в проект или отправить по электронной почте. В этой статье мы расскажем вам, как легко и быстро сохранить PDF в изображение на MacBook.
Существует несколько способов выполнить данную операцию, но наиболее популярным и простым является использование встроенного инструмента "Просмотр" на MacBook. Доступ к нему можно получить через меню "Приложения" или просто введя соответствующее имя в поиск. "Просмотр" – удобная и интуитивно понятная программа, которая позволяет просматривать и редактировать различные типы файлов, включая PDF.
Чтобы сохранить PDF в виде изображения с помощью "Просмотра", откройте желаемый файл в программе. Затем выберите в меню "Файл" пункт "Экспорт как PDF". В появившемся окне выберите место для сохранения файла, задайте ему имя и выберите формат, в котором нужно сохранить документ. Вам предложат выбрать между форматом JPEG, TIFF или PNG. Если вам нужно получить высококачественное изображение, рекомендуется выбрать формат TIFF или PNG. После этого нажмите кнопку "Сохранить" и ваш PDF-файл будет сохранен в виде изображения на вашем MacBook.
Открытие PDF-файла

Чтобы открыть PDF-файл на MacBook, вы можете воспользоваться несколькими способами:
- С использованием встроенного приложения "Просмотр". Вам нужно просто дважды щелкнуть на PDF-файле, чтобы открыть его в "Просмотре".
- Через приложение Adobe Acrobat Reader. Если у вас установлен Adobe Acrobat Reader, вы также можете открыть PDF-файл, нажав правой кнопкой мыши на нем и выбрав "Открыть с помощью Adobe Acrobat Reader".
- С помощью браузера. Некоторые браузеры, такие как Google Chrome, имеют встроенные возможности для открытия PDF-файлов. Вам просто нужно перетащить PDF-файл в окно браузера или выбрать "Открыть файл" в меню браузера и выбрать PDF-файл.
Выберите наиболее удобный для вас способ открытия PDF-файла на MacBook и начинайте работать с содержимым документа!
Выбор страницы для сохранения
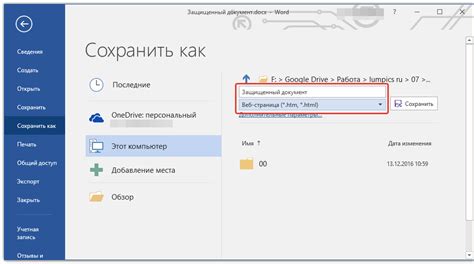
Когда вы сохраняете PDF в виде изображения на MacBook, иногда бывает полезно выбирать конкретные страницы для сохранения. Это может быть особенно удобно, когда у вас есть большой PDF-файл и вы хотите сохранить только несколько страниц.
Для выбора страницы для сохранения вам понадобится использовать специальные программы, такие как Adobe Acrobat или онлайн-сервисы, которые поддерживают эту функцию. Вам потребуется открыть PDF-файл с помощью выбранного инструмента и найти функцию выделения страниц.
Обычно функция выделения страниц находится в меню или панели инструментов программы. Вы можете выбрать страницы, щелкнув на них с помощью мыши, или ввести номера страниц вручную. Некоторые программы также позволяют выбирать страницы не последовательно, а определенные диапазоны.
| Шаги для выбора страницы для сохранения: |
|---|
| 1. Откройте PDF-файл с помощью выбранной программы или онлайн-сервиса. |
| 2. Найдите функцию выделения страниц в меню или на панели инструментов. |
| 3. Выберите страницы, которые вы хотите сохранить, щелкнув на них или вводя их номера вручную. |
| 4. Если нужно выбрать несколько страниц не последовательно, воспользуйтесь возможностью выбора диапазонов. |
| 5. После выбора страниц нажмите на кнопку сохранения или экспорта. |
Выбрав страницы для сохранения, вы можете продолжить сохранение PDF в виде изображения на вашем MacBook только с этими выбранными страницами.
Выбор формата изображения

При сохранении PDF в изображение на MacBook вам будет предоставлена возможность выбора формата изображения. Формат, который вы выберете, будет оказывать влияние на качество и размер получаемого файла.
Ниже приведена таблица с описанием наиболее распространенных форматов изображений, чтобы помочь вам сделать правильный выбор:
| Формат | Преимущества | Недостатки |
|---|---|---|
| JPEG (или JPG) | Хорошее качество изображения при сжатии Малый размер файла | При последовательном сохранении качество может ухудшаться Не подходит для изображений с прозрачностью или текстовыми элементами |
| PNG | Отличное качество изображения без сжатия Поддерживает прозрачность | Больший размер файла по сравнению с JPEG Не подходит для фотографий с высоким разрешением |
| GIF | Поддержка анимации Малый размер файла | Низкое качество изображения Подходит только для простых изображений без многоцветных переходов |
| TIFF | Высокое качество изображения без сжатия Поддержка прозрачности | Больший размер файла по сравнению с JPEG Не подходит для публикации изображений в интернете |
Помните, что правильный выбор формата изображения зависит от целей использования и требований к качеству и размеру файла.
Настройка качества изображения
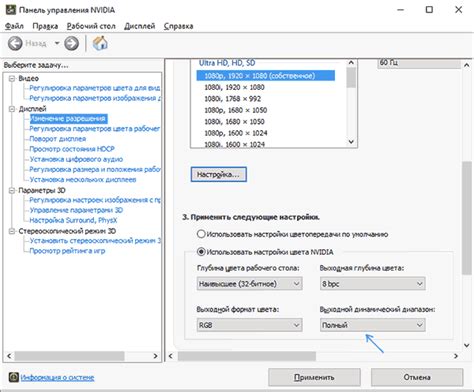
При сохранении PDF в изображение на MacBook вы можете настроить качество изображения в зависимости от ваших потребностей. Качество изображения влияет на размер файла и четкость деталей.
Чтобы настроить качество изображения, следуйте следующим шагам:
1. Откройте PDF файл в Просмотре.
Нажмите правой кнопкой на PDF файле и выберите "Открыть с помощью" > "Просмотр".
2. Выберите страницы для сохранения в изображение.
Если вы хотите сохранить весь PDF как одно изображение, перейдите к следующему шагу. Если же вы хотите сохранить только определенные страницы, выберите их, кликнув по ним в боковой панели.
3. Выберите формат файла и качество изображения.
В меню "Файл" выберите "Экспортировать как PDF". В появившемся окне выберите формат файла (например, JPEG или PNG) и настройте качество изображения с помощью ползунка. Вы можете выбрать, желаете сохранить изображение с хорошим качеством и большим размером файла или с более низким качеством и меньшим размером файла.
4. Укажите расположение и сохраните изображение.
Выберите папку, в которой вы хотите сохранить изображение, и нажмите "Сохранить". Изображение будет сохранено в выбранной папке с настроенным вами качеством.
Учитывайте, что более высокое качество изображения приведет к большему размеру файла, что может занять больше места на вашем MacBook и требовать большего времени для загрузки или отправки.
Сохранение изображения
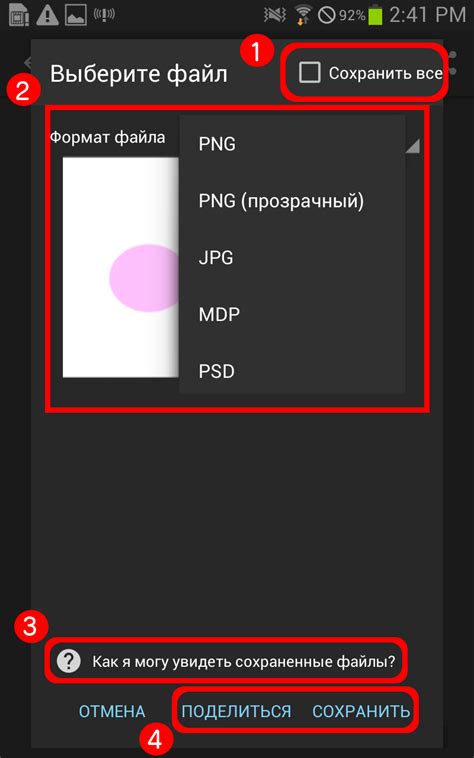
Когда вам нужно сохранить PDF-файл в виде изображения на MacBook, вы можете воспользоваться несколькими способами.
Первый способ - использование встроенного снимка экрана. Нажмите комбинацию клавиш Command (⌘) + Shift (⇧) + 4. Курсор превратится в крестик. Выделите область на экране, содержащую изображение из PDF-файла, и отпустите кнопку мыши. Скриншот сохранится на рабочем столе в формате PNG. Затем вы можете конвертировать его в нужный вам формат изображения с помощью специальных программ или онлайн-сервисов.
Второй способ - использование программы "Просмотр". Откройте PDF-файл в программе "Просмотр". Выделите нужное изображение и скопируйте его в буфер обмена, нажав комбинацию клавиш Command (⌘) + C. Затем откройте программу для работы с изображениями, такую как "Photoshop" или "GIMP", и вставьте скопированное изображение из буфера обмена, нажав комбинацию клавиш Command (⌘) + V. Далее вы можете сохранить изображение в нужном вам формате.
Третий способ - использование онлайн-сервисов. На сегодняшний день существует множество сайтов, которые позволяют конвертировать PDF-файлы в разные форматы изображений. Выберите подходящий вам сервис, загрузите на него PDF-файл и выберите желаемый формат изображения для сохранения.
В зависимости от ваших потребностей и предпочтений вы можете выбрать любой из этих способов, чтобы сохранить PDF в виде изображения на MacBook.
Проверка сохраненного изображения
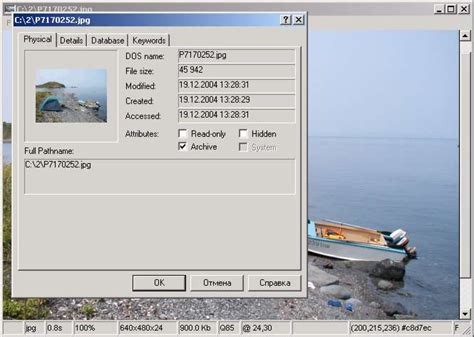
После сохранения PDF в изображение на MacBook, вам стоит проверить, успешно ли прошел этот процесс. Вот несколько простых шагов, которые помогут вам убедиться в наличии сохраненного изображения:
- Откройте папку, в которую было сохранено изображение.
- Найдите файл с расширением .jpg, .png или другим форматом изображения, в зависимости от того, в каком формате вы сохранили изображение.
- Щелкните два раза на файле, чтобы открыть его.
- Проверьте, отображается ли изображение в соответствии с вашими ожиданиями. Обратите внимание на разрешение, цвета и качество изображения.
- Если изображение открывается и выглядит так, как вам нужно, значит, сохранение прошло успешно. Если есть какие-либо проблемы, вы можете попробовать повторить процесс сохранения или обратиться за помощью к специалисту.
Удаление PDF-файла
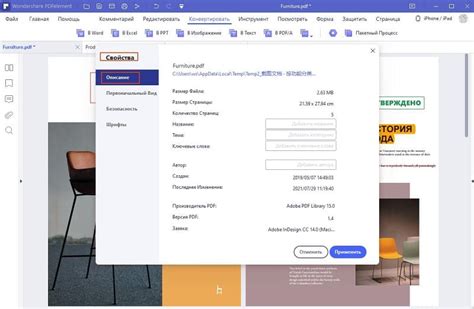
После того, как вы выполнили все необходимые операции с PDF-файлом на своем MacBook, возможно, вам потребуется удалить его для освобождения места на диске или по другим причинам.
Если вы хотите удалить PDF-файл, вам потребуется выполнить следующие шаги:
| Шаг 1: | Откройте Finder на вашем MacBook, щелкнув на его значок в Dock или используя Spotlight для его поиска. |
| Шаг 2: | Перейдите в папку, в которой расположен ваш PDF-файл. Если вы не помните его точное местоположение, воспользуйтесь функцией поиска Finder. |
| Шаг 3: | Если ваш PDF-файл находится на рабочем столе, найдите его и нажмите на него правой кнопкой мыши. В открывшемся контекстном меню выберите опцию "Переместить в корзину". |
| Шаг 4: | Если ваш PDF-файл находится в другой папке, откройте эту папку и выберите PDF-файл. Затем щелкните на нем правой кнопкой мыши и выберите опцию "Переместить в корзину". |
| Шаг 5: | Всплывающее окно подтверждения может появиться, чтобы убедиться, что вы хотите удалить файл. Щелкните на кнопке "ОК" или "Переместить в корзину", чтобы подтвердить удаление PDF-файла. |
| Шаг 6: | После удаления PDF-файла вы можете проверить корзину, чтобы удостовериться, что файл успешно удален. Если вы не хотите сохранять его в корзине,щелкните правой кнопкой мыши на файле в корзине и выберите опцию "Очистить корзину" для окончательного удаления файла. |
Теперь вы знаете, как удалить PDF-файл на своем MacBook. Пользуйтесь этой информацией на свое усмотрение и следите за доступным местом на вашем диске.