PowerPoint – одно из самых популярных программных средств для создания презентаций, которое позволяет с легкостью оформлять информацию, добавлять анимацию и создавать профессиональные слайды. Однако, не всегда удобно использовать мышь для управления программой, особенно при работе с большим количеством слайдов. В таких случаях выручает клавиатура, которая позволяет быстро и точно управлять PowerPoint.
Если вы хотите научиться сохранять презентацию при помощи клавиатуры, мы предлагаем вам пошаговую инструкцию и несколько полезных советов. Вам потребуется всего несколько минут, чтобы освоить этот навык, который значительно упростит ваши рабочие процессы.
Во-первых, вам необходимо открыть презентацию, которую вы хотите сохранить. Для этого можно использовать клавиатурное сочетание Ctrl+O, после чего выбрать нужный файл и нажать клавишу Enter. Если у вас есть открытая презентация, которую вы хотите сохранить, можете пропустить этот шаг.
Далее, нажмите на клавиатуре комбинацию клавиш Ctrl+S для вызова окна "Сохранить". Появится диалоговое окно со списком папок и файлов, где вы можете указать место сохранения и имя файла презентации. Для перемещения по списку папок используйте клавиши со стрелками, а для выбора нужного имени файла нажмите на нем клавишу Enter.
Клавиатурные сокращения в PowerPoint

При работе с PowerPoint есть несколько клавиатурных сокращений, которые могут значительно ускорить процесс создания и редактирования презентации. Они позволяют выполнить определенные команды без использования мыши, что особенно удобно при работе с большими презентациями.
Вот несколько полезных клавиатурных сокращений в PowerPoint:
- Ctrl + S: сохранить презентацию.
- Ctrl + Z: отменить последнее действие.
- Ctrl + Y: повторить последнее действие.
- Ctrl + C: скопировать выделенный объект.
- Ctrl + X: вырезать выделенный объект.
- Ctrl + V: вставить скопированный или вырезанный объект.
- Ctrl + B: выделить текст жирным шрифтом.
- Ctrl + I: выделить текст курсивом.
- Ctrl + U: выделить текст подчеркнутым.
- Ctrl + N: создать новую презентацию.
- Ctrl + O: открыть существующую презентацию.
- Ctrl + P: напечатать презентацию.
Кроме того, есть еще множество других клавиатурных сокращений, позволяющих выполнять различные действия в PowerPoint. Их можно найти в справочной документации PowerPoint или просто поискать в интернете. Использование клавиатурных сочетаний поможет вам работать более эффективно и быстро создавать профессиональные презентации.
Шаг 1: Выберите "Файл" в меню
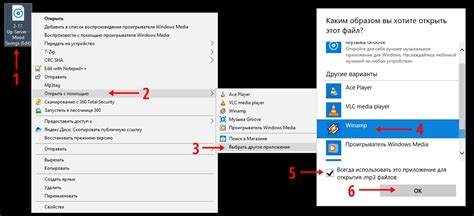
Чтобы сохранить презентацию в программе PowerPoint через клавиатуру, необходимо начать с выбора опции "Файл" в верхней части экрана. Для этого вам нужно нажать на вкладку "Файл" в левом верхнем углу программы или воспользоваться сочетанием клавиш Ctrl + F. После этого откроется выпадающее меню с различными опциями.
Выбрав опцию "Файл", вы сможете получить доступ к разным командам, связанным с управлением презентацией, включая сохранение, открытие и печать документов. Эта опция является первым шагом к сохранению вашей презентации.
Совет: Не забудьте регулярно сохранять вашу презентацию, чтобы не потерять проделанную работу. Рекомендуется сохранять презентацию под новым именем каждый раз, чтобы иметь возможность вернуться к предыдущим версиям.
Шаг 2: Выберите "Сохранить" в выпадающем меню
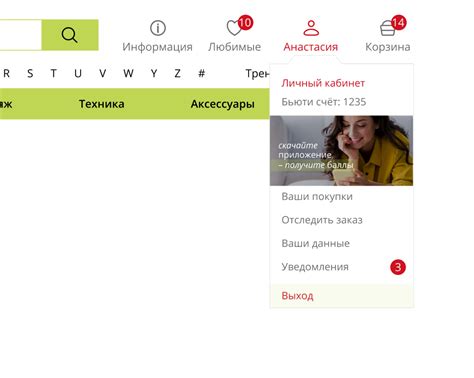
После того, как вы открыли презентацию в PowerPoint, следующий шаг заключается в сохранении вашего проекта. Чтобы сделать это с помощью клавиатуры, необходимо выбрать опцию "Сохранить" в выпадающем меню.
Для того чтобы открыть выпадающее меню, нажмите клавишу Alt на клавиатуре и удерживайте ее. После этого нажмите клавишу F, чтобы открыть вкладку "Файл". Затем выберите опцию "Сохранить" с помощью клавиши S.
После того как вы выбрали опцию "Сохранить", откроется окно диалога, где вы можете выбрать место для сохранения вашей презентации. Вы можете выбрать папку, в которой хотите сохранить файл, а также указать имя файла. Затем нажмите клавишу Enter, чтобы сохранить презентацию.
Теперь ваша презентация сохранена и вы можете продолжить работу над ней или закрыть программу PowerPoint.
Шаг 3: Введите имя файла и выберите его расположение
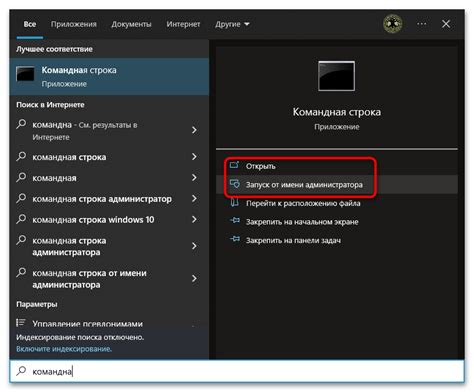
После того, как вы окончили работу над презентацией, необходимо сохранить ее на компьютере. Чтобы это сделать, следуйте инструкциям ниже:
1. Введите имя файла:
На клавиатуре нажмите клавишу "F12" - это откроет окно "Сохранить как". В появившемся окне в поле "Имя файла" введите желаемое имя для вашей презентации. Обратите внимание, что имя файла должно быть понятным и описывающим содержимое презентации.
2. Выберите расположение файла:
Выберите папку или диск, на котором хотите сохранить презентацию. Это можно сделать с помощью клавиш со стрелками на клавиатуре. Когда нужное место будет выделено, нажмите клавишу "Enter", чтобы выбрать его.
Совет: для быстрого доступа к популярным папкам вы можете воспользоваться клавишей "Alt" в сочетании с нужной буквой или цифрой, отображаемой рядом с именем папки.
После того, как вы ввели имя файла и выбрали его расположение, нажмите клавишу "Enter" или кликните на кнопку "Сохранить". Ваша презентация будет сохранена в указанном месте.
Расширение файла: PPTX или PPSX?

При сохранении презентации в программе PowerPoint, вы можете столкнуться с выбором расширения файла: PPTX или PPSX. Но какое из них следует выбрать?
Расширение файла PPTX означает, что ваша презентация будет сохранена в формате PowerPoint Presentation. Этот формат подходит для обычных презентаций, которые будут редактироваться и открываться в программе PowerPoint.
Расширение файла PPSX, с другой стороны, обозначает формат PowerPoint Show. Этот формат предназначен для презентаций, которые будут запущены в режиме показа слайдов без возможности редактирования. Если вы хотите, чтобы ваша презентация автоматически запускалась в режиме показа слайдов, то выбирайте это расширение файла.
Оба формата поддерживают все основные функции и элементы PowerPoint, такие как текст, рисунки, графики и анимация. Разница заключается только в том, как презентация будет открываться и редактироваться.
Итак, при выборе расширения файла обратите внимание на то, каким образом вы планируете использовать свою презентацию. Если вам нужна возможность редактирования и открытия в программе PowerPoint, выбирайте PPTX. Если же вы хотите создать автономную презентацию, которая будет запускаться в режиме показа слайдов, выбирайте PPSX.
Советы и рекомендации по сохранению через клавиатуру

1. Используйте сочетания клавиш
Одним из самых эффективных способов сохранения презентации является использование сочетаний клавиш. Например, для сохранения презентации вы можете нажать Ctrl + S. Также можно использовать другие комбинации, такие как Ctrl + Shift + S для сохранения с новым именем или Ctrl + P для сохранения в формате PDF.
2. Изучите горячие клавиши
PowerPoint имеет множество горячих клавиш, которые позволяют выполнить различные действия без использования мыши. Например, F12 открывает окно "Сохранить как", где вы можете выбрать путь и формат сохранения презентации. Изучите горячие клавиши и используйте их для более быстрого сохранения.
3. Создайте собственное сочетание клавиш
Если у вас есть предпочтительное сочетание клавиш, которое вам удобно использовать для сохранения презентаций, вы можете создать собственное сочетание. Для этого перейдите в раздел "Настройка подменю" в меню "Файл" и выберите сочетание клавиш, которое с вами ассоциируется со сохранением.
4. Назначьте команду на кнопку
Если вы часто сохраняете презентации и не хотите каждый раз нажимать сочетания клавиш, вы можете назначить команду "Сохранить" на конкретную кнопку на панели инструментов или на панели быстрого доступа. Просто щелкните правой кнопкой мыши на кнопке, выберите "Настройка" и выберите команду "Сохранить".
5. Используйте автосохранение
Чтобы избежать потери данных в случае сбоя системы или неожиданного отключения компьютера, включите функцию автосохранения в PowerPoint. Это позволит программе автоматически сохранять вашу презентацию через определенные промежутки времени.
Следуя этим советам и рекомендациям, вы сможете быстро и удобно сохранять свои презентации в PowerPoint, не прибегая к использованию мыши. Это поможет вам экономить время и повышать эффективность вашей работы.