Работая с проектами в среде разработки PyCharm Community, каждый разработчик сталкивается с необходимостью сохранить свою работу. Сохранение проекта - это важный этап, который позволяет вам сохранить весь ваш прогресс и внести любые необходимые изменения в будущем. В этой статье мы рассмотрим несколько полезных советов и методов, которые помогут вам эффективно сохранить ваш проект в PyCharm Community.
Первый и самый простой способ сохранить проект в PyCharm Community - это использовать комбинацию клавиш "Ctrl + S". Эта комбинация клавиш позволяет вам быстро сохранить все изменения, внесенные в проект, без необходимости выполнять какие-либо дополнительные действия. Будьте уверены, что сохраните ваш проект при каждом важном этапе разработки, чтобы не потерять свою работу.
Если вы хотите сохранить ваш проект с новым именем или в другом месте, вы можете воспользоваться функцией "Save As". Для этого выберите вкладку "File" в верхней панели PyCharm Community, затем выберите "Save As" и укажите новое название проекта и место, где вы хотите его сохранить. Не забудьте указать разделительный символ (например, "/" или "\") между папками, если вы хотите сохранить проект в определенной папке.
Почему важно сохранять проект в PyCharm Community
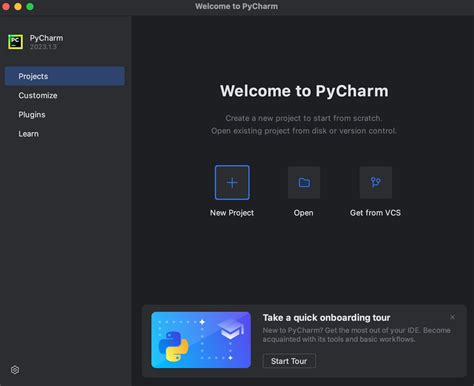
Сохранение проекта в PyCharm Community позволяет:
| 1. | Иметь возможность восстановить свою работу после закрытия или сбоя программы. |
| 2. | Сохранить все настройки и конфигурации проекта, чтобы не тратить время на их настройку заново. |
| 3. | Создать резервную копию проекта, чтобы в случае потери данных можно было их восстановить. |
| 4. | Работать над проектом совместно с другими разработчиками, передавая им сохраненную копию проекта. |
Вместе с тем, сохранение проекта в PyCharm Community требует некоторых навыков и знаний, чтобы проект сохранялся правильно и не возникали проблемы при последующей работе с ним. Если вы не сохраните проект правильно, возможно, ваши файлы и настройки могут быть потеряны.
Сохранение проекта в PyCharm Community можно выполнить с помощью команды "File" в главном меню и выбрав пункт "Save All" или сочетанием клавиш "Ctrl + S". При этом будут сохранены все файлы и настройки проекта.
Таким образом, сохранение проекта в PyCharm Community является неотъемлемой частью работы разработчика и позволяет сохранить его результаты, упростить совместную работу с другими разработчиками и избежать потери данных. Правильное сохранение проекта поможет вам быть более продуктивными и эффективными в работе с PyCharm Community.
Как сохранить проект в PyCharm Community:
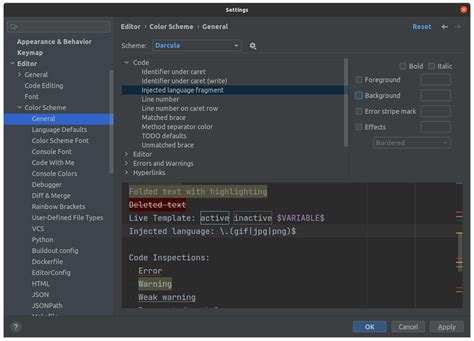
PyCharm Community предоставляет удобные инструменты для сохранения проектов. В этом разделе мы рассмотрим несколько способов, которые помогут вам сохранить свой проект в PyCharm Community.
1. Сохранение проекта при первом создании:
Когда вы создаете новый проект в PyCharm Community, он автоматически сохраняется в указанной вами папке. Во время создания проекта вам будет предложено указать имя и расположение проекта. После этого PyCharm Community создаст папку проекта и сохранит все файлы внутри нее.
2. Сохранение изменений в существующем проекте:
Если вы уже работаете над проектом и хотите сохранить все внесенные изменения, можно воспользоваться следующими шагами:
- Выберите пункт меню "File" (Файл) в верхней панели.
- Нажмите на опцию "Save All" (Сохранить все) или используйте сочетание клавиш Ctrl + S.
- PyCharm Community сохранит все измененные файлы в проекте.
3. Создание резервных копий проекта:
Для дополнительной защиты и сохранения проекта вы можете создать резервные копии. PyCharm Community предлагает следующие способы создания резервной копии проекта:
- Выберите пункт меню "File" (Файл).
- Нажмите на опцию "Export to ZIP" (Экспорт в ZIP).
- Выберите расположение для сохранения ZIP-файла и нажмите на кнопку "OK".
- PyCharm Community создаст архив, содержащий все файлы проекта.
Сохранение проекта в PyCharm Community - важный шаг для обеспечения безопасности данных и возможности продолжения работы в случае сбоев или потери файлов. Будьте внимательны и регулярно сохраняйте свои проекты, чтобы избежать потери ценной информации.
Решение типичных проблем при сохранении проекта в PyCharm Community
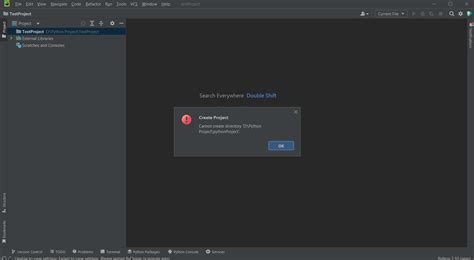
Сохранение проекта в PyCharm Community обычно проходит без проблем, но иногда возникают ситуации, когда процесс не завершается успешно или возникают ошибки. В этом разделе мы рассмотрим некоторые из типичных проблем, возникающих при сохранении проекта в PyCharm Community, и предложим их решения.
1. Проблема: PyCharm не сохраняет изменения
Решение: Проверьте, что файл, который вы пытаетесь сохранить, не защищен от записи. Убедитесь, что у вас есть соответствующие права доступа для изменения файла. Также проверьте, что вы не включили режим "только для чтения" для проекта.
2. Проблема: Ошибка при сохранении проекта
Решение: Проверьте, нет ли в названии файла или пути к файлу недопустимых символов или специальных символов. Убедитесь, что вы не пытаетесь сохранить файл в несуществующую папку или что у вас достаточно места на диске для сохранения проекта.
3. Проблема: Интерфейс PyCharm зависает при сохранении
Решение: Попробуйте закрыть все другие программы и окна браузера, чтобы освободить ресурсы компьютера. Также убедитесь, что у вас достаточно оперативной памяти, чтобы запустить PyCharm. Если проблема сохраняется, попробуйте перезапустить компьютер.
4. Проблема: Проект не сохраняется в нужной кодировке
Решение: Убедитесь, что вы выбрали правильную кодировку при сохранении файла. В PyCharm вы можете установить кодировку по умолчанию для проекта в настройках. Если ваши файлы уже были сохранены в неправильной кодировке, вы можете изменить ее в настройках каждого файла.
5. Проблема: Ошибка при сохранении множества файлов
Решение: Если при сохранении множества файлов возникает ошибка, попробуйте сохранить их по одному файлу, чтобы определить, какой именно файл вызывает проблему. Проверьте, что у вас есть права доступа к каждому из файлов. Если вы сохраняете файлы на сетевом диске, проверьте подключение к сети.
В большинстве случаев проблемы при сохранении проекта в PyCharm Community решаются с помощью простых шагов, указанных выше. Если проблема сохраняется, не стесняйтесь обратиться за помощью к сообществу PyCharm или консультанту поддержки JetBrains.
Методы сохранения проекта в PyCharm Community
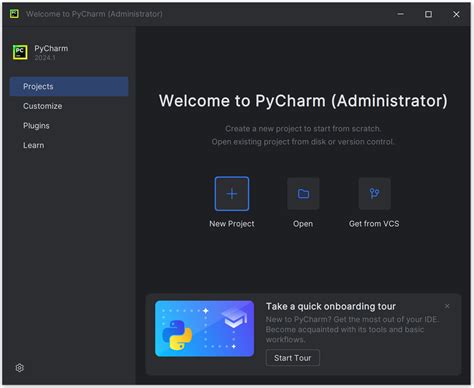
PyCharm Community предоставляет несколько методов для сохранения проекта, которые помогут вам эффективно управлять вашим кодом и файлами.
- Сохранение файла: Если вы хотите сохранить только один отдельный файл в проекте, вы можете использовать комбинацию клавиш Ctrl + S или выбрать пункт "Save" в меню "File". Это быстрый способ сохранить внесенные изменения только в этом файле.
- Сохранение всех изменений: Если у вас есть несколько измененных файлов в проекте и вы хотите сохранить все изменения сразу, вы можете использовать комбинацию клавиш Ctrl + Shift + S или выбрать пункт "Save All" в меню "File". Этот метод сохраняет все изменения во всех файлах проекта.
- Автоматическое сохранение: PyCharm Community также предлагает функцию автоматического сохранения, которая позволяет вам настроить интервалы времени между автоматическими сохранениями. Вы можете включить эту опцию, выбрав пункт "Autosave" в меню "File". Это может быть полезно для предотвращения потери данных в случае сбоя или ошибки.
- Сохранение состояния проекта: Если вы хотите сохранить текущее состояние проекта со всеми открытыми файлами и панелями, вы можете использовать пункт "Save State" в меню "File". При следующем открытии проекта вы сможете восстановить его в сохраненном состоянии.
Выберите метод сохранения, который наиболее удобен для вас и поможет сохранить ваш проект в безопасности.
Рекомендации по выбору имени и расположению сохраняемого проекта в PyCharm Community
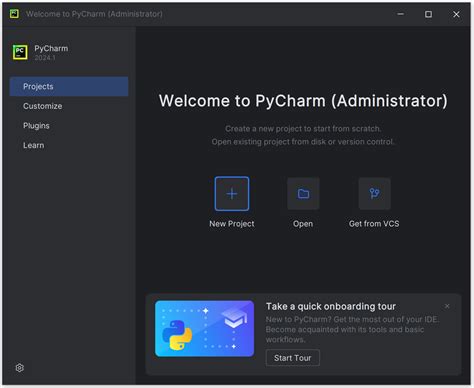
Выбор имени проекта:
1. Имя проекта должно быть осмысленным и описывать его суть. Как правило, это название или краткое описание проекта.
2. Избегайте использования пробелов и специальных символов в имени проекта. Лучше всего использовать только латинские буквы, цифры и символы подчеркивания или дефисы.
3. Старайтесь выбирать краткое и лаконичное имя проекта, чтобы было легко запомнить и найти его в списке проектов.
Выбор расположения проекта:
1. Рекомендуется создавать папку для каждого проекта и сохранять его файлы внутри нее. Это поможет организовать проекты по отдельным директориям и упростить их поиск и управление.
2. Используйте понятную и структурированную иерархию папок внутри проекта. Размещайте файлы по категориям, такими как исходный код, документация, ресурсы и т.д.
3. Если у вас есть совместно используемые файлы или ресурсы, рекомендуется вынести их в отдельные папки и использовать относительные пути, чтобы облегчить совместную работу и обновление данных.
Следуя этим рекомендациям, вы сможете организовать свои проекты в PyCharm Community более эффективно и легко управлять ими. Имейте в виду, что эти рекомендации не являются жесткими правилами, и вы всегда можете выбрать наиболее подходящий под ваши нужды вариант.
Проверка целостности сохраненного проекта в PyCharm Community
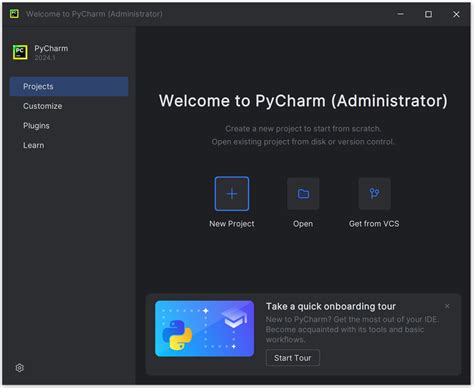
После сохранения проекта в PyCharm Community рекомендуется провести проверку его целостности. Данное действие может помочь избежать потери данных или ошибок при дальнейшей работе с проектом.
Вот несколько советов и методов, которые помогут вам проверить целостность сохраненного проекта в PyCharm Community:
| Шаг | Описание |
| 1 | Откройте PyCharm Community и загрузите сохраненный проект |
| 2 | Убедитесь, что все файлы и папки проекта находятся в правильных местах и сохранены без изменений |
| 3 | Проверьте, что все зависимости и пакеты, необходимые для работы проекта, были правильно установлены |
| 4 | Протестируйте проект, запустив его и проверив работоспособность каждой функциональности |
| 5 | Проверьте все ссылки, импорты и относительные пути в проекте, чтобы убедиться, что они указывают на правильные файлы и папки |
| 6 | Проверьте наличие и отсутствие ошибок и предупреждений в логах PyCharm Community |
| 7 | Проверьте работу проекта на разных операционных системах и разрешениях экрана, чтобы убедиться, что он корректно отображается и выполняется |
Проверка целостности сохраненного проекта в PyCharm Community является важным этапом, который поможет вам избежать потери данных и ошибок в процессе работы. Следуя указанным советам и методам, вы сможете убедиться, что ваш проект сохранен и функционирует корректно, готовый к дальнейшей разработке и использованию.
Оптимизация сохранения проекта в PyCharm Community для снижения объема хранимых данных
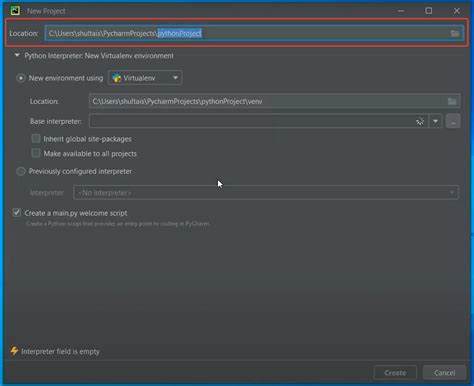
PyCharm Community предлагает ряд методов, которые помогут оптимизировать процесс сохранения проекта и снизить объем хранимых данных. В этом разделе мы рассмотрим несколько полезных советов и методов.
1. Используйте систему контроля версий. PyCharm Community поддерживает различные системы контроля версий, такие как Git, Mercurial и Subversion. Использование системы контроля версий позволяет отслеживать изменения в проекте и сохранять только необходимые данные. Кроме того, использование системы контроля версий обеспечивает безопасность и удобство работы с проектом.
2. Исключайте ненужные файлы. При сохранении проекта PyCharm Community предлагает возможность исключения определенных файлов и папок из хранимых данных. Если в проекте есть большие или временные файлы, которые не являются неотъемлемой частью проекта, их можно исключить, чтобы снизить объем хранимых данных.
3. Используйте архивацию проекта. PyCharm Community позволяет создавать архивы с проектом, которые занимают гораздо меньше места по сравнению с полным проектом. Архивация проекта может быть полезна, если вам нужно сохранить проект на внешнем носителе или отправить его по электронной почте.
4. Удалите ненужные ветки и коммиты. Если вы работаете с системой контроля версий Git, регулярно проверяйте и удаляйте ненужные ветки и коммиты. Накопление большого количества ненужных данных может замедлить процесс сохранения проекта и увеличить объем хранимых данных.
5. Очищайте кэш. PyCharm Community хранит временные файлы и данные в специальной папке. Регулярно очищайте кэш, чтобы удалить ненужные временные данные и освободить место на диске.
Воспользуйтесь этими советами и методами, чтобы оптимизировать сохранение проекта в PyCharm Community и снизить объем хранимых данных. Это поможет улучшить производительность работы и сэкономить место на диске.
Автоматическое сохранение проекта в PyCharm Community
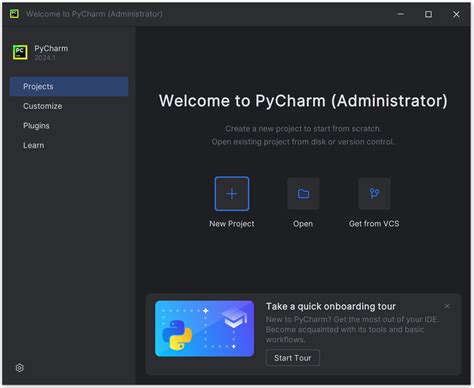
Автоматическое сохранение проекта в PyCharm Community можно настроить в несколько простых шагов:
| Шаг | Описание |
| 1 | Откройте настройки PyCharm Community, нажав на пункт меню "File" (Файл) и выбрав "Settings" (Настройки). |
| 2 | В открывшемся окне настройки выберите пункт "Appearance & Behavior" (Внешний вид и поведение) в левой панели. |
| 3 | В разделе "System Settings" (Настройки системы) найдите пункт "Save files on frame deactivation" (Сохранять файлы при деактивации рамки) и установите флажок рядом с ним. |
| 4 | Нажмите кнопку "OK", чтобы сохранить настройки. |
После выполнения этих шагов, PyCharm Community будет автоматически сохранять все изменения, сделанные в вашем проекте, при потере фокуса или закрытии приложения. Это позволит избежать потери важной информации и сэкономить время разработчика.
Кроме того, можно настроить интервал автоматического сохранения проекта. Для этого в тех же настройках (пункт "Appearance & Behavior") найдите пункт "Save files automatically if inactive for" (Автоматически сохранять файлы, если они неактивны в течение) и установите нужное время ожидания.
Наконец, следует отметить, что автоматическое сохранение проекта может быть отключено или включено в любой момент по вашему желанию. Для этого вы можете просто снять или установить флажок рядом с пунктом "Save files on frame deactivation" в настройках PyCharm Community.
Резервное копирование сохраненного проекта в PyCharm Community
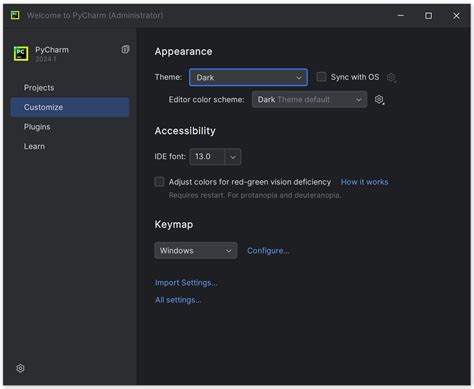
Чтобы создать резервную копию проекта в PyCharm Community, выполните следующие шаги:
- Откройте PyCharm Community и выберите проект, который вы хотите скопировать.
- Нажмите на меню "Файл" в верхнем левом углу экрана, затем выберите "Экспорт".
- В появившемся окне выберите директорию, в которую вы хотите сохранить резервную копию проекта.
- Укажите имя файла для резервной копии и нажмите "Сохранить".
- PyCharm Community начнет процесс сохранения резервной копии проекта. По завершении процесса, вы получите уведомление.
Создание резервной копии проекта поможет вам избежать потери данных в случае возникновения непредвиденных ситуаций или ошибок. Регулярное резервное копирование проекта рекомендуется, особенно перед внесением крупных изменений в код или структуру проекта.
Если вам потребуется восстановить проект из резервной копии, просто откройте PyCharm Community, выберите "Импорт" из меню "Файл" и выберите файл резервной копии проекта.
Не забывайте регулярно создавать резервные копии проектов, чтобы обезопасить свои данные и сохранить свою работу.