Python - один из наиболее популярных языков программирования в мире. Его популярность обусловлена простотой синтаксиса, гибкостью и мощью. Большинство программистов, начинающих свой путь в программировании, начинают с Python. Разработав программу на Python, вы, возможно, захотите сохранить ее как исполняемый файл, чтобы можно было запустить программу без необходимости установки Python на компьютере пользователя.
Сохранить Python файл как программу можно с помощью специальных программ, известных как компиляторы или среды разработки. Компиляторы Python преобразуют исходный код Python в исполняемый файл, который можно запустить на любой операционной системе. Однако, чтобы использовать компилятор Python, вам нужно установить его на ваш компьютер. Существуют разные компиляторы, включая Cx_Freeze, Py2exe, PyInstaller и другие, каждый со своими особенностями и возможностями.
Кроме того, существуют онлайн-сервисы, которые позволяют вам преобразовать Python файл в исполняемый файл, который можно запустить на любом компьютере без необходимости установки Python. Эти сервисы обычно требуют загрузки вашего Python файла на их серверы, где он компилируется и возвращается вам в виде исполняемого файла. Это может быть полезно, если вы хотите быстро превратить свой Python файл в программу для тестирования или распространения без необходимости установки Python на каждом компьютере пользователя.
Как сохранить Python файл

Шаг 1: Откройте редактор кода
Первым шагом необходимо открыть редактор кода. Вы можете использовать любой текстовый редактор или интегрированную среду разработки (IDE), такую как PyCharm, Visual Studio Code или Jupyter Notebook.
Шаг 2: Напишите программу
После открытия редактора кода вы можете начать написание своей программы на Python. Введите необходимые команды и инструкции в файле.
Шаг 3: Сохраните файл
Когда вы закончите написание программы, сохраните ее в виде файла с расширением ".py". Для этого выберите опцию "Сохранить" или "Сохранить как" в меню редактора кода. Укажите имя файла и выберите папку для сохранения.
Пример: hello_world.py
Шаг 4: Запустите программу
После сохранения программы вы можете запустить ее, чтобы убедиться, что все работает корректно. Для этого откройте командную строку или терминал, перейдите в папку, где сохранен ваш файл, и введите команду "python имя_файла.py".
Вот и все! Теперь вы знаете, как сохранить файл на языке Python и запустить его как программу.
Как сохранить Python файл как программу, с расширением .exe
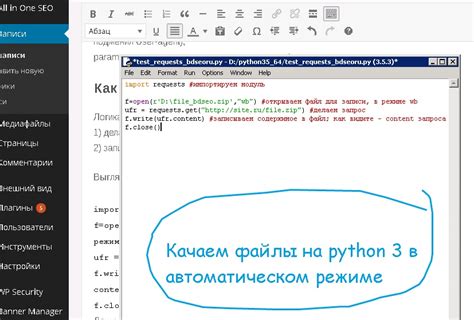
Если вы хотите, чтобы ваш Python файл имел расширение .exe и мог запускаться как отдельная программа на компьютере без установки Python, вам понадобится инструмент под названием pyinstaller.
Шаг 1: Установите pyinstaller с помощью команды pip:
pip install pyinstaller
Шаг 2: Перейдите в папку, где находится ваш Python файл, используя команду cd:
cd Путь_к_папке
Шаг 3: Запустите следующую команду, чтобы скомпилировать Python файл в исполняемый файл .exe:
pyinstaller --onefile Имя_файла.py
После выполнения этой команды в папке, где находится ваш Python файл, появится папка "dist", где будет находиться ваш скомпилированный файл .exe.
Шаг 4: Перейдите в папку "dist" и запустите файл .exe, чтобы проверить его работоспособность.
Теперь у вас есть исполняемый файл .exe, который вы можете распространять и запускать на любом компьютере без установки Python.
Сохранение Python файла как программы на компьютере под управлением Windows
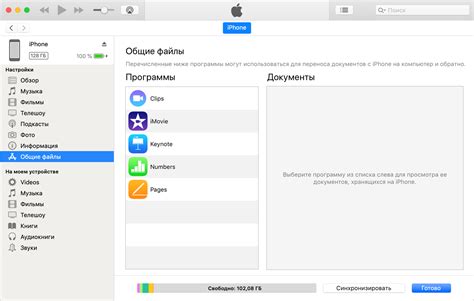
Если вы хотите запустить свой Python файл как программу на компьютере с операционной системой Windows, вы можете сохранить его с расширением .exe, чтобы использовать его без необходимости установки интерпретатора Python.
- Откройте ваш файл Python в любом редакторе текста, таком как Notepad++ или Visual Studio Code.
- Проверьте, что ваш файл Python может быть запущен отдельно и работает корректно.
- Установите библиотеку pyinstaller, если ее у вас еще нет, с помощью команды
pip install pyinstallerв командной строке. - После установки pyinstaller, откройте командную строку и перейдите в директорию, где находится ваш файл Python.
- Используйте команду
pyinstaller --onefile filename.pyдля создания исполняемого файла .exe. - После успешного завершения создания исполняемого файла, вы можете найти его в папке
dist, которая создается в той же директории, где находится ваш исходный файл Python.
Теперь вы можете запустить ваш файл .exe на Windows без установки Python. Это значит, что любой компьютер с Windows может использовать вашу программу независимо от наличия Python на нем.
С помощью PyInstaller
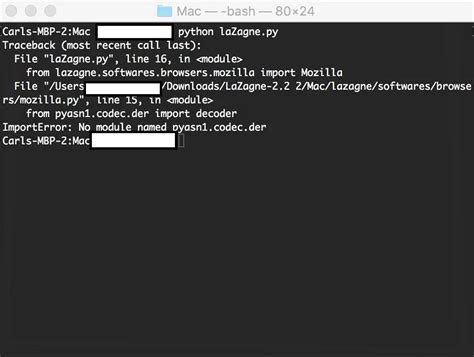
Вот некоторые шаги, которые нужно выполнить, чтобы сохранить Python файл как программу с помощью PyInstaller:
- Установите PyInstaller, выполнив команду
pip install pyinstallerв командной строке. - Откройте командную строку и перейдите в папку, где находится ваш Python файл. Например, если ваш файл называется
my_program.pyи находится на рабочем столе, выполните командуcd Desktop. - Выполните команду
pyinstaller my_program.py, заменивmy_program.pyна имя вашего файла. - PyInstaller создаст новую папку с именем
distв папке, где находится ваш файл. В папкеdistбудет находиться исполняемый файл вашей программы.
Теперь, когда вы запустите этот исполняемый файл на другом компьютере без установленного Python, ваша программа должна запуститься без проблем. Вы можете распространять этот исполняемый файл как отдельное приложение.
Заметьте, что PyInstaller создаст исполняемый файл, который "упаковывает" все необходимые библиотеки и зависимости в один файл. Это может привести к тому, что размер исполняемого файла будет больше, чем размер исходного Python файла.
Используя PyInstaller, вы можете сохранить Python файл как программу, которая может быть легко распространяема и запускается на разных компьютерах без необходимости установки Python.
или cx_Freeze
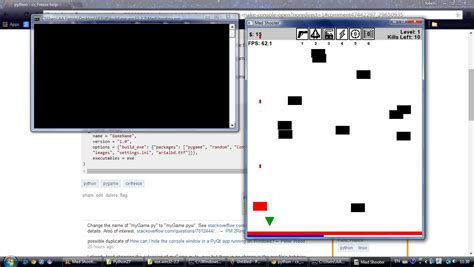
Чтобы использовать cx_Freeze, вам сначала нужно установить библиотеку с помощью pip:
pip install cx_Freeze
После установки вы можете создать файл setup.py, который определяет вашу программу и все ее зависимости, и затем создать исполняемый файл с помощью следующей команды:
python setup.py build
Это создаст каталог build, в котором будет находиться ваш исполняемый файл.
Также вы можете настроить свойство setup.py для включения других файлов в каталог сборки, например, изображений или файлов данных, которые ваша программа может использовать.
cx_Freeze предоставляет множество настроек и опций, которые можно использовать для управления процессом создания исполняемых файлов. Вы можете найти подробную информацию в документации библиотеки на официальном сайте.
Примечание: для создания исполняемых файлов в Windows, вы можете также использовать pyinstaller, py2exe и другие инструменты. Выбор инструмента зависит от ваших потребностей и предпочтений.
С использованием консоли командной строки

Сохранение Python файла как программы с использованием консоли командной строки позволяет запустить программу непосредственно из командной строки без необходимости открывать специальное приложение для выполнения кода.
Для сохранения файла как программы с использованием командной строки необходимо выполнить следующие шаги:
- Откройте командную строку (или терминал) на вашем компьютере.
- Перейдите в каталог (директорию), где находится сохраненный Python файл. Например, введите команду "cd C:\МойКаталог".
- Проверьте, что Python установлен на вашем компьютере. Введите команду "python --version", чтобы убедиться, что Python работает и установлен на вашем компьютере.
- Выполните файл Python, введя команду "python ИмяФайла.py", где "ИмяФайла.py" - это название вашего файла.
После выполнения этих шагов ваш Python файл будет запущен и выполнен в командной строке.
Сохранение Python файла
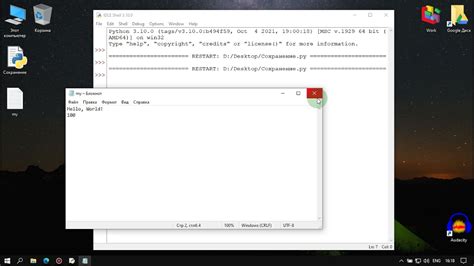
Для сохранения Python файла в формате программы необходимо выполнить несколько шагов:
- Открыть выбранный файл в текстовом редакторе.
- Создать команду, которая будет исполнять вашу программу. Обычно она имеет вид
python имя_файла.py. - Сохранить файл с расширением
.py, чтобы указать, что это Python файл. - Убедитесь, что у вас установлен Python на вашем компьютере.
- Откройте командную строку и перейдите в папку, где находится сохраненный файл.
- Введите команду, которую вы создали во втором шаге.
- Ваша программа будет выполнена и результат будет показан в командной строке.
Теперь ваш Python файл сохранен как программа и может быть исполнен на любом устройстве с установленным Python.
Создание .exe файла для Mac
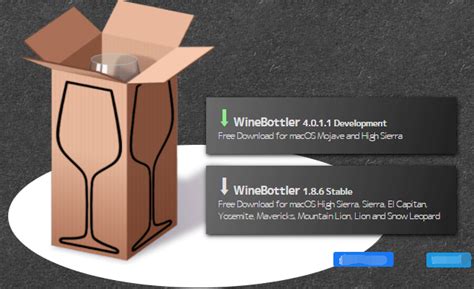
На самом деле, на Mac .exe файлы не используются. Вместо этого, для выполнения программы Python на Mac используется расширение .app (Application). .app файлы на самом деле являются папками, которые содержат все необходимые ресурсы для исполнения программы.
Если вы хотите создать .app файл из своего Python кода на Mac, есть несколько способов. Один из них - использовать пакет PyInstaller.
PyInstaller - это инструмент, который позволяет упаковывать Python программы в исполняемые файлы для разных операционных систем, включая Mac OS.
Вот простая инструкция по использованию PyInstaller для создания .app файла:
| Шаг 1: | Установите PyInstaller, выполнив команду pip install pyinstaller в терминале. |
| Шаг 2: | Перейдите в папку с вашим Python файлом в терминале, используя команду cd. |
| Шаг 3: | Запустите команду pyinstaller --onefile имя_файла.py для создания .app файла. Замените "имя_файла.py" на имя вашего Python файла. |
| Шаг 4: | PyInstaller создаст папку с именем "dist", в которой будет находиться ваш .app файл. |
Теперь у вас есть .app файл, который можно запустить на Mac. Просто дважды щелкните его, и ваша Python программа будет выполнена.
Использование PyInstaller - это наиболее простой способ создать .app файл, но существуют и другие инструменты и методы, которые можно использовать для достижения этой цели на Mac.