В наше время создание и обмен информацией в формате изображений стало неотъемлемой частью нашей жизни. Однако для некоторых задач, особенно в области печати и дизайна, требуется более качественное и профессиональное изображение, чем то, что можно получить с помощью стандартных форматов, таких как JPEG или PNG. Формат TIFF является одним из наиболее широко используемых форматов для хранения высококачественных изображений.
Скриншоты, как правило, создаются в формате PNG или JPEG, который обеспечивает хорошее качество изображения с учетом размера файла. Однако, если вам необходимо сохранить скриншот с максимальной точностью и детализацией, формат TIFF станет идеальным выбором.
TIFF (Tagged Image File Format) - это битовый формат файла, предназначенный для хранения изображений без потерь качества. В отличие от JPEG или PNG, формат TIFF сохраняет все данные изображения в исходном виде, без какого-либо сжатия или потерь информации. Благодаря этому TIFF стал популярным форматом для работы с профессиональными изображениями в сферах, таких как публикация, печать и медицинская диагностика. Узнайте, как легко сохранить свой скриншот в формате TIFF с помощью нашей подробной инструкции.
Выбираем программу для снятия скриншота

Для сохранения скриншотов в формате TIFF важно выбрать подходящую программу, которая позволит вам снимать скриншоты и сохранять их в нужном формате. Существует большое количество программ для снятия скриншотов, каждая из которых имеет свои особенности и возможности.
Одной из наиболее популярных программ для снятия скриншотов является Snagit. Эта программа обладает широким функционалом, позволяющим не только делать скриншоты, но и редактировать их, добавлять комментарии и многое другое. Snagit также поддерживает сохранение скриншотов в различных форматах, включая TIFF.
Если вам необходима более простая программа для снятия скриншотов, вы можете воспользоваться Lightshot. Она имеет минималистичный интерфейс и позволяет снимать скриншоты выбранной области экрана. Lightshot также позволяет сохранять скриншоты в различных форматах, включая TIFF.
Кроме Snagit и Lightshot, существует множество других программ для снятия скриншотов, включая стандартные инструменты операционных систем. Выбор программы зависит от ваших потребностей и предпочтений. Важно удостовериться, что выбранная вами программа поддерживает сохранение скриншотов в формате TIFF.
Открываем нужную страницу или окно
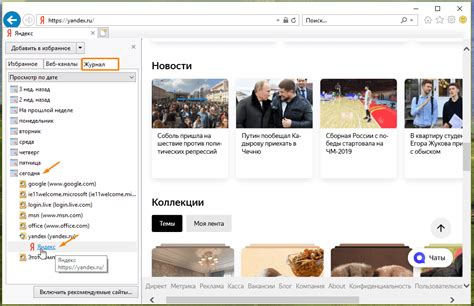
Перед тем как сохранить скриншот в формате TIFF, необходимо открыть окно или страницу, с которой вы хотите сохранить изображение.
Если вы хотите сделать скриншот всего экрана, просто нажмите комбинацию клавиш "Print Screen" или "PrtScn" на клавиатуре.
Если вы хотите сделать скриншот только выбранного окна, удерживайте клавишу "Alt" и нажмите "Print Screen" или "PrtScn".
После этого окно или страница снимка будет готова для сохранения в формате TIFF.
Настраиваем необходимую область для скриншота
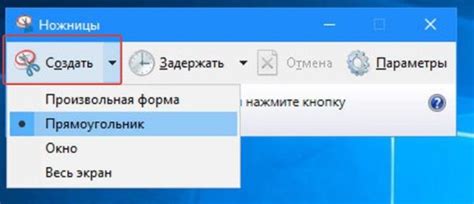
Перед тем как сохранить скриншот в формате TIFF, необходимо настроить область, которую вы хотите сохранить. Следуйте этим инструкциям:
- Откройте программу или приложение, в котором вы хотите сделать скриншот.
- Переместите и измените размер окна программы так, чтобы оно полностью охватывало нужную вам область экрана.
- Убедитесь, что все необходимые элементы и содержимое находятся в пределах выбранной области.
- Откройте меню настроек программы или приложения и найдите опцию для настройки области скриншота.
- Выберите опцию "Выбрать область" или подобную ей, чтобы ручным образом выделить нужную область или установить координаты и размеры.
- При необходимости, используйте курсор мыши или клавиши со стрелками для точной настройки выбранной области.
- Проверьте, что выбранная область полностью соответствует вашим требованиям и настройкам.
Теперь, когда вы настроили нужную область для скриншота, вы готовы продолжить и сохранить его в формате TIFF.
Сохраняем скриншот в формате TIFF
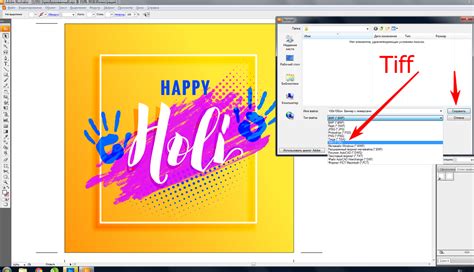
| Шаг | Описание |
|---|---|
| 1 | Откройте программу или приложение, в котором вы хотите сделать скриншот. |
| 2 | Сделайте скриншот нужной вам части экрана. Обычно для этого нажимают клавишу Print Screen (PrtSc) на клавиатуре. |
| 3 | Откройте графический редактор, поддерживающий сохранение в формате TIFF, например Adobe Photoshop или GIMP. |
| 4 | В редакторе выберите команду "Создать новый документ" или аналогичную команду, чтобы открыть новую пустую страницу. |
| 5 | Нажмите комбинацию клавиш Ctrl + V, чтобы вставить скриншот на страницу. |
| 6 | Перейдите в меню "Файл" и выберите пункт "Сохранить как". |
| 7 | Выберите формат TIFF из списка доступных форматов сохранения. |
| 8 | Укажите имя файла и папку для сохранения скриншота в формате TIFF. |
| 9 | Нажмите кнопку "Сохранить", чтобы сохранить скриншот в формате TIFF. |
Теперь ваши скриншоты будут сохранены в формате TIFF, сохраняя всю детализацию и качество изображений.
Проверяем качество и размер полученного файла
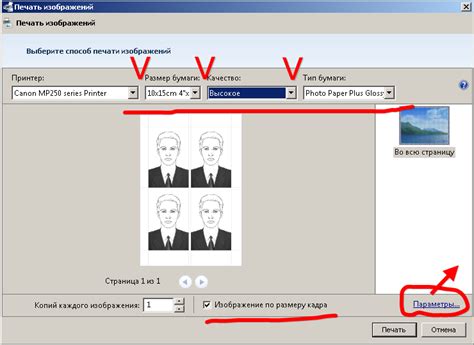
После сохранения скриншота в формате TIFF вам следует проверить качество и размер полученного файла. Есть несколько способов сделать это:
1. Просмотр в программе просмотра изображений: Откройте сохраненный файл в любой программе для просмотра изображений, которая поддерживает формат TIFF. Убедитесь, что изображение выглядит четким и без искажений, и что все детали и цвета сохранены в достоверном виде.
2. Проверка размера файла: Правой кнопкой мыши щелкните на файле скриншота и выберите "Свойства". Во вкладке "Общие" вы увидите информацию о размере файла. Убедитесь, что размер файла соответствует ожидаемым значениям, и что он не слишком большой или слишком маленький.
3. Использование программы для редактирования изображений: Откройте сохраненный файл в программе для редактирования изображений, например, Adobe Photoshop или GIMP. Проведите небольшие корректировки с помощью инструментов редактирования, чтобы убедиться, что качество и детализация сохранены.
Примечание: Если вы обнаружите проблемы с качеством или размером файла, вы можете повторить процесс сохранения скриншота, настроив параметры сохранения с учетом требуемых требований.
Применяем дополнительные настройки при необходимости
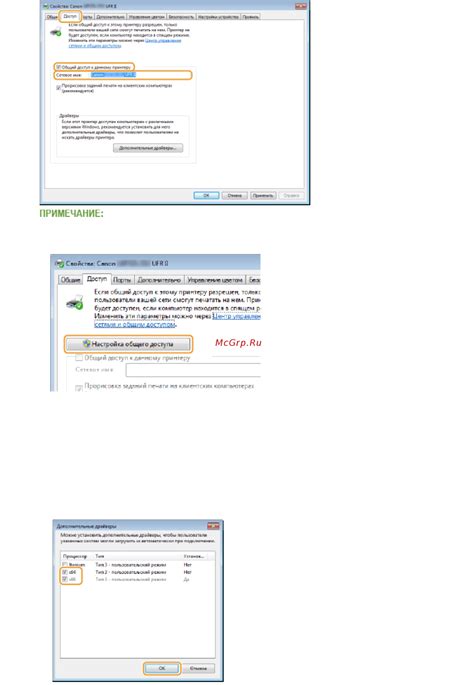
Как мы видели ранее, при сохранении скриншота в формате TIFF можно использовать основные настройки, такие как выбор директории сохранения и изменение имени файла. Однако, в некоторых случаях может потребоваться применить дополнительные настройки для получения определенного результата. Рассмотрим некоторые из них:
| Настройка | Описание |
|---|---|
| Качество | TIFF формат позволяет регулировать качество изображения. Вы можете выбрать наиболее подходящую качество, включая отличное (лучшее качество, но больший размер файла) и хорошее (уравновешенное сочетание качества и размера файла). |
| Цветовая глубина | TIFF формат поддерживает различные глубины цвета, включая 8 бит (256 оттенков на канал), 16 бит (65 536 оттенков на канал) и 24 бит (16,7 миллиона оттенков). |
| Сжатие | TIFF формат позволяет сжимать изображения для уменьшения размера файла. Вы можете выбрать различные методы сжатия, такие как LZW, ZIP или без сжатия. |
| Метаданные | TIFF формат позволяет сохранять дополнительные метаданные, такие как автор, дата создания, описание и другие данные. Вы можете заполнить соответствующие поля при сохранении скриншота. |
Обратите внимание, что некоторые программы для сохранения скриншотов могут иметь свои собственные дополнительные настройки, которые не описаны здесь. Если вы не нашли нужные настройки в программе, попробуйте обратиться к документации или поддержке программы для получения дополнительной информации.