Google Chrome - это один из самых популярных браузеров, используемых миллионами людей по всему миру. Он предлагает широкий спектр функций, которые делают просмотр веб-страниц удобным и интуитивно понятным. Одной из таких полезных функций является возможность сохранения вкладок, что позволяет пользователю легко вернуться к ранее открытым веб-страницам и организовать их по категориям или темам. В этой статье мы рассмотрим подробную инструкцию о том, как сохранить вкладки в Google Chrome.
Первым шагом для сохранения вкладок в Chrome является открытие всех страниц, которые нужно сохранить. Вы можете открыть новые вкладки, перейти по ссылкам или воспользоваться командой "Открыть в новой вкладке" на уже открытых страницах. Важно помнить, что сохраняемые вкладки могут относиться к разным темам или категориям, поэтому рекомендуется открыть их в порядке, который будет удобен для обзора и последующего доступа.
После открытия всех нужных вкладок, вам нужно сделать следующее: нажмите правой кнопкой мыши на любую активную вкладку и выберите в контекстном меню пункт "Закрыть другие вкладки". Это сохранит только выбранные вкладки и закроет все остальные.
Теперь, чтобы сохранить открытые вкладки, нажмите правой кнопкой мыши на любую активную вкладку и выберите "Закрепить вкладку" из контекстного меню. Это зафиксирует выбранную вкладку слева от остальных и сохранит ее при следующих запусках браузера. Повторите этот шаг для каждой вкладки, которую вы хотите сохранить.
Теперь, когда вы закончили сохранять вкладки, вы можете перезапустить браузер и убедиться, что они были успешно сохранены. Для этого просто щелкните на новой закрепленной вкладке, и она автоматически перейдет на сохраненную страницу. Таким образом, вы можете сохранить в Chrome любое количество вкладок и возвращаться к ним при необходимости, что обеспечивает более удобный и организованный просмотр веб-страниц.
Как сохранить вкладки в Chrome
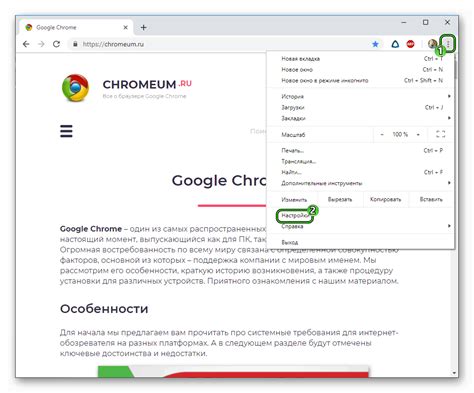
Чтобы сохранить вкладки в браузере Google Chrome, вам понадобится использовать встроенную функцию синхронизации или дополнительное расширение. В этом разделе мы расскажем о двух основных способах сохранения вкладок и предоставим пошаговую инструкцию по каждому из них.
1. Использование функции синхронизации
Google Chrome предоставляет удобную функцию синхронизации, которая позволяет сохранить вкладки и другие данные на вашем аккаунте Google. Для использования этой функции выполните следующие шаги:
- Откройте Google Chrome на компьютере или ноутбуке.
- Кликните на иконку профиля в правом верхнем углу окна браузера.
- Выберите пункт "Синхронизация и сохранение".
- На странице "Синхронизация и сохранение" включите опцию "Синхронизировать все".
- Кликните на кнопку "Синхронизировать" и введите свои учетные данные Google, если необходимо.
Теперь все ваши открытые вкладки, а также другие данные, будут сохраняться на вашем аккаунте Google и будут доступны на любом устройстве, где вы войдете в свой профиль Google Chrome.
2. Использование расширения
Если встроенная функция синхронизации в Google Chrome не подходит вам, вы можете воспользоваться одним из множества расширений, доступных в Chrome Web Store. Вот как это сделать:
- Откройте веб-магазин Chrome Web Store.
- В поисковой строке введите "сохранить вкладки".
- Выберите одно из предлагаемых расширений, которые на ваш взгляд наиболее подходят вам.
- Кликните на кнопку "Добавить в Chrome" рядом с выбранным расширением.
- Подтвердите установку расширения, нажав кнопку "Добавить расширение".
- После установки расширение появится в вашем браузере, и вы сможете легко сохранять и восстанавливать вкладки по своему усмотрению.
Не забудьте проверить отзывы и рейтинг расширения перед его установкой, чтобы убедиться в его надежности и соответствии вашим потребностям.
Теперь вы знаете два основных способа сохранить вкладки в браузере Google Chrome. Выберите тот, который наиболее удобен для вас, и наслаждайтесь удобством сохранения и восстановления вкладок в своем браузере.
Подробная инструкция

Сохранение вкладок в браузере Google Chrome может быть очень полезной функцией, особенно когда вы хотите сохранить их для последующего использования. В этой статье мы расскажем вам, как сохранять вкладки в Chrome и восстанавливать их позже.
Шаг 1: Откройте Google Chrome на вашем компьютере.
Шаг 2: Откройте нужные вам вкладки, которые вы хотите сохранить.
Шаг 3: Щелкните правой кнопкой мыши на любой вкладке, которую вы хотите сохранить. В открывшемся контекстном меню выберите опцию "Добавить все закладки к" и нажмите на нее.
Шаг 4: В появившемся диалоговом окне выберите папку, куда вы хотите сохранить вкладки, или создайте новую папку. Нажмите "Добавить" или "OK", чтобы сохранить вкладки.
Шаг 5: После сохранения вкладок, вы можете закрыть их в Google Chrome.
Шаг 6: Чтобы восстановить сохраненные вкладки, щелкните правой кнопкой мыши на папке с сохраненными вкладками. В открывшемся меню выберите опцию "Открыть все вкладки". Все вкладки будут автоматически открыты в новых вкладках в Google Chrome.
Теперь, когда вы знаете, как сохранять и восстанавливать вкладки в Google Chrome, вы можете эффективно управлять своими работами и быстро переходить между ними, не теряя ни минуты.
Шаг 1: Откройте Chrome
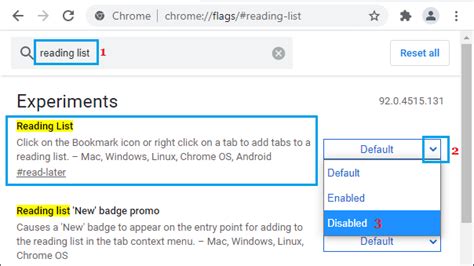
Включите Chrome и убедитесь, что у вас установлена последняя версия.
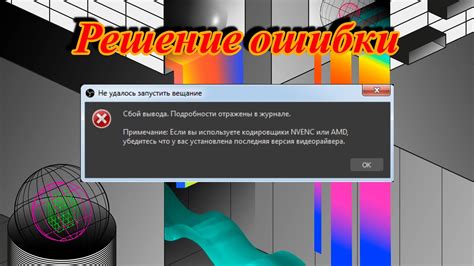
Для включения Chrome проверьте, нет ли его ярлыка на вашем рабочем столе или в меню пуск. Если есть, просто нажмите на ярлык, чтобы запустить браузер. Если ярлыка нет, вам нужно будет установить Chrome на ваше устройство. Для этого перейдите на официальный сайт Google Chrome и следуйте инструкциям для загрузки и установки.
После того, как Chrome запущен, вам нужно убедиться, что у вас установлена последняя версия. Для этого откройте меню Chrome, которое находится в правом верхнем углу браузера (это значок с тремя точками или горизонтальными линиями). В меню выберите пункт "О Google Chrome", чтобы открыть страницу с информацией о текущей версии браузера и наличии обновлений.
Если у вас уже установлена последняя версия Chrome, вы увидите соответствующее сообщение на странице "О Google Chrome". Если у вас устаревшая версия браузера, вы сможете обновить Chrome, щелкнув опцию "Обновить Chrome" или "Обновить сейчас". Браузер начнет загрузку и установку обновления автоматически.
После того, как ваш Chrome включен и установлена последняя версия, вы готовы использовать функцию сохранения вкладок и наслаждаться удобством и организацией, которую она предоставляет.
Шаг 2: Откройте нужные вкладки
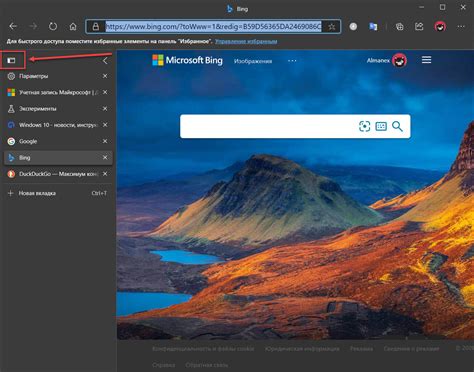
Перейдите к окну браузера Google Chrome. Чтобы открыть новую вкладку, нажмите на значок "+" рядом с уже открытыми вкладками. Вы также можете воспользоваться горячими клавишами и нажать Ctrl+T на клавиатуре.
Открывается пустая вкладка. Чтобы перейти на нужный веб-сайт, введите его адрес (URL) в адресной строке вверху вкладки и нажмите клавишу Enter.
Повторите этот шаг для каждой веб-страницы, которую вы хотите сохранить. Открывайте вкладки и переходите на интересующие вас сайты. Вы можете открыть сколько угодно вкладок.