Закладки в браузере являются удобным инструментом для сохранения интересных или полезных веб-страниц. Они позволяют быстро вернуться к нужной информации в любое время, без необходимости запоминать адрес или проводить поисковый запрос снова и снова. Однако, что делать, если вы переходите на другой компьютер или случайно удалили весь список закладок? Не волнуйтесь! В этой статье мы расскажем вам о нескольких простых способах сохранить свои закладки на компьютере без труда.
Первый способ - использовать синхронизацию закладок с помощью аккаунта Google. Большинство популярных браузеров, таких как Google Chrome, Mozilla Firefox и Opera, предоставляют такую возможность. Вам нужно только войти в свой аккаунт Google в настройках браузера и включить синхронизацию закладок. После этого, все ваши закладки будут автоматически сохраняться в облаке и синхронизироваться со всеми устройствами, где вы войдете в аккаунт Google.
Если у вас нет аккаунта Google или вы не хотите использовать синхронизацию, вы можете воспользоваться встроенной функцией экспорта закладок. В большинстве браузеров она находится в меню закладок или настройках. Процесс экспорта закладок обычно сводится к сохранению файла с расширением .html, который содержит все сохраненные вами ссылки. Затем, вы можете скопировать этот файл на флешку или другую сменную память и использовать его на другом компьютере или в другом браузере.
Способы сохранить закладки на компьютере
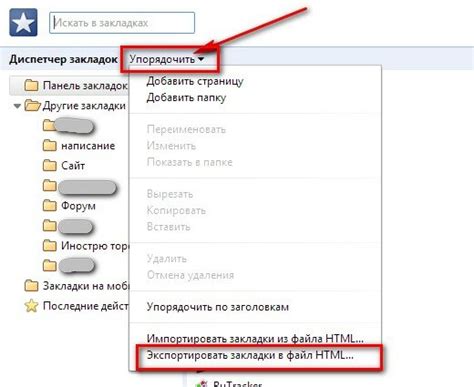
Существует несколько способов сохранить закладки на компьютере, чтобы иметь быстрый доступ к интересующим страницам в будущем:
1. Использование встроенной функции закладок в веб-браузере. Большинство современных браузеров (например, Google Chrome, Mozilla Firefox, Microsoft Edge) предоставляют возможность создавать и организовывать закладки. Для этого нужно просто нажать на значок "закладки" в верхней панели браузера и выбрать опцию добавить закладку. Закладки сохраняются на компьютере и доступны в любой момент.
2. Использование специальных онлайн-сервисов или приложений для сохранения закладок. Существует множество таких сервисов, например, Pocket, Evernote, Raindrop.io. Они позволяют сохранять и организовывать закладки в облаке, что позволяет получить к ним доступ с любого устройства с интернетом.
3. Импорт закладок из других источников. Если у вас уже есть закладки в другом браузере или в файле, их можно импортировать в текущий браузер. Для этого нужно выбрать опцию "Импорт закладок" в настройках браузера и следовать инструкциям.
4. Ручной способ. Если вы не хотите использовать встроенные функции браузера или онлайн-сервисы, можно сохранить ссылки на нужные страницы в текстовом документе или другом удобном для вас формате. При этом необходимо сохранить этот документ на компьютере или в облаке, чтобы иметь к нему доступ в будущем.
Браузерное расширение для сохранения закладок
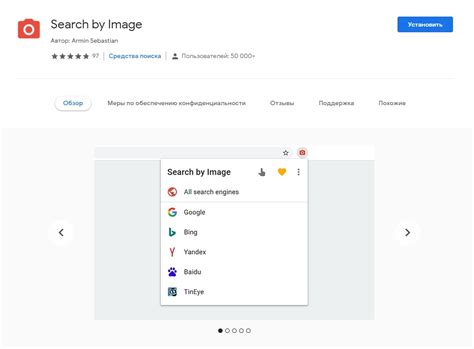
Одним из таких расширений является расширение для сохранения закладок. Это очень удобный инструмент, который позволяет сохранить важные ссылки и страницы в специальной панели и всегда иметь к ним быстрый доступ.
Для установки браузерного расширения необходимо:
- Открыть веб-магазин соответствующего браузера (например, Chrome Web Store для браузера Google Chrome).
- Найти нужное расширение по ключевым словам "сохранение закладок" или "bookmark manager".
- Нажать на кнопку "Добавить в браузер" (или аналогичную).
- Выполнить инструкции по установке расширения.
После успешной установки расширение будет доступно в браузере. При нажатии на иконку расширения откроется панель с сохраненными закладками. Пользователь может добавить новую закладку, удалить или редактировать существующие.
Браузерное расширение для сохранения закладок облегчает и ускоряет процесс работы с интернет-ресурсами. Оно сохраняет важные материалы, упорядочивает их и предоставляет быстрый доступ к ним в любой момент времени. Используя такое расширение, пользователь может быть уверен, что важные ссылки и полезные страницы не будут потеряны.
Создание папок для организации закладок

Для создания папок с закладками в большинстве браузеров необходимо выполнить следующие шаги:
- Открыть панель закладок. Обычно панель закладок находится в верхней части окна браузера или по бокам экрана.
- Нажать на кнопку "Добавить папку". Эта кнопка может иметь другие названия в зависимости от браузера, например "Создать папку" или "Новая папка".
- Ввести название папки. Выберите название, которое наиболее точно отражает содержимое закладок в данной папке.
- Перетащить закладки в папку. Выберите нужные закладки и перетащите их в созданную папку.
Также возможно создание вложенных папок, то есть папок внутри других папок, для ещё более детального разделения закладок.
Создавая папки для организации закладок, вы сможете легко найти нужную информацию и сохранить порядок среди большого количества закладок.
Использование облачного сервиса для хранения закладок
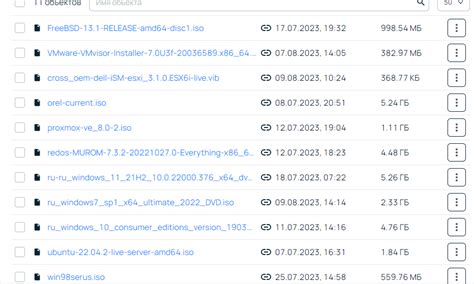
Для использования облачного сервиса для хранения закладок, вам нужно создать аккаунт на нужной платформе. После регистрации у вас будет возможность сохранять закладки в облачное хранилище.
Преимущества использования облачного сервиса для хранения закладок очевидны. Во-первых, вы не будете зависеть от конкретного устройства или браузера, так как ваши закладки будут доступны с любого устройства, подключенного к интернету. Во-вторых, облачные сервисы зачастую обладают удобными инструментами по категоризации, поиску и сортировке ваших закладок.
Одним из популярных облачных сервисов для хранения закладок является Google Закладки. Он интегрируется с вашим Google-аккаунтом, позволяя сохранять и синхронизировать закладки между разными устройствами, а также открывать их в любом браузере. Кроме того, Google Закладки предоставляют возможность организации закладок в папки и добавления тегов для удобного поиска.
Другим популярным облачным сервисом для хранения закладок является Instapaper. Он предназначен в первую очередь для сохранения и чтения статей, но также можно использовать его для хранения закладок. Основным преимуществом Instapaper является его минималистический интерфейс и возможность сохранять закладки в офлайн-режиме для дальнейшего чтения без подключения к интернету.
В общем, использование облачного сервиса для хранения закладок - это удобный и надежный способ не только сохранить ваши закладки, но и иметь к ним доступ в любое время и с любого устройства.
Экспорт и импорт закладок между браузерами
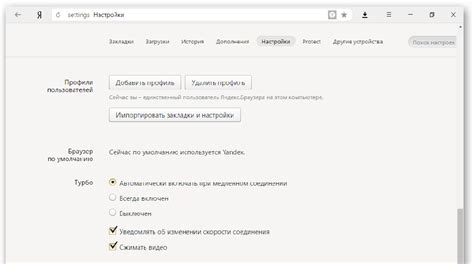
Почти все популярные браузеры, такие как Google Chrome, Mozilla Firefox, Microsoft Edge и Safari, позволяют экспортировать и импортировать закладки. Далее приведены шаги по экспорту и импорту закладок в некоторых из этих браузеров.
- Google Chrome: для экспорта закладок в Google Chrome, откройте браузер и нажмите на кнопку меню в верхнем правом углу. В контекстном меню выберите "Закладки" и затем "Закладки Google Chrome". В открывшемся окне щелкните на пункте "Экспортировать закладки в HTML файл" и выберите место сохранения файла. Для импорта закладок, повторите те же шаги, но вместо экспорта выберите "Импортировать закладки из HTML файла".
- Mozilla Firefox: чтобы экспортировать закладки в Mozilla Firefox, откройте браузер и нажмите на кнопку меню в верхнем правом углу. Выберите "Закладки" и затем "Показать все закладки". В открывшемся окне выберите пункт "Импортировать и резервное копирование", а затем "Экспортировать закладки в HTML". Выберите место сохранения файла и нажмите на кнопку "Сохранить". Чтобы импортировать закладки, повторите те же шаги, но вместо экспорта выберите "Импортировать закладки из HTML файла".
- Microsoft Edge: для экспорта закладок в Microsoft Edge, откройте браузер и нажмите на кнопку меню в верхнем правом углу. Выберите "Параметры" и прокрутите вниз до раздела "Браузер" и выберите "Импорт" и "Экспорт". В открывшемся окне выберите "Экспортировать в файл" и нажмите на кнопку "Экспортировать". Чтобы импортировать закладки, повторите те же шаги, но вместо экспорта выберите "Импортировать из файла" и выберите файл с закладками.
- Safari: для экспорта закладок в Safari, откройте браузер и выберите "Файл" в верхней панели меню. В контекстном меню выберите "Экспортировать закладки" и выберите место сохранения файла. Чтобы импортировать закладки, откройте браузер, выберите "Файл" и затем "Импортировать закладки". Выберите файл с закладками и нажмите на кнопку "Импортировать".
Следуя этим простым шагам, вы сможете легко экспортировать и импортировать закладки между различными браузерами, что поможет вам сохранить свои закладки на компьютере без труда.
Использование файлового менеджера для сохранения закладок
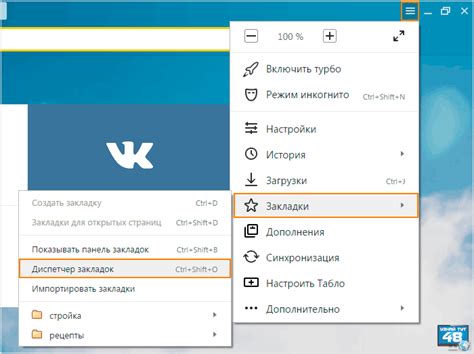
Как работает файловый менеджер для сохранения закладок:
- Откройте файловый менеджер на вашем компьютере.
- Создайте новую папку с названием, например, "Закладки".
- Внутри этой папки создайте отдельные файлы с названиями, соответствующими веб-страницам или сайтам, которые вы хотите сохранить в виде закладок.
- В каждом файле сохраните URL-адрес веб-страницы или сайта, к которым вы хотите создать закладку.
Преимущества использования файлового менеджера для сохранения закладок:
- Организация: Вы можете создавать разные папки и файлы, чтобы упорядочить ваши закладки по различным темам или категориям.
- Удобство: Вы можете легко добавлять и удалять закладки, а также перемещать их между папками.
- Доступность: Ваши закладки будут доступны только на вашем компьютере, что обеспечивает их конфиденциальность.
Использование файлового менеджера для сохранения закладок - простой и надежный способ хранения ваших любимых веб-сайтов и важной информации на вашем компьютере.
Восстановление закладок после сбоя операционной системы
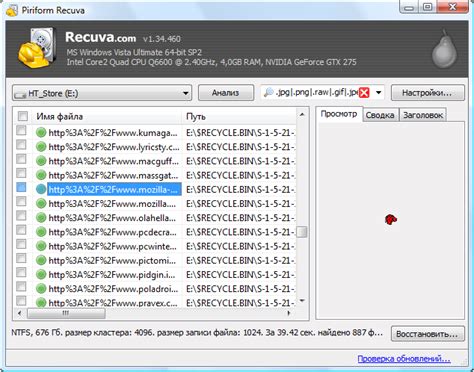
Сбои операционной системы могут произойти из-за различных причин, таких как сбой питания, программные ошибки или вирусы. В таких случаях может потеряться вся важная информация, включая закладки. Чтобы не потерять свои закладки после сбоя операционной системы, есть несколько способов восстановления:
1. Синхронизация закладок с облачным сервисом: Если вы используете браузеры, которые имеют функцию синхронизации, такую как Chrome или Firefox, вы можете просто войти в свой аккаунт и восстановить все закладки. Облачные сервисы также создают резервные копии закладок и позволяют вам синхронизировать их на других устройствах.
2. Восстановление из резервной копии: Если вы создавали резервную копию своей системы, вы можете использовать ее для восстановления закладок. Обычно резервные копии хранятся на внешних накопителях, таких как внешние жесткие диски или USB-флеш-накопители. Просто подключите резервное устройство к компьютеру и найдите папку с закладками. Затем скопируйте эти файлы и импортируйте их в свой браузер.
3. Использование специальных программ: Существуют специальные программы, которые помогают восстановить закладки после сбоя операционной системы. Они сканируют систему и находят удаленные или поврежденные файлы закладок. Затем они позволяют вам восстановить эти файлы и импортировать их в браузер.
Не забывайте также регулярно создавать резервные копии своих закладок, чтобы минимизировать риск потери данных в случае сбоя операционной системы. Это поможет вам сохранить все важные ссылки и организовать их удобным способом.
Резервное копирование закладок внешними средствами
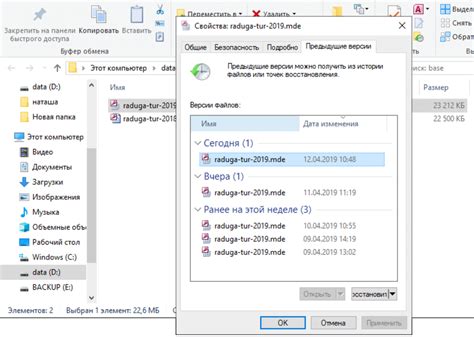
Одним из таких средств является экспорт закладок в файл формата HTML. Для этого необходимо открыть браузер и найти функцию импорта/экспорта закладок. В большинстве современных браузеров это делается следующим образом:
| 1. | Откройте настройки браузера. |
| 2. | Найдите раздел закладок или импорта/экспорта. |
| 3. | Выберите экспорт закладок в файл HTML. |
| 4. | Выберите папку, в которую нужно сохранить файл с закладками. |
| 5. | Укажите имя файла и нажмите "Сохранить". |
Получившаяся HTML-файл является резервной копией всех закладок и может быть сохранена на внешнем накопителе, таком как USB-флешка или внешний жесткий диск. Это позволяет восстановить закладки в случае потери данных на компьютере или перенести их на другой компьютер.
Чтобы восстановить закладки с резервной копии, необходимо выполнить обратную процедуру:
| 1. | Откройте настройки браузера. |
| 2. | Найдите раздел закладок или импорта/экспорта. |
| 3. | Выберите импорт закладок из файла HTML. |
| 4. | Укажите путь к файлу с резервной копией закладок. |
| 5. | Нажмите "Импортировать" или "Восстановить закладки". |
Таким образом, создание резервной копии закладок с использованием внешних средств позволяет обезопасить сохраненные веб-страницы от потери и с легкостью восстановить их в случае необходимости.
Сохранение закладок в текстовом файле на компьютере
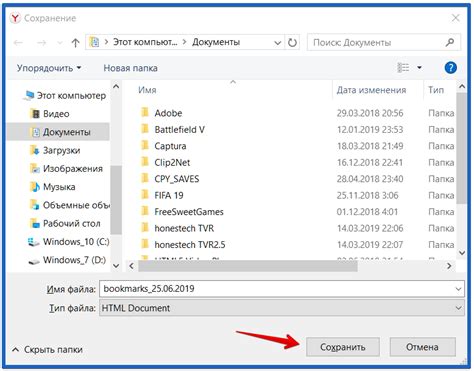
Для сохранения закладок в текстовом файле выполните следующие шаги:
- Откройте ваш браузер и найдите меню закладок (обычно располагается в верхней части окна браузера).
- Щелкните правой кнопкой мыши на пункте "Закладки" и выберите опцию "Редактировать закладки".
- В открывшемся окне выберите папку, в которой хранятся ваши закладки.
- Нажмите правой кнопкой мыши на папке и выберите опцию "Экспортировать закладки в HTML".
- Выберите место на компьютере, где вы хотите сохранить файл, и укажите имя файла.
- Нажмите кнопку "Сохранить" и закройте окно.
Теперь у вас есть текстовый файл с вашими закладками, который вы можете открыть в любое время, чтобы легко найти нужные вам веб-страницы. Закладки в текстовом формате позволяют также импортировать их в другие браузеры или облако для доступа к закладкам с разных устройств.
Важно: Помните о регулярном обновлении текстового файла с закладками, чтобы иметь актуальные данные и избежать потери важной информации.
Сохранение закладок в текстовом файле позволяет легко организовать свои закладки, иметь к ним доступ с любого устройства и избежать потери данных при сбое системы. Пользуйтесь данной рекомендацией, чтобы сохранить ваши любимые веб-страницы в безопасности!