Google таблицы - это мощный инструмент, который позволяет создавать и редактировать таблицы онлайн. Однако иногда возникает необходимость сохранить таблицу на компьютере для дальнейшей работы или для передачи другим пользователям. В этой статье мы рассмотрим несколько простых и эффективных способов сохранить Google таблицу на компьютере.
Первый способ - это скачать таблицу в формате Excel. Для этого необходимо открыть таблицу в Google Таблицах, затем выбрать пункт "Файл" в верхней панели и выбрать "Скачать" -> "Microsoft Excel". После этого таблица будет загружена в формате Excel на ваш компьютер. Этот способ удобен, если вы планируете работать с таблицей в программе Microsoft Excel.
Второй способ - это сохранить таблицу в формате CSV. CSV - это текстовый файл, в котором значения разделены запятыми. Для сохранения таблицы в формате CSV необходимо открыть таблицу в Google Таблицах, выбрать пункт "Файл" в верхней панели и выбрать "Скачать" -> "CSV текущего листа". Затем таблица будет загружена на ваш компьютер в формате CSV. Этот способ удобен, если вы хотите импортировать таблицу в другую программу для дальнейшей работы.
Третий способ - это сохранить таблицу в формате PDF. Для этого необходимо открыть таблицу в Google Таблицах, выбрать пункт "Файл" в верхней панели и выбрать "Скачать" -> "PDF документ". Затем таблица будет загружена в формате PDF на ваш компьютер. Этот способ удобен, если вы хотите сохранить таблицу в виде файла с фиксированным форматированием, который можно легко открыть на любом устройстве.
В этой статье мы рассмотрели три простых и эффективных способа сохранить Google таблицу на компьютере. Выберите удобный для вас формат - Excel, CSV или PDF, и сохраните таблицу с помощью соответствующего способа. Пользуйтесь Google таблицами с удовольствием!
Как сохранить Google таблицу на компьютере
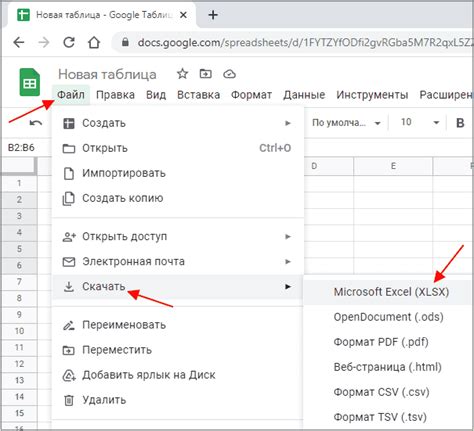
1. Экспорт в формате CSV:
Шаг 1: Откройте таблицу в Google Таблицах и выберите нужный лист внизу окна.
Шаг 2: Нажмите на кнопку "Файл" в верхнем меню и выберите "Скачать" > "Разделительный файл значений (.csv, текущий лист)".
Шаг 3: Выберите место на вашем компьютере, где вы хотите сохранить файл, и нажмите "Сохранить".
Теперь вы можете открыть сохраненный файл в любой программе для работы с таблицами, поддерживающей формат CSV, например, Microsoft Excel.
2. Загрузка в формате Excel:
Шаг 1: Откройте таблицу в Google Таблицах и выберите нужный лист внизу окна.
Шаг 2: Нажмите на кнопку "Файл" в верхнем меню и выберите "Скачать" > "Майкрософт Excel (.xlsx)".
Шаг 3: Выберите место на вашем компьютере, где вы хотите сохранить файл, и нажмите "Сохранить".
Теперь вы можете открыть сохраненный файл в Microsoft Excel или другой программе, поддерживающей формат .xlsx.
3. Сохранение как таблицы Google:
Шаг 1: Откройте таблицу в Google Таблицах и выберите нужный лист внизу окна.
Шаг 2: Нажмите на кнопку "Файл" в верхнем меню и выберите "Сохранить как Google-таблицу".
Шаг 3: Введите имя файла и выберите место на вашем компьютере, где вы хотите сохранить файл, и нажмите "Сохранить".
Теперь у вас есть локальная копия таблицы, которую можно открыть и редактировать в Google Таблицах в любое время.
Используя эти простые шаги, вы можете легко сохранить Google таблицу на вашем компьютере и работать с ней в офлайн-режиме или в других программах для работы с таблицами.
Простые способы сохранения Google таблицы на компьютере

Google Таблицы предоставляют удобный способ создания и редактирования таблиц в Интернете. Тем не менее, иногда возникает необходимость сохранить копию таблицы на своем компьютере. В этом разделе мы рассмотрим несколько простых способов сохранения Google таблицы на компьютере.
Сохранение в формате Excel (XLSX)
Чтобы сохранить Google таблицу в формате Excel, следуйте этим простым шагам:
- Откройте таблицу в Google Таблицах.
- Нажмите на кнопку "Файл" в верхнем меню, затем выберите "Скачать" и "Формат Microsoft Excel (.xlsx)".
- Выберите имя и расположение файла на вашем компьютере, затем нажмите "Сохранить".
Сохранение в формате CSV
Формат CSV (Comma-Separated Values) позволяет сохранить таблицу в виде простого текстового файла, в котором значения разделены запятыми. Чтобы сохранить таблицу в формате CSV, выполните следующие действия:
- Откройте таблицу в Google Таблицах.
- Нажмите на кнопку "Файл" в верхнем меню, затем выберите "Скачать" и "Формат CSV текущего листа (.csv)".
- Выберите имя и расположение файла на вашем компьютере, затем нажмите "Сохранить".
Сохранение в формате PDF
Чтобы сохранить таблицу в формате PDF, используйте следующую инструкцию:
- Откройте таблицу в Google Таблицах.
- Нажмите на кнопку "Файл" в верхнем меню, затем выберите "Печать".
- В диалоговом окне печати выберите "Сохранить в PDF" в качестве принтера.
- Выберите имя и расположение файла на вашем компьютере, затем нажмите "Сохранить".
Выберите подходящий для вас способ сохранения Google таблицы на компьютере и легко получите доступ к ней без подключения к Интернету.
Сохранение Google таблицы в формате Excel
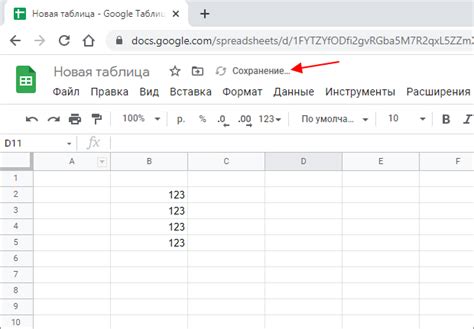
Google Таблицы предоставляют отличную возможность для работы с данными онлайн, но иногда может возникнуть необходимость сохранить таблицу на компьютере в формате Excel. В этой статье мы рассмотрим несколько простых и эффективных способов сохранить Google таблицу в формате Excel.
Способ 1: Загрузка таблицы на компьютер
Первый способ - загрузить Google таблицу на компьютер в формате Excel. Для этого следуйте этим простым шагам:
- Откройте Google Таблицы и выберите таблицу, которую вы хотите сохранить.
- Кликните на "Файл" в верхнем меню и выберите пункт "Загрузить"->"Формат файла".
- В выпадающем списке выберите формат "Excel" и нажмите на кнопку "Загрузить".
- Выберите место на вашем компьютере, где вы хотите сохранить файл, и нажмите "Сохранить".
Теперь вы можете открыть загруженный файл в программе Excel и работать с ним.
Способ 2: Экспорт таблицы
Второй способ - экспортировать Google таблицу в формате Excel. Вот что нужно сделать:
- Откройте Google Таблицы и выберите таблицу, которую вы хотите экспортировать.
- Кликните на "Файл" в верхнем меню и выберите пункт "Сохранить копию"->"Формат файла".
- В выпадающем списке выберите формат "Excel" и нажмите на кнопку "Экспорт".
- Выберите место на вашем компьютере, где вы хотите сохранить файл, и нажмите "Сохранить".
Теперь у вас есть копия таблицы в формате Excel, которую вы можете открыть и редактировать в программе Excel.
Обратите внимание, что в обоих способах сохранения Google таблицы в формате Excel сохраняется только содержимое таблицы, а не форматирование или другие настройки. Если вам нужно сохранить все аспекты таблицы, рекомендуется использовать другие инструменты или программы, которые предоставляют импорт Google таблиц в Excel с сохранением полного форматирования.
Сохранение Google таблицы в формате CSV
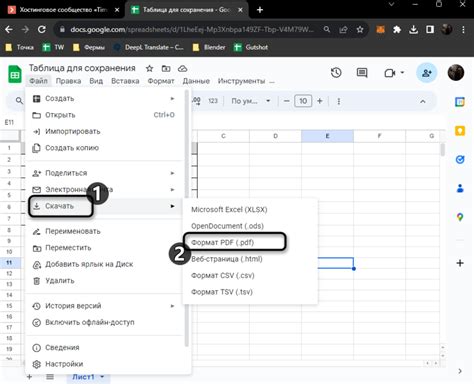
Google Таблицы предоставляют возможность сохранить вашу таблицу в формате CSV (Comma Separated Values), что делает ее доступной для использования в других приложениях и программных средах. Формат CSV очень удобен, потому что каждая ячейка таблицы записывается в виде отдельного значения, разделенного запятыми. В этом разделе мы рассмотрим, как сохранить Google таблицу в формате CSV.
1. Откройте Google Таблицы и выберите таблицу, которую вы хотите сохранить в формате CSV.
2. Нажмите на меню "Файл" в верхнем левом углу экрана и выберите "Скачать" в выпадающем списке.
3. В появившемся меню выберите "CSV текущего листа" или "CSV текущей таблицы", в зависимости от того, какую часть таблицы вы хотите сохранить.
4. После выбора формата CSV, файл автоматически сохранится на ваш компьютер.
Как только файл будет сохранен в формате CSV, его можно открыть в программе Microsoft Excel или других приложениях для работы с данными. Используя формат CSV, вы сможете сохранить формулы, текст, числа и другие данные из Google таблицы, сохраняя при этом структуру таблицы.
Сохранение Google таблицы в формате CSV полезно, когда вам нужно использовать данные из таблицы в других приложениях или программных средах, которые поддерживают формат CSV. Благодаря этому универсальному формату, вы сможете использовать информацию из таблицы для различного рода анализа, обработки данных или импорта в другие системы.
Загрузка Google таблицы на компьютер через Google Диск
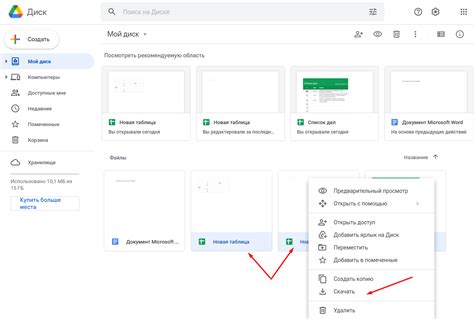
Чтобы загрузить Google таблицу на компьютер через Google Диск, следуйте инструкциям:
- Откройте Google Диск, используя браузер на компьютере.
- Войдите в свою учетную запись Google, если еще не сделали этого.
- Найдите нужную таблицу в списке файлов на Google Диске. Вы можете использовать поиск или прокрутить список, чтобы ее найти.
- Выберите таблицу, которую хотите скачать, чтобы выделить ее.
- Щелкните правой кнопкой мыши на таблице и выберите опцию "Скачать".
- Выберите место на вашем компьютере, куда хотите сохранить таблицу, и нажмите "Сохранить".
После этого Google таблица будет загружена на ваш компьютер и будет доступна без подключения к Интернету. Вы сможете открыть и редактировать таблицу с помощью программы, поддерживающей формат .xlsx или .csv.
Загрузка Google таблицы на компьютер через Google Диск - простой способ сохранить свою таблицу в удобном формате и иметь доступ к ней в любое время. Убедитесь, что вы регулярно создаете резервные копии своих файлов, чтобы сохранить важные данные на случай случайной потери или повреждения файла.
Сохранение Google таблицы в формате PDF
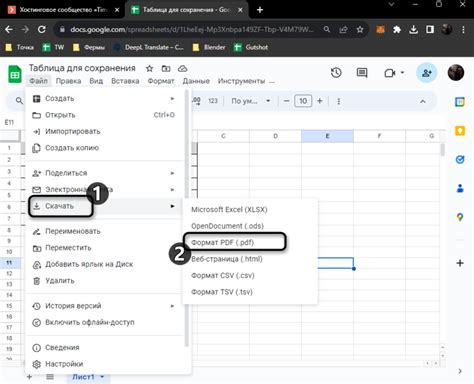
1. Использование функции "Печать"
Один из самых простых способов сохранить Google таблицу в формате PDF - это использование функции "Печать". Чтобы это сделать, следуйте инструкциям ниже:
- Откройте Google таблицу, которую нужно сохранить в формате PDF.
- Нажмите на кнопку "Файл" в верхнем левом углу.
- Выберите пункт меню "Печать".
- В окне настройки печати выберите "Сохранить в PDF" в качестве принтера.
- Нажмите на кнопку "Печать".
- Выберите место сохранения PDF-файла и введите имя файла.
- Нажмите на кнопку "Сохранить".
2. Использование дополнения "Save as PDF"
Если вы хотите иметь больше настроек при сохранении Google таблицы в формате PDF, вы можете установить дополнение "Save as PDF" для Google таблиц. С помощью этого дополнения вы сможете изменять настройки страницы, ориентацию, размеры и другие параметры перед сохранением документа в PDF-формате.
Чтобы установить и использовать дополнение "Save as PDF", выполните следующие действия:
- Откройте Google таблицу, которую нужно сохранить в формате PDF.
- Нажмите на кнопку "Дополнения" в верхнем меню.
- Выберите пункт "Получить дополнения".
- В поисковой строке введите "Save as PDF" и нажмите "Ввод".
- Нажмите на кнопку "Бесплатно" для установки дополнения.
- После установки дополнения, выберите "Save as PDF" в меню "Дополнения".
- Настройте параметры сохранения PDF-файла по вашему усмотрению.
- Нажмите на кнопку "Сохранить" для сохранения Google таблицы в формате PDF.
Теперь у вас есть два простых способа сохранить Google таблицу в формате PDF. Вы можете выбрать любой из них в зависимости от ваших потребностей и предпочтений.
Экспорт Google таблицы в формат Microsoft Word

Следуя этим простым шагам, вы сможете экспортировать Google таблицу в формат Microsoft Word:
- Откройте Google таблицы и выберите таблицу, которую хотите экспортировать.
- Нажмите на меню "Файл" и выберите "Скачать" -> "Microsoft Word (.docx)".
- Google Таблицы создаст файл в формате .docx, который будет загружен на ваш компьютер.
- Откройте загруженный файл в Microsoft Word и вы сможете редактировать его, применять стили, добавлять или удалять данные.
Теперь у вас есть возможность легко экспортировать Google таблицу в формат Microsoft Word и работать с данными в удобном для вас формате.
Сохранение Google таблицы на компьютер с помощью плагина

Google таблицы позволяют не только удобно и эффективно работать с данными, но и предоставляют возможность сохранить файлы на компьютере для последующего использования без доступа к интернету. В этой статье мы рассмотрим простой и эффективный способ сохранения Google таблицы с помощью плагина.
Плагин Google Sheets Offline доступен в Chrome Веб-Магазине и позволяет пользователям сохранять таблицы на компьютере и работать с ними без подключения к интернету. Для этого необходимо выполнить следующие шаги:
- Откройте Google Chrome и перейдите в Chrome Веб-Магазин.
- В поисковой строке введите "Google Sheets Offline" и нажмите Enter.
- Найдите плагин Google Sheets Offline и нажмите на кнопку "Добавить в Chrome".
- После установки плагина, перейдите в Google Диск и выберите таблицу, которую вы хотите сохранить.
- Щелкните правой кнопкой мыши на таблице и выберите пункт "Скачать".
Теперь ваша Google таблица будет сохранена на компьютере в формате .xlsx и вы сможете открывать ее с помощью программы Microsoft Excel или других приложений для работы с электронными таблицами.
Использование плагина Google Sheets Offline упрощает доступ и работу с таблицами без подключения к интернету, что особенно полезно в случаях, когда вы временно не имеете доступа к сети.