Word - один из наиболее распространенных текстовых редакторов, который входит в пакет Microsoft Office. Он позволяет создавать разнообразные документы, включая диаграммы и графики. Однако, иногда возникает необходимость сохранить диаграмму в Word в виде изображения, чтобы ее можно было легко вставить в другие программы или использовать в презентациях.
В этой статье мы расскажем, как сохранить диаграмму в Word в виде изображения всего за 4 простых шага. Независимо от того, какую программу вы использовали для создания диаграммы (например, Microsoft Excel или PowerPoint), вы сможете легко сохранить ее в виде изображения.
Первый шаг - выделение диаграммы в Word. Затем, вы можете использовать команду "Копировать" или же щелкнуть правой кнопкой мыши на выделенной диаграмме и выбрать опцию "Копировать". После этого, вы можете закрыть программу, в которой создавалась диаграмма, так как она больше не понадобится.
Второй шаг - открытие нового документа в Word. Для этого, запустите Word и выберите команду "Создать новый документ". Вставьте диаграмму в документ, используя команду "Вставить" или сочетание клавиш Ctrl+V. Диаграмма появится в документе в виде подключаемого объекта.
Третий шаг - преобразование диаграммы в изображение. Выделите диаграмму в Word и выберите команду "Скопировать". Затем, откройте программу растровой графики, например, Paint или Photoshop, и вставьте диаграмму в эту программу, используя команду "Вставить" или сочетание клавиш Ctrl+V. Наконец, сохраните диаграмму в виде изображения, выбрав соответствующий формат и указав путь сохранения.
Четвертый шаг - вставка изображения в Word. Откройте новый документ в Word и выберите команду "Вставить" или сочетание клавиш Ctrl+V, чтобы вставить изображение в документ. Переместите и отформатируйте изображение по вашему желанию. Все готово! Теперь вы можете сохранить документ в любом формате и использовать диаграмму в Word в виде изображения.
Следуя этим 4 простым шагам, вы сможете легко сохранить диаграмму в Word в виде изображения и использовать ее в своих проектах. Не забудьте сохранить исходный документ, чтобы иметь возможность редактировать диаграмму позднее, если это понадобится.
Шаг 1. Откройте диаграмму в Word
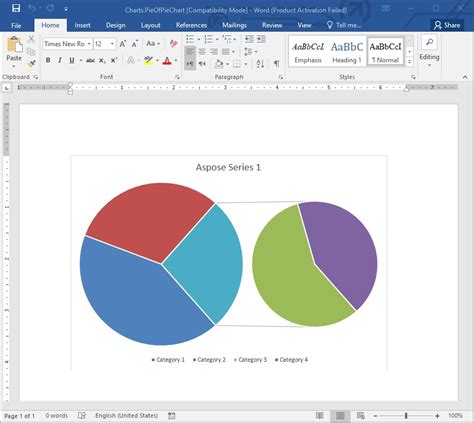
Первым шагом для сохранения диаграммы в виде изображения в программе Word необходимо открыть документ, содержащий данную диаграмму.
Для этого выполните следующие действия:
- Запустите программу Microsoft Word.
- Откройте нужный документ с диаграммой с помощью команды "Открыть" или через панель инструментов "Быстрый доступ".
- При необходимости прокрутите страницу до места, где размещена диаграмма.
Теперь вы готовы перейти к следующему шагу сохранения диаграммы в Word в виде изображения.
Шаг 2. Выберите сохранение в виде изображения

Для сохранения диаграммы в виде изображения нужно выполнить следующие действия:
- Выберите меню "Файл" в верхнем левом углу программы.
- В меню "Файл" выберите опцию "Сохранить как" и в открывшемся подменю выберите "Изображение".
- Установите нужные параметры для изображения, такие как формат, разрешение и качество.
- Нажмите кнопку "Сохранить", чтобы сохранить диаграмму в выбранном формате и месте на компьютере.
После выполнения этих шагов, диаграмма будет сохранена в виде изображения и готова для вставки в документ Word.
Шаг 3. Настройте параметры сохранения

После того, как вы выбрали формат файла для сохранения диаграммы, вам необходимо настроить дополнительные параметры для оптимального сохранения изображения.
Существует несколько опций, которые вы можете настроить:
| Разрешение | Выберите разрешение изображения, которое будет сохранено. Высокое разрешение обеспечивает более качественное изображение, но в то же время увеличивает размер файла. Разрешение измеряется в точках на дюйм (dpi). |
| Цветовой режим | Выберите цветовой режим для сохраняемого изображения. Вы можете выбрать между цветовыми режимами RGB (для использования на экране) или CMYK (для печати). |
| Сохранить фон | Если вам необходимо сохранить фон диаграммы, установите эту опцию включенной. В противном случае, фон будет прозрачным. |
| Другие параметры | В некоторых программах есть дополнительные параметры сохранения, такие как сжатие изображения или настройка яркости и контрастности. Ознакомьтесь с дополнительными функциями вашей программы и настройте их по необходимости. |
После того, как вы настроили все параметры сохранения, нажмите кнопку "Сохранить" или "ОК", чтобы сохранить ваши настройки.
Шаг 4. Сохраните диаграмму в выбранном формате

После того, как вы закончили редактирование и настройку диаграммы, вы можете сохранить ее в выбранном формате, чтобы вставить в ваш документ в Word.
Для сохранения диаграммы в виде изображения выполните следующие действия:
- Нажмите правой кнопкой мыши на диаграмму, чтобы открыть контекстное меню.
- Выберите пункт "Сохранить как изображение" или аналогичный вариант.
- Укажите путь и имя файла для сохранения изображения.
- Выберите формат файла, который подходит для вставки в документ Word (например, JPEG, PNG, BMP и т.д.).
- Нажмите кнопку "Сохранить" или "ОК", чтобы сохранить диаграмму.
Теперь ваша диаграмма сохранена в выбранном формате и готова для вставки в ваш документ Word. Просто откройте свой документ в Word и вставьте изображение диаграммы из сохраненного файла.