Форматирование текста в документе Word является важным аспектом создания профессиональных и эстетически приятных документов. Однако, при передаче файлов или копировании текста, форматирование может быть потеряно, что приводит к неудобствам и потере времени на восстановление исходного вида документа. Чтобы избежать подобных проблем, важно знать некоторые полезные советы по сохранению форматирования документа Word.
Во-первых, при сохранении документа в формате Word (.docx), необходимо использовать функцию "Сохранить как". При этом убедитесь, что выбрано расширение файла .docx, чтобы сохранить все стили, форматирование и расположение текста. Кроме того, рекомендуется также сохранять документ в формате PDF для дополнительной защиты от потери форматирования.
Во-вторых, при копировании текста из одного документа Word в другой или в другую программу, используйте функцию "Вставить только текст". Это позволит вставить только содержание текста без сохранения исходного форматирования. После вставки текста, вы можете применить нужные стили и форматирование для сохранения соответствующего вида документа.
Дополнительно можно использовать функции "Скопировать форматирование" и "Вставить форматирование" в Word. Данная функция позволяет скопировать форматирование выбранного текста и применить его к другому тексту в документе. Это может быть полезно, когда нужно сохранить единообразие форматирования в разных частях документа.
Правильное форматирование документа Word: полезные советы
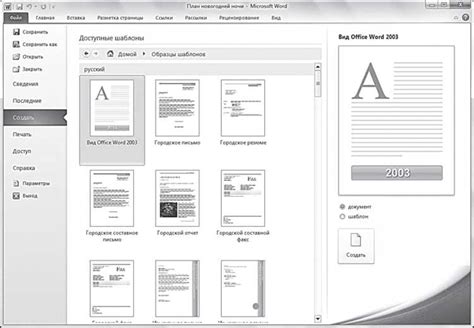
1. Используйте структуру документа:
Правильная структура документа Word позволяет легко навигировать по документу и понять его содержание. Используйте заголовки разных уровней для разделения документа на разделы и подразделы. Также рекомендуется использовать абзацы для отделения отдельных частей текста.
2. Выравнивание текста:
Выбирайте подходящее выравнивание текста в зависимости от его содержания. Левое выравнивание обычно используется для большинства текста, а выравнивание по ширине может быть полезным для графических элементов. Используйте маркированные и нумерованные списки для улучшения ясности и удобства чтения.
3. Форматирование шрифта:
Используйте разные стили шрифта, чтобы выделить важные части текста или создать эффектные заголовки. Выбирайте читаемый шрифт и размер шрифта для облегчения чтения документа. Также можно использовать жирный и курсивный шрифт для дополнительного выделения текста.
4. Использование цветовой схемы:
Выбирайте цветовую схему, которая соответствует целям вашего документа. Используйте цвета для выделения ключевых элементов или для добавления эстетического визуального эффекта. Запомните, что цвета могут иметь сильное влияние на восприятие документа.
5. Добавление изображений и графиков:
Для усиления визуального вида документа вы можете добавить изображения и графики. Вставка релевантных изображений может помочь проиллюстрировать ваше сообщение. Обратите внимание на размер и разрешение изображений, чтобы они выглядели профессионально и не помещались за границами страницы.
6. Проверка грамматики и орфографии:
Перед завершением работы над документом убедитесь в его грамматической и орфографической правильности. Используйте встроенный проверяющий инструмент Word или другую программу для проверки правописания. Исправьте все обнаруженные ошибки для сохранения профессионального вида вашего документа.
7. Грамотное использование стилей и шаблонов:
Использование стилей и шаблонов в документе позволяет сделать форматирование более последовательным и удобным. Создание собственных стилей или использование предустановленных шаблонов может сэкономить время и обеспечить единообразное форматирование всего документа.
8. Контроль переноса слов:
Учтите, что если документ будет распечатан на разных принтерах или открыт на другом компьютере, переносы слов могут измениться. Проверьте и контролируйте переносы слов в документе, чтобы предотвратить некорректное переносы.
9. Сохранение документа в правильном формате:
Выбирайте правильный формат сохранения документа в зависимости от его назначения. Например, для обычных текстовых документов выбирайте формат .doc или .docx, а для документов с графиками или таблицами - формат .pdf. Убедитесь, что ваш документ сохранен в правильном формате перед его распространением или печатью.
10. Регулярные резервные копии:
Не забывайте делать регулярные резервные копии вашего документа для предотвращения потери данных. Сохраните резервную копию на внешнем устройстве или в облачном хранилище, чтобы обезопасить свою работу от потери или повреждения.
Правила сохранения форматирования
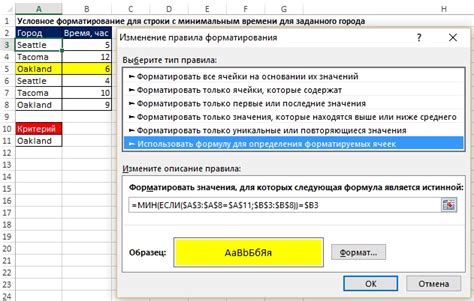
1. Используйте форматирование стилей. Не создавайте форматирование вручную, нажимая кнопку "жирный" или "курсив". Вместо этого создавайте и применяйте стили, которые сохранятся в документе и будут сохранены при его открытии на другом компьютере.
2. Используйте встроенные шрифты. Если вы используете особый шрифт, убедитесь, что он установлен на компьютере, на котором будет просматриваться ваш документ. В противном случае, ваш текст может выглядеть по-другому.
3. Ограничьте использование сложных встроенных графиков. Если вам нужно добавить сложный график или диаграмму, лучше использовать специализированные программы и вставить готовое изображение в документ. Таким образом, вы сможете сохранить его форматирование.
4. Используйте таблицы для структурирования данных. Если вам нужно отформатировать данные в табличной форме, лучше использовать таблицу, а не пробелы или табуляцию. Таблицы сохранят свое форматирование при открытии на другом компьютере.
5. Проверяйте документ перед сохранением. Прошлитесь по всем разделам документа и убедитесь, что все форматирование выглядит так, как вам нужно. Если нужно, внесите небольшие правки, чтобы документ выглядел идеально.
Следуя этим правилам, вы сможете сохранить форматирование вашего документа Word и быть увереными, что он будет выглядеть так, как вы задумываете, при открытии на другом компьютере.
Основные инструменты для сохранения форматирования
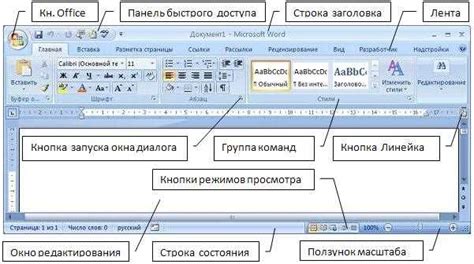
Сохранение форматирования документа Word играет важную роль при его дальнейшем использовании. Чтобы гарантировать, что документ сохранится с сохранением всех настроек форматирования, рекомендуется использовать следующие основные инструменты.
Стили - использование стилей позволяет быстро и легко применять настроенное форматирование к тексту. Стили можно настроить заранее, чтобы они соответствовали вашим требованиям. После того как стили настроены, их можно применять одним щелчком мыши.
Форматирование символов - при сохранении форматирования также важно учесть особенности символов, использованных в документе. Некоторые символы могут иметь специфическое форматирование, и их использование может сказаться на результирующем документе. Поэтому при сохранении форматирования следует проверить, что все символы отображаются правильно и имеют необходимое форматирование.
Вставка изображений - если в документе используются изображения, необходимо убедиться, что они сохраняются вместе с остальным форматированием. При вставке изображений в документ Word следует использовать форматы файлов, которые сохраняют все настройки их форматирования.
Сохранение в правильном формате - чтобы документ сохранил форматирование, его необходимо сохранить в соответствующем формате. Для документов Word можно использовать формат .doc или .docx. При сохранении в формате .docx все настройки форматирования будут сохранены.
Программное обеспечение - не все программное обеспечение может сохранять форматирование документов Word. Поэтому при сохранении форматирования следует использовать официальное программное обеспечение Word или совместимые заменители.
Важно учитывать все эти инструменты при сохранении форматирования документа Word. Их правильное использование поможет предотвратить потерю настроенных настроек форматирования и обеспечить сохранение документа в нужном виде.
Как сохранить форматирование документа Word с помощью стилей?

Чтобы использовать стили в Word, следуйте следующим рекомендациям:
- Назначьте имена стилей: При создании стиля дайте ему понятное и логичное имя. Например, заголовку первого уровня можно назначить стиль "Заголовок 1", а абзацу с отступом в один дюйм - стиль "Абзац с отступом".
- Применяйте стили к нужным элементам: Чтобы применить стиль к элементу документа (например, абзацу или заголовку), просто выделите этот элемент и воспользуйтесь соответствующим стилем.
- Изменяйте атрибуты стилей: Если вам необходимо внести изменения в стиль, вы можете отредактировать его атрибуты. Например, вы можете изменить шрифт или размер заголовка.
- Создавайте свои стили: Если встроенные стили не удовлетворяют вашим требованиям, вы можете создать свои собственные стили, задавая нужные атрибуты форматирования.
- Сохраняйте стили при экспорте в другие форматы: При экспорте документа Word в другой формат (например, в PDF), убедитесь, что стили сохраняются. Проверьте файл в экспортированном формате, чтобы убедиться, что ожидаемое форматирование сохранено.
Понимание использования стилей в Word поможет вам сохранить единообразное и профессиональное форматирование документа, а также экономить время на редактирование и обновление форматирования вручную.
Применение стилей к тексту
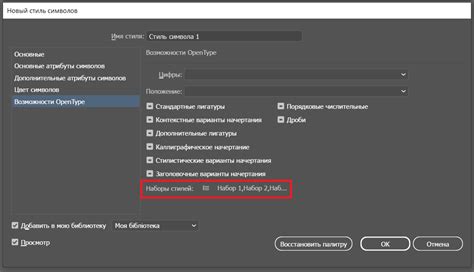
Для применения стиля к тексту, выделите нужную часть текста и выберите нужный стиль из списка стилей на панели инструментов или используйте горячие клавиши. Некоторые из популярных стилей, которые можно использовать в документе Word, включают "Заголовок 1", "Заголовок 2", "Цитата" и "Обычный текст".
Кроме того, вы можете создать свои собственные стили, чтобы соответствовать уникальным требованиям вашего документа. Для этого выберите "Создать стиль" из списка стилей и настройте нужные параметры, такие как шрифт, отступы и межстрочное расстояние.
Применение стилей к тексту помогает не только создать единообразие в документе, но и сделать его более удобным для чтения. Например, вы можете использовать стиль "Заголовок 1" для всех заголовков первого уровня, чтобы выделить их и сделать их более заметными. Кроме того, стили облегчают изменение форматирования в документе – если вам нужно изменить шрифт или цвет текста, вы можете просто изменить параметры стиля, и это изменение будет автоматически применено ко всему тексту, отформатированному этим стилем.
Таким образом, использование стилей – это один из важных аспектов сохранения форматирования документа Word. Стили позволяют легко контролировать внешний вид текста и создавать профессиональные и красивые документы.