After Effects - это мощный инструмент для создания анимации и спецэффектов. Одной из самых популярных и эффектных техник, используемых в видеомонтаже, является создание движения экрана. Эта техника позволяет добавить динамику и энергию в видеоролик, придать ему профессиональный вид и сделать его более привлекательным для зрителей.
Существует несколько основных способов создания движения экрана в After Effects. Первый и наиболее простой способ - использование инструмента Pan behind (Anchor Point). С его помощью можно переместить точку привязки слоя и изменить его положение на экране. Это позволяет создавать плавное или резкое движение объекта и контролировать его траекторию.
Другой способ - использование инструмента Position. Этот инструмент позволяет перемещать объекты вокруг композиции, создавая так называемые "камерные планы". Движение может быть как горизонтальным, так и вертикальным. Используя различные скорости и пути движения, можно создать интересные эффекты, такие как подъезд, отъезд или смещение на заднем плане.
Еще один способ - использование эффекта Transform. С его помощью можно легко создать анимацию масштабирования, поворота и перемещения объектов. Этот метод особенно полезен, когда требуется создать плавное и естественное движение объекта, такое как движение автомобиля по дороге или полет птицы.
Способ 1: Использование ключевых кадров

Для создания движения экрана с использованием ключевых кадров, сначала установите начальную позицию объекта на временной шкале. Затем перейдите на нужное вам время и переместите объект в конечную позицию. After Effects автоматически создаст движение объекта между этими двумя ключевыми кадрами.
Вы также можете настроить скорость и траекторию движения, используя манипуляторы на временной шкале. Например, вы можете добавить плавность движению, расположив ключевые кадры ближе друг к другу, или изменить скорость движения, перемещая ключевые кадры дальше друг от друга.
Использование ключевых кадров – это простой и эффективный способ создания движения экрана в After Effects. Он позволяет контролировать позицию, скорость и траекторию движения объекта, добавляя плавность в анимацию.
Способ 2: Использование масок и масштабирования

Для начала, создайте новый композит в After Effects и импортируйте видео или изображение, которое вы хотите анимировать. Затем создайте новый слой маски, нажав на кнопку "Новая форма" в панели проекта или используя сочетание клавиш Ctrl+Shift+N.
После создания слоя маски выберите инструмент "Прямоугольник" или "Эллипс" в панели инструментов и создайте форму области, которую вы хотите анимировать. Вы можете настроить размер, положение и форму маски, используя инструменты в панели управления маской.
После создания маски выберите слой видео или изображения и примените эффект "Масштабирование и поворот" из панели эффектов. В панели управления эффектом установите начальный и конечный размер изображения. Для создания движения экрана вы можете изменить размер изображения по времени, устанавливая ключевые кадры на временной шкале.
Теперь, когда маска и эффект масштабирования настроены, вы можете изменить положение маски и ключевые кадры эффекта масштабирования, чтобы создать анимацию перемещения изображения. Вы можете добавить плавные переходы между ключевыми кадрами, чтобы сделать движение более плавным и естественным.
Использование масок и масштабирования в After Effects позволяет создавать сложные эффекты движения экрана и камеры. Благодаря настройкам маски и эффекта масштабирования, вы можете контролировать видимую область изображения и создавать анимации с плавными переходами. Этот способ особенно полезен при создании эффектов объезда или перемещения камеры вокруг объекта.
Способ 3: Применение эффектов движения
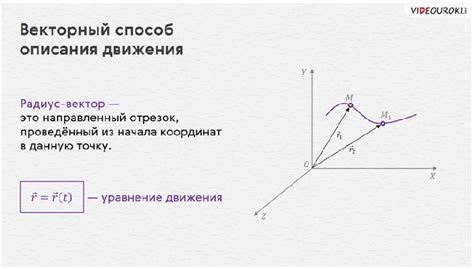
After Effects предлагает широкий спектр эффектов движения, которые можно использовать для создания разнообразных анимаций экрана. Эти эффекты позволяют изменять позицию, масштаб, вращение и другие параметры элементов и создавать плавные переходы между ними.
Чтобы применить эффект движения к элементу, необходимо выделить его в окне композиции и выбрать соответствующий эффект в панели эффектов. Затем можно настроить параметры эффекта, чтобы достичь нужного результата.
Например, эффект "Позиция" позволяет изменять положение элемента на экране. Для его применения необходимо выбрать элемент и добавить к нему эффект "Позиция". Затем можно настроить начальные и конечные значения позиции элемента, а After Effects автоматически создаст анимацию, перемещающую элемент между этими точками.
Кроме эффекта "Позиция", в After Effects доступны и другие эффекты движения, такие как "Масштаб", "Вращение", "Наклон", "Оптическая стабилизация" и многие другие. Каждый из этих эффектов позволяет создавать уникальные анимации экрана, а сочетание нескольких эффектов может привести к еще более интересным результатам.
С использованием эффектов движения в After Effects можно создавать разнообразные анимации экрана, от простых движений элементов до сложных и динамичных переходов и трансформаций. Это удобный способ добавить живость и динамику к вашим проектам и сделать их более привлекательными для зрителей.
Способ 4: Использование плагинов для анимации

Для создания более сложных и профессиональных эффектов движения экрана в After Effects можно воспользоваться специальными плагинами, которые добавляют дополнительные возможности и инструменты.
Существует множество плагинов для анимации в After Effects, которые предлагают различные эффекты и способы движения. Некоторые из самых популярных плагинов включают Element 3D, Trapcode Particular, Optical Flares, Plexus и многие другие.
Плагины позволяют создавать сложные трехмерные модели и анимацию, генерировать частицы и частицевые эффекты, добавлять световые и оптические эффекты, создавать визуализацию данных и многое другое. Они значительно расширяют возможности программы After Effects и помогают достичь более качественных и уникальных результатов.
Чтобы использовать плагины в After Effects, необходимо сначала установить их на компьютер. После установки плагинов они появятся в программе и будут доступны для использования.
Для работы с плагинами в After Effects необходимо ознакомиться с их функциональностью и установкой, что может потребовать некоторых дополнительных знаний и времени. Однако, благодаря плагинам, вы сможете создавать более сложные и профессиональные эффекты движения экрана, которые будут выделяться среди обычных анимаций.
Использование плагинов для анимации в After Effects - отличный способ расширить возможности программы и создать уникальные и запоминающиеся эффекты движения экрана.
Способ 5: Использование трекинга и стабилизации

Чтобы использовать трекинг и стабилизацию, сначала необходимо выбрать слой, который вы хотите сделать активным. Затем откройте панель трекинга и выберите опцию "Трекировать камеру" или "Трекировать маску". Затем выберите окно отслеживания и установите точки отслеживания на объекте в видео.
После того, как вы установили точки отслеживания, нажмите кнопку "Старт" для начала трекинга. After Effects будет автоматически отслеживать движение выбранных точек на протяжении всего видео. После завершения трекинга, вы можете применить эти данные к другим слоям или эффектам, чтобы создать движение сцены в соответствии с движением объекта.
Кроме того, вы также можете использовать стабилизацию, чтобы исправить тряску камеры. Для этого выберите опцию "Стабилизация" в панели трекинга и укажите диапазон стабилизации. After Effects автоматически исправит тряску камеры и сделает изображение более стабильным.
Использование трекинга и стабилизации в After Effects позволяет создавать плавные и реалистичные движения экрана. Этот способ особенно полезен при работе с видео, где камера движется или объекты перемещаются по экрану.
Способ 6: Создание эффекта параллакса
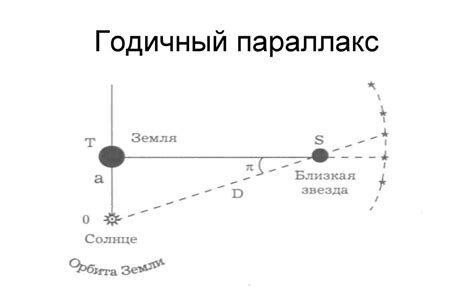
Чтобы создать эффект параллакса, вам понадобится несколько слоев, каждый из которых будет двигаться с разной скоростью. Например, вы можете использовать фоновый слой, основной слой и передний план. Фоновый слой будет двигаться медленнее, основной слой - быстрее, а передний план - еще быстрее.
Возьмите каждый слой, который вы хотите использовать в эффекте параллакса, и разместите их в композиции. Затем выберите каждый слой и откройте окно «Настройки слоя».
Для каждого слоя установите значение «Позиция» на начальной точке, а затем установите значение на конечной точке. Например, для фонового слоя вы можете установить начальную точку в левом верхнем углу, а конечную точку в правом нижнем углу. Для основного слоя вы можете установить начальную точку в центре экрана, а конечную точку немного сместить вправо. И так далее.
Далее, выберите каждый слой и добавьте к нему эффект «Смещение». В окне «Настройки эффекта» установите значения для горизонтального и вертикального смещения. Например, для фонового слоя установите меньшее значение, для основного слоя - среднее значение, а для переднего плана - большее значение.
Теперь включите анимацию для каждого слоя, используя ключевые кадры. Вы можете изменить позицию каждого слоя на разных кадрах, чтобы создать эффект движения.
И наконец, добавьте эффект времени к композиции, чтобы установить общую продолжительность анимации. Вы можете также регулировать скорость анимации, изменяя значение времени.
Запустите предварительный просмотр вашей анимации и наслаждайтесь результатом! Теперь вы знаете, как создать эффект параллакса в After Effects, чтобы добавить глубину и реалистичность к вашим проектам.