Не всегда нужна серьезность и строгость в офисных документах, иногда необходимо добавить немного радости и яркости в нашу работу. Именно для таких случаев Microsoft Word предлагает нам возможность создания анимации фейерверка, которая обязательно поднимет настроение и заставит документ выделиться среди остальных. В этой статье мы рассмотрим, как создать анимацию фейерверка в Word 2013.
Прежде чем приступить к созданию анимации, убедитесь, что ваш документ находится в режиме "Разметка страницы". Для этого выберите вкладку "Вид" в верхней панели инструментов и установите флажок возле пункта "Разметка страницы".
Теперь, когда мы находимся в режиме "Разметка страницы", нам нужно выбрать место, где мы хотим разместить анимацию фейерверка. Наведите курсор на нужное место в документе и выберите вкладку "Вставка" в верхней панели инструментов. Затем, в разделе "Иллюстрации" найдите пункт "Формы" и выберите раздел "Многоугольники".
Создаем фейерверк в Word 2013

Для создания фейерверка в Word 2013 можно использовать функцию SmartArt. Начните с создания нового документа и выберите вкладку "Вставка" в верхней панели меню. Нажмите на кнопку "SmartArt", чтобы открыть галерею шаблонов SmartArt.
В галерее шаблонов SmartArt выберите категорию "Циклическая" и выберите одну из доступных макетов, например, "Циклическая ракета". Нажмите на кнопку "ОК", чтобы вставить выбранный макет SmartArt в документ.
После вставки макета SmartArt настроим его внешний вид. Для этого щелкните правой кнопкой мыши на макете SmartArt и выберите пункт "Сменить цвет" в контекстном меню. Выберите желаемую цветовую схему для фейерверка.
Теперь настроим анимацию фейерверка. Выделите все элементы макета SmartArt, кликнув на любой из них. В верхней панели меню выберите вкладку "Анимация" и нажмите на кнопку "Добавить анимацию".
В галерее анимаций выберите одну из анимаций, например, "Всплеск". Выберите нужные параметры анимации, такие как время задержки и продолжительность. Повторите этот шаг для каждого элемента макета SmartArt.
Нажмите на кнопку "Воспроизведение" в верхней панели меню, чтобы посмотреть анимацию фейерверка. Если результат вас устраивает, сохраните документ и наслаждайтесь красочной анимацией фейерверка в Word 2013.
Установка и запуск Word 2013
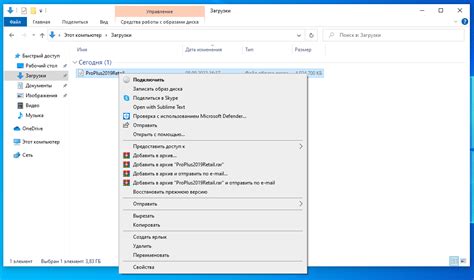
Для того чтобы установить Word 2013, вам сначала необходимо приобрести лицензионный диск с программным обеспечением или скачать его с официального сайта Microsoft.
После получения установочного файла, следуйте инструкциям по установке:
- Запустите установочный файл, дважды кликнув по нему.
- Выберите желаемый язык установки и нажмите "Далее".
- Примите лицензионное соглашение и нажмите "Далее".
- Выберите папку для установки и нажмите "Далее".
- Подождите, пока процесс установки завершится.
- После завершения установки, запустите Word 2013, щелкнув на ярлыке, который был создан на рабочем столе или в меню "Пуск".
Когда Word 2013 запустится, вы сможете создавать, редактировать и форматировать документы с помощью различных инструментов и функций программы.
Выбор цветовой схемы для фейерверка
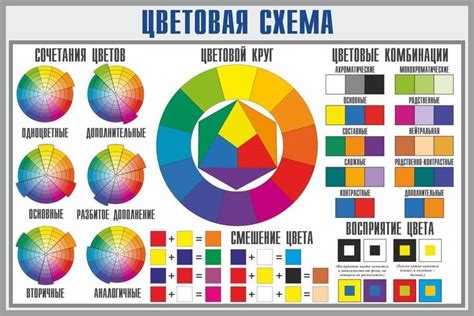
При создании анимации фейерверка в Word 2013 вы можете выбрать цветовую схему, которая подходит вам наилучшим образом. Задавая различные цвета для огненных шаров и искр, вы можете создать эффектный и уникальный фейерверк.
В Word 2013 представлены различные варианты цветовых схем, которые вы можете выбрать из предложенного списка или создать свою собственную схему. Вы можете использовать яркие и насыщенные цвета, чтобы создать впечатляющий эффект, или выбрать спокойные и нежные оттенки для более приглушенного визуального воздействия.
При выборе цветовой схемы для фейерверка рекомендуется учитывать общий стиль вашего документа или презентации, чтобы создать единый и гармоничный образ. Также стоит учесть, что некоторые цвета могут быть более подходящими для определенных случаев – красный и золотой, например, могут отлично подойти для праздничных тематических мероприятий, а синий и фиолетовый – для создания атмосферы таинственности и магии.
Выбирая цветовую схему, вы можете также учесть цвета ваших основных визуальных элементов, таких как фон, шрифты и другие объекты. Это поможет создать еще более согласованный и гармоничный образ вашего документа или презентации.
Добавление анимации в документ Word
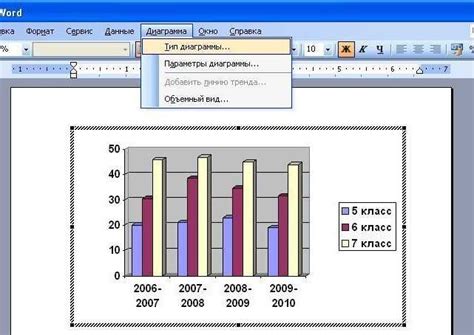
Для создания эффектной презентации или добавления интерактивности к документу Word вы можете использовать анимацию. Анимация делает документ более привлекательным и помогает визуально передать информацию.
Добавление анимации в документ Word 2013 очень простое. Все, что нужно сделать, это выбрать объект, к которому вы хотите добавить анимацию, и выбрать нужный эффект анимации из предложенных вариантов.
Чтобы добавить анимацию в документ Word, следуйте этим шагам:
- Выделите объект, к которому хотите добавить анимацию. Это может быть текст, изображение или таблица.
- Откройте вкладку "Анимация" в верхней части экрана.
- Нажмите на кнопку "Добавить анимацию" и выберите желаемый эффект анимации из выпадающего меню.
После добавления анимации, вы можете настроить время начала и продолжительность анимации. Для этого выберите объект, к которому добавлена анимация, и откройте вкладку "Анимация". Выберите нужные параметры в разделе "Настройки анимации".
Также, в меню "Анимация" есть возможность добавить несколько эффектов анимации на один объект. Вы можете выбрать, когда и какой эффект должен произойти, настроив параметры в разделе "Расписание анимации".
Добавление анимации в документ Word позволяет сделать вашу презентацию более живой и показать информацию более наглядно. Это отличный способ привлечь внимание читателей и сделать ваш документ более запоминающимся.
Изменение размеров и положения фейерверка
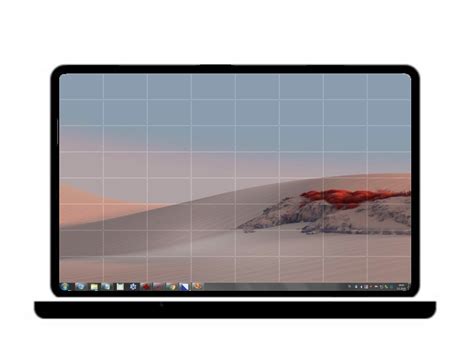
Для изменения размеров и положения фейерверка в Word 2013 можно воспользоваться функцией "Форматировать фигуру".
- Выделите фейерверк, щелкнув на нем один раз.
- На вкладке "Формат" выберите "Формат фигуры".
- В открывшемся диалоговом окне вы можете изменить высоту и ширину фейерверка, а также переместить его куда угодно на странице.
- Для изменения размеров фейерверка просто введите новые значения в соответствующих полях настройки размеров.
- Чтобы переместить фейерверк, вы можете перетащить его мышкой на новое место или ввести новые значения для полей "Положение по горизонтали" и "Положение по вертикали".
Помните, что изменение размеров и положения фейерверка может влиять на общий дизайн документа, поэтому внимательно подбирайте нужные значения.
Настройка скорости и длительности анимации
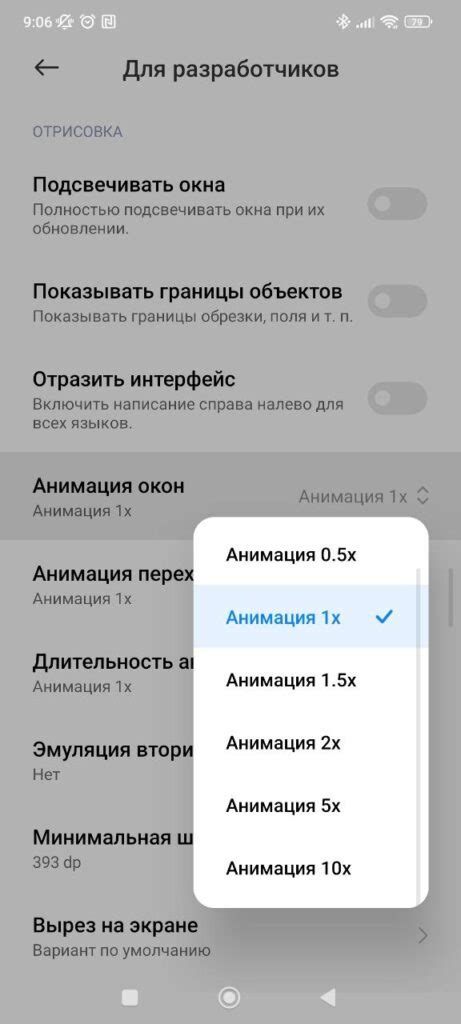
Когда создается анимация фейерверка в Word 2013, можно настроить скорость и длительность анимации для достижения желаемого эффекта.
Для настройки скорости анимации в Word 2013 нужно выбрать объект, который нужно анимировать, и перейти во вкладку "Анимации" в верхней части экрана.
Затем нужно выбрать желаемую анимацию из доступных вариантов и щелкнуть правой кнопкой мыши по ней. В появившемся контекстном меню нужно выбрать "Настройка анимации".
В окне "Настройка анимации" нужно перейти на вкладку "Спецификация" и поставить флажок напротив раздела "Скорость". Затем можно выбрать одну из доступных скоростей анимации - "Очень медленно", "Медленно", "Средне", "Быстро" или "Очень быстро".
Чтобы настроить длительность анимации в Word 2013, нужно также выбрать объект, который нужно анимировать, и перейти на вкладку "Анимации". Затем щелкнуть правой кнопкой мыши по выбранной анимации и выбрать "Настройка анимации" в контекстном меню.
В окне "Настройка анимации" нужно перейти на вкладку "Спецификация" и поставить флажок напротив раздела "Длительность". Затем можно выбрать желаемую длительность анимации вручную или выбрать одну из предустановленных опций - "0,25 секунды", "0,5 секунды", "1 секунда", "2 секунды" или "5 секунд".
После настройки скорости и длительности анимации фейерверка в Word 2013 можно просмотреть результат, нажав кнопку "Просмотр". Если результат удовлетворяет, можно сохранить изменения и использовать анимацию в документе.
Проигрывание фейерверка в режиме презентации

Когда вы создали анимацию фейерверка в Word 2013, вы можете проигрывать ее в режиме презентации. Для этого следуйте следующим инструкциям.
1. Откройте созданную вами документ Word 2013.
2. Нажмите на вкладку "Вид" в верхней панели.
3. В разделе "Настройки окна" нажмите кнопку "Показ слайдов" для перехода в режим презентации.
4. Выберите режим "Показ слайдов" для открытия презентации.
5. Когда презентация откроется, вы увидите свою анимацию фейерверка.
6. Нажмите клавишу "Пробел" или щелкните мышью, чтобы проиграть анимацию фейерверка.
7. Для остановки анимации нажмите клавишу "Esc" или щелкните мышью.
Теперь вы знаете, как проигрывать анимацию фейерверка в режиме презентации в Word 2013!
Сохранение и экспорт документа с анимацией фейерверка
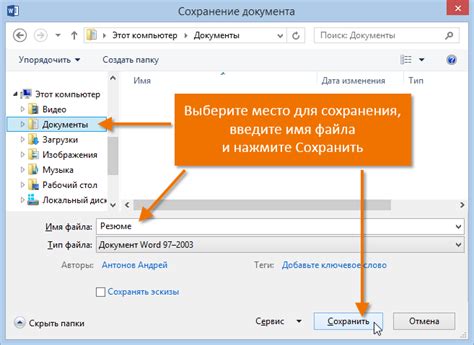
После того, как вы создали анимацию фейерверка в Word 2013, вы можете сохранить свой документ с этой анимацией для последующего использования или экспортировать его в другой формат.
Для сохранения документа с анимацией фейерверка вам нужно выполнить следующие шаги:
- Нажмите на вкладку "Файл" в верхнем левом углу окна Word.
- Выберите "Сохранить как" в меню, которое откроется.
- Укажите имя и расположение файла, куда вы хотите сохранить документ.
- Выберите нужный вам формат файла из списка доступных форматов.
- Нажмите на кнопку "Сохранить".
В результате, ваш документ будет сохранен с анимацией фейерверка в указанном формате, и вы сможете открыть его снова в Word 2013 или в другой программе, поддерживающей выбранный формат.
Если вам нужно экспортировать документ с анимацией фейерверка в другой формат, например, для публикации в Интернете, вы можете использовать функцию экспорта в Word 2013:
- Выберите вкладку "Файл" в верхнем левом углу окна Word.
- Выберите "Печать" в меню, которое откроется.
- В разделе "Принтеры" выберите "Microsoft Print to PDF" или другой принтер PDF.
- Нажмите на кнопку "Печать" и укажите расположение файла для сохранения экспортированного документа.
- Нажмите "Сохранить".
Теперь у вас есть экспортированный документ с анимацией фейерверка в формате PDF или другом выбранном формате, который можно легко поделиться с другими людьми или опубликовать на веб-сайте.