Microsoft Word - один из самых популярных текстовых редакторов, который позволяет создавать и редактировать документы любой сложности. Одной из полезных функций, которыми обладает программа, является возможность создания этикеток для печати самостоятельно. Это особенно удобно, когда вам необходимо напечатать большое количество однотипных сочинений, адресных наклеек, пригласительных билетов и других элементов. В этой статье мы расскажем вам, как создать этикетку в Word шаг за шагом.
Прежде чем мы начнем, вам необходимо установить Microsoft Word на свой компьютер. Если программа еще не установлена, посетите официальный сайт Microsoft и следуйте инструкциям по загрузке и установке. Как только вы установите Word, вы будете готовы приступить к созданию ваших собственных этикеток.
1. Запустите Microsoft Word и откройте новый пустой документ. В правом верхнем углу экрана нажмите на вкладку "Вставка" и выберите пункт "Этикетки" в разделе "Страница".
2. В открывшемся окне "Этикетки" вы увидите различные параметры, связанные с этикетками. Здесь вы можете выбрать размер этикетки, количество этикеток на странице и другие настройки. Выберите необходимые параметры в соответствии с вашими потребностями.
Построение этикетки в Word: подробная инструкция

1. Откройте Word и выберите пустой документ.
2. В верхней части экрана выберите вкладку "Вставка".
3. В разделе "Таблица" выберите опцию "Вставить таблицу".
4. Выберите необходимое количество строк и столбцов для вашей этикетки. Это зависит от размера этикетки и количества информации, которую вы хотите разместить на ней.
5. После выбора количества строк и столбцов таблица будет вставлена в документ.
6. Заполните каждую ячейку таблицы информацией, которую вы хотите разместить на этикетке. Например, вы можете указать наименование продукта или адрес получателя.
7. Нажмите правой кнопкой мыши на таблицу и выберите опцию "Свойства таблицы".
8. Во вкладке "Размер" измените размер ячеек, чтобы они соответствовали размеру этикетки.
9. Во вкладке "Границы" вы можете выбрать стиль и толщину границ для каждой ячейки таблицы.
10. После завершения параметризации таблицы нажмите "ОК".
11. У вас должна быть готовая этикетка в формате таблицы. Теперь вы можете напечатать ее, выбрав опцию "Печать" в верхней части экрана Word.
Как видите, создание этикетки в Word - процесс простой и доступный даже для начинающих пользователей. Следуя этой подробной инструкции, вы сможете создать этикетку, которая соответствует вашим требованиям. Удачи в вашем творчестве!
Шаг 1: Открытие документа в Word

Прежде чем приступить к созданию этикетки в Word, необходимо открыть программу и создать новый документ. Для этого выполните следующие действия:
- Откройте Microsoft Word, дважды щелкнув на ярлыке на рабочем столе или найдя программу в меню "Пуск".
- Когда Word запустится, вы увидите стартовый экран, на котором можно выбрать различные типы документов.
- На стартовом экране щелкните по значку "Пустой документ", чтобы создать новый документ.
После выполнения этих простых шагов у вас откроется пустой документ, в котором вы сможете создать свою этикетку.
Шаг 2: Выбор и настройка размера этикетки
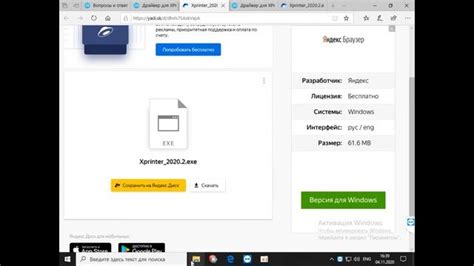
После того, как вы создали новый документ в Word, вы можете приступить к выбору и настройке размера этикетки. Это важный этап процесса создания этикетки, так как правильные размеры позволят вам убедиться, что этикетка будет соответствовать вашим требованиям и стандартам.
Для выбора размера этикетки в Word, перейдите на вкладку "Вставка" в верхней панели инструментов. Затем найдите группу команд "Страница" и выберите кнопку "Размеры страницы".
В открывшемся диалоговом окне "Размеры страницы" вы можете выбрать предустановленный размер этикетки из списка или настроить его вручную. Если вы не нашли подходящий размер этикетки в списке, нажмите кнопку "Другой размер" и введите нужные значения в соответствующих полях.
Помните, что при выборе размера этикетки важно учитывать печатный лист, на который вы будете печатать этикетку. Убедитесь, что размер этикетки соответствует размеру печатного листа, чтобы избежать обрезания или искажения этикетки при печати.
После того, как вы выбрали и настроили размер этикетки, нажмите кнопку "ОК", чтобы сохранить изменения. Теперь вы готовы перейти к следующему шагу и создать дизайн и разметку этикетки в Word.