Excel - это мощный инструмент, который предоставляет множество возможностей для анализа данных и визуализации результатов. Одной из таких возможностей является использование цветовых фильтров, которые помогают наглядно представить информацию и выделить ключевые аспекты анализируемых данных.
Цветовые фильтры в Excel позволяют устанавливать определенные правила для форматирования ячеек в зависимости от их значений. Например, вы можете установить условие, чтобы все ячейки, содержащие числа больше определенного значения, отображались зеленым цветом, а все ячейки, содержащие числа меньше этого значения, отображались красным цветом.
Для создания и управления цветовыми фильтрами в Excel необходимо выполнить несколько простых шагов. Сначала выберите диапазон ячеек, к которым хотите применить цветовой фильтр. Затем откройте вкладку "Условное форматирование" на панели инструментов Excel и выберите "Цветовые шкалы".
На открывшейся панели инструментов вы найдете несколько вариантов цветовых фильтров, таких как "Популярные", "Цветовая схема" и "Пользовательские". Вы можете выбрать желаемый тип фильтра и задать параметры, устанавливающие условия форматирования ячеек. Например, вы можете выбрать "Трехцветную шкалу" и задать диапазон значений для каждого из трех цветов.
Цветовые фильтры и их роль в Excel
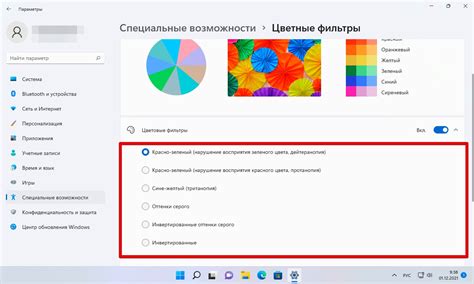
Цветовые фильтры позволяют изменить цвет фона ячеек, шрифта, а также добавить различные условные форматирования. Они дают возможность выделить определенные данные, помогают анализировать и создавать наглядные отчеты.
Роль цветовых фильтров заключается в том, чтобы выделить важные данные и сделать их более заметными на фоне остальной информации. Например, можно подсветить ячейки с наибольшими значениями, ячейки, удовлетворяющие определенным условиям, или ячейки с определенным текстом.
Цветовые фильтры полезны при анализе больших объемов данных, так как они позволяют наглядно представить результаты и обнаружить закономерности и тренды. Они также помогают увидеть аномалии и ошибки в данных.
В Excel доступны различные типы цветовых фильтров, такие как фильтры по значению, потоки данных, условные форматирования и многое другое. Каждый тип позволяет настроить фильтр в соответствии с требованиями и целями анализа данных.
Использование цветовых фильтров в Excel - это отличный способ сделать данные более наглядными, подчеркнуть важную информацию и легко найти нужные данные. Они помогают сделать анализ данных более эффективным и продуктивным.
Если вы хотите управлять цветовыми фильтрами в Excel, изучите функциональность программы и определите, какие типы фильтров подходят вашим нуждам. Уверен, что вы быстро сможете создать наглядные и информативные отчеты с помощью цветовых фильтров.
Создание цветовых фильтров

Цветовые фильтры в Excel позволяют изменять внешний вид данных и делать их более наглядными. Ниже приведены шаги по созданию цветовых фильтров:
- Выберите диапазон ячеек, к которым хотите применить цветовой фильтр.
- На вкладке "Домашняя" в группе "Формат" выберите "Условное форматирование".
- В открывшемся меню выберите "Цветовые шкалы" или "Иконки".
- Выберите один из предоставляемых вариантов цветовых фильтров.
- Настройте параметры фильтра, если это необходимо. Например, вы можете выбрать конкретные цвета или значения для отображения.
- Нажмите "ОК", чтобы применить цветовой фильтр к выбранным ячейкам.
После применения цветового фильтра вы сможете быстро и удобно видеть различные значения данных в вашей таблице Excel. Это поможет вам легко выделять и анализировать определенные значения или тренды.
Выбор столбца для фильтрации
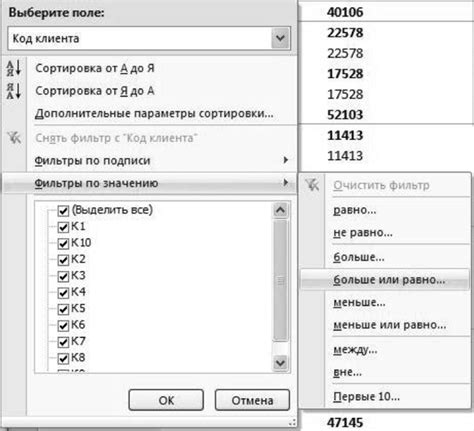
При создании и управлении цветовыми фильтрами в Excel, важно правильно выбрать столбец, по которому будет осуществляться фильтрация данных. Это позволит получить аккуратную и информативную визуализацию информации.
Прежде всего, необходимо определить, какие данные требуется отфильтровать. Если вы работаете с таблицей, содержащей разные типы информации в разных столбцах (например, имена, даты, числа и т.д.), то выбор столбца для фильтрации будет зависеть от вашей конкретной задачи.
Если вам необходимо фильтровать данные, основываясь на конкретном значении, то выбирайте столбец, содержащий это значение. Например, если вам нужно выделить все строки, содержащие определенный текст, то выбирайте столбец с текстовой информацией.
Кроме того, можно выбрать столбец для фильтрации, основываясь на его значениях. Например, если вам нужно выделить все строки, где значения числового столбца находятся в определенном диапазоне, то выберите этот столбец.
Помимо этого, можно выбрать для фильтрации столбец, содержащий даты или другие типы информации. Например, вы можете отфильтровать данные по дате, выбрав соответствующий столбец и указав диапазон дат.
Правильный выбор столбца для фильтрации позволит вам получить нужную визуализацию данных и упростить работу с ними. Учитывайте свои цели и требования к отображению данных при выборе столбца для фильтрации в Excel.
Выбор цвета для фильтра
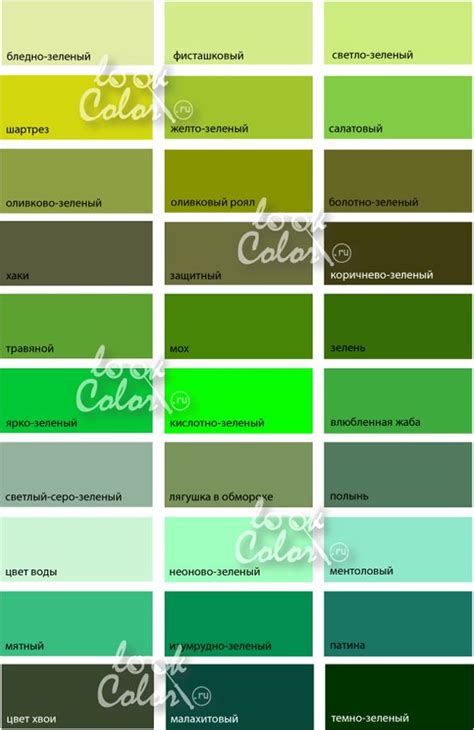
Выбор правильного цвета для фильтра в Excel может значительно упростить визуализацию данных и облегчить работу с таблицами. В Excel предоставляется широкий спектр цветов, из которых вы можете выбрать подходящий цвет для своего фильтра.
Чтобы выбрать цвет для фильтра, следуйте этим шагам:
- Выделите диапазон данных, к которому вы хотите применить фильтр.
- На панели инструментов выберите вкладку "Данные" и найдите раздел "Сортировка и фильтрация".
- Нажмите на кнопку "Фильтр", чтобы открыть выпадающий список фильтров.
- Выберите опцию "Цвет фильтра", чтобы открыть меню выбора цвета.
- В меню выбора цвета вы увидите предварительный просмотр различных цветов. Прокрутите список, чтобы выбрать подходящий цвет.
- Когда вы выберете цвет, нажмите на него, чтобы применить фильтр к выбранному диапазону данных.
Помните, что выбранный цвет фильтра будет применяться только к ячейкам, в которых содержится фильтруемое значение. Остальные ячейки будут оставаться без изменений.
Выбор правильного цвета для фильтра поможет вам более наглядно представить и анализировать данные в Excel. Учтите предпочтения своей аудитории и стремитесь создать эстетически приятные и функциональные цветовые схемы.
Применение цветового фильтра
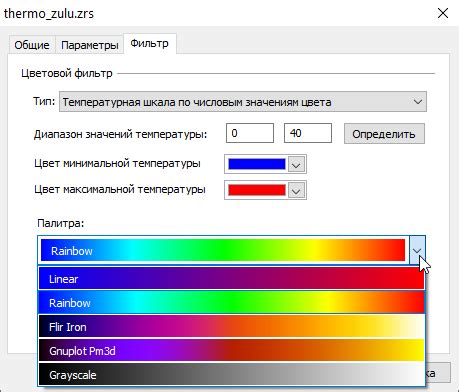
Цветовой фильтр в Excel позволяет выделить определенные данные или различные значения в таблице, используя разные цвета в ячейках. Это полезно для отображения данных визуально, делая их более понятными и привлекательными.
Для применения цветового фильтра в Excel, следуйте этим шагам:
- Выделите ячейки или диапазон ячеек, в которых требуется применить цветовой фильтр.
- На вкладке "Домашняя" в группе "Форматирование" найдите кнопку "Условное форматирование".
- Нажмите на стрелку рядом с кнопкой "Условное форматирование" и выберите вариант "Цветовое выделение ячеек".
- Выберите одно из доступных условий, например "Больше" или "Меньше", и установите соответствующее значение.
- Выберите цвет, который будет использоваться для выделения соответствующих данных или значений.
- Нажмите "ОК", чтобы применить цветовой фильтр к выбранным ячейкам.
После применения цветового фильтра, Excel автоматически подсветит ячейки, которые соответствуют заданным условиям, используя выбранный цвет. Вы можете изменить условия или цвет в любое время, просто повторив эти шаги.
Применение цветового фильтра поможет вам анализировать и интерпретировать данные в Excel более эффективно, делая их более наглядными и понятными для вас и ваших коллег.
Редактирование цветовых фильтров

Для редактирования цветовых фильтров в Excel вам понадобится использовать условное форматирование. С этой функцией вы можете настроить различные цветовые эффекты для ячеек, отображающих определенные значения или условия.
Чтобы создать цветовые фильтры, следуйте этим шагам:
| Шаг 1 | Выделите диапазон ячеек, в которых вы хотите применить цветовой фильтр. |
| Шаг 2 | На панели инструментов выберите вкладку "Условное форматирование" и нажмите на кнопку "Новое правило". |
| Шаг 3 | Выберите тип правила для цветового фильтра, например "Форматировать ячейки, содержащие значение больше/меньше определенного числа". |
| Шаг 4 | Настройте условия и значения для применения цветового фильтра. |
| Шаг 5 | Выберите цветовые эффекты, которые вы хотите применить к ячейкам, удовлетворяющим заданным условиям. |
| Шаг 6 | Нажмите "OK", чтобы применить цветовые фильтры к выбранным ячейкам. |
Вы можете создать несколько цветовых фильтров для одного диапазона ячеек, чтобы отображать различные цветовые эффекты в зависимости от различных условий. Вы также можете редактировать или удалить существующие цветовые фильтры, выбрав вкладку "Условное форматирование" и используя соответствующие опции.
Добавление нового цвета в фильтр
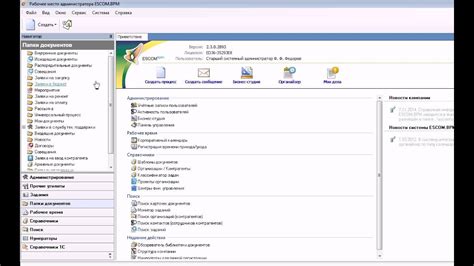
Если встроенные цветовые фильтры в Excel не удовлетворяют вашим требованиям, вы можете добавить собственный цвет в фильтр.
Чтобы добавить новый цвет в фильтр, выполните следующие шаги:
- Выберите ячейку или диапазон ячеек, которые требуется отфильтровать.
- На вкладке "Домашняя" найдите группу инструментов "Условное форматирование" и щелкните на кнопке "Условное форматирование".
- В выпадающем меню выберите "Управление правилами" и выберите "Форматирование только ячеек, содержащих...".
- В появившемся окне выберите "Пользовательская формула" в списке "Выберите тип правила" и введите формулу для определения условия, при котором будет применяться цветовой фильтр.
- Щелкните на кнопке "Формат" рядом с полем для формулы.
- В открывшемся диалоговом окне выберите вкладку "Заливка" и выберите нужный цвет для вашего фильтра.
- Нажмите на кнопку "ОК", чтобы закрыть диалоговое окно с форматом и затем нажмите "ОК" в основном окне диалога "Управление правилами".
Теперь ваш новый цветовой фильтр будет применяться к выбранным ячейкам на основе заданного вами условия. Вы можете добавить сколько угодно цветовых фильтров с помощью этой техники.
Изменение цвета в фильтре

Для изменения цвета фильтра в Excel вы можете использовать следующие шаги:
- Откройте документ Excel со списком данных, которые вы хотите отфильтровать.
- Выделите столбец или диапазон ячеек, в которых содержатся данные, на которые вы хотите наложить цветовой фильтр.
- На панели инструментов выберите вкладку Данные.
- В группе Сортировка и фильтрация щелкните на кнопке Фильтр.
- Щелкните на значке фильтра в заголовке столбца, где хотите изменить цвет фильтра.
- В появившемся контекстном меню выберите опцию Фильтровать по цвету ячейки.
- Выберите один из цветовых фильтров, чтобы применить его к выбранным данным. Например, вы можете выбрать фильтр "Светлый синий" или "Зеленый".
После выполнения этих шагов вы увидите, что только данные определенного цвета будут отображаться в таблице. Это позволит вам легко выделить и проанализировать определенные значения или паттерны в данных.
Изменение цвета фильтра в Excel является мощным инструментом для организации и анализа данных. Пользуйтесь этой функцией для улучшения внешнего вида ваших таблиц, а также для более удобной работы с данными.