OLAP (Online Analytical Processing) является инструментом, который позволяет пользователям проводить комплексный анализ данных с использованием многомерных моделей. OLAP куб - это один из компонентов OLAP, который помогает структурировать данные и упрощает их анализ. Если вы хотите создать OLAP куб в Excel, в данной статье представлена пошаговая инструкция, которая поможет вам в этом.
Шаг 1: Откройте программу Excel и создайте новый документ. Находясь на главной странице Excel, нажмите на кнопку "Новая книга" для создания нового документа.
Шаг 2: Введите данные в таблицу. Создайте таблицу с данными, которые вы хотите использовать для создания OLAP куба. Не забудьте включить заголовки столбцов и строки для облегчения понимания данных. Например, вы можете создать таблицу с продажами товаров по годам и категориям товаров.
Подготовка к созданию OLAP куба в Excel

Перед тем, как приступить к созданию OLAP куба, необходимо выполнить несколько предварительных шагов:
- Подготовить данные: Это включает выбор и подготовку исходных данных, которые будут использованы для создания OLAP куба. Данные могут быть представлены в виде таблицы или базы данных.
- Определить цель и требования: Определите, какие именно аналитические вопросы исследуются и какие требования у вас к аналитической отчетности. Это поможет вам определить структуру и свойства OLAP куба.
- Изучить доступные инструменты: Excel предлагает несколько способов создания OLAP кубов, включая Кубы данных и Сводные таблицы связанных данных. Изучите эти инструменты, чтобы выбрать наиболее подходящий для вашей задачи.
Следуя этим шагам, вы будете готовы к созданию OLAP куба в Excel и сможете начать анализировать свои данные более эффективно и продуктивно.
Установка расширения Power Pivot

Шаги ниже показывают, как установить расширение Power Pivot в Excel:
- Откройте Excel и выберите "Файл" в верхнем левом углу.
- В открывшемся меню выберите "Параметры", а затем выберите "Дополнения".
- В разделе "Управление" выберите "COM-дополнения" и нажмите на кнопку "Перейти".
- Выберите "Microsoft Office Power Pivot" из списка дополнений и нажмите на кнопку "ОК".
- Дождитесь установки расширения и нажмите на кнопку "Закрыть".
- Если вам потребуется, перезапустите Excel, чтобы изменения вступили в силу.
После установки расширения Power Pivot вы сможете использовать его функциональность для создания OLAP-кубов в Excel.
Создание и загрузка исходных данных

Перед созданием OLAP куба в Excel необходимо подготовить и загрузить исходные данные. Для этого можно использовать различные источники данных, такие как базы данных, таблицы Excel или текстовые файлы.
1. Создайте таблицу с исходными данными, указав необходимые столбцы и строки. Откройте новый документ Excel и выберите вкладку "Вставка".
2. Выберите одну из возможных опций для загрузки данных: "Таблица" - для импорта таблицы из другого источника, "Текст" - для импорта данных из текстового файла или "Получение внешних данных" - для подключения к базе данных.
3. Если выбрана опция "Таблица", укажите источник данных и следуйте инструкциям мастера импорта для выбора нужной таблицы.
4. Если выбрана опция "Текст", укажите путь к файлу и настройте параметры импорта, такие как разделитель полей и формат данных.
5. Если выбрана опция "Получение внешних данных", укажите параметры подключения к базе данных, такие как сервер, имя базы данных и учетные данные.
6. Нажмите "ОК" или "Далее", чтобы загрузить исходные данные в Excel.
7. Проверьте правильность загрузки данных, убедившись, что все столбцы и строки отображаются корректно.
Теперь вы можете перейти к созданию OLAP куба в Excel, используя загруженные исходные данные.
| Столбец 1 | Столбец 2 | Столбец 3 |
|---|---|---|
| Значение 1 | Значение 2 | Значение 3 |
| Значение 4 | Значение 5 | Значение 6 |
| Значение 7 | Значение 8 | Значение 9 |
Определение схемы куба

Измерения представляют собой наборы характеристик, по которым анализируются данные. Например, для анализа продаж можно использовать измерения "продукт", "клиент" и "время". Измерение "продукт" может содержать характеристики, такие как "наименование", "категория" и "цена". Измерение "клиент" может включать такие характеристики, как "имя", "адрес" и "номер телефона". Измерение "время" может содержать характеристики, такие как "день", "месяц" и "год".
Факты представляют собой числовые данные, которые анализируются по измерениям. Например, для анализа продаж можно использовать факты "количество продаж" и "сумма продаж". Факты связаны с измерениями и используются для агрегирования данных в кубе.
Определение схемы куба является важным шагом при создании OLAP куба в Excel. Правильно определенная схема позволяет эффективно анализировать данные и принимать обоснованные решения на основе полученных результатов.
Настройка связей между таблицами
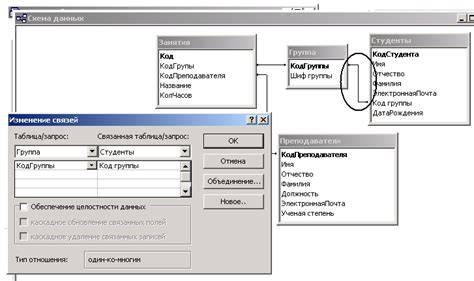
Для создания OLAP куба в Excel необходимо настроить связи между таблицами. Связи позволяют объединить данные из разных таблиц и использовать их вместе для анализа.
Для начала откройте файл Excel, в котором содержатся таблицы, которые вы хотите объединить. Выберите вкладку "Данные" и нажмите на кнопку "Связать таблицы".
Откроется диалоговое окно, где вы должны выбрать первую таблицу, которую хотите связать. Выберите соответствующую таблицу и нажмите кнопку "Далее".
Затем вам нужно выбрать вторую таблицу, которую хотите связать. Выберите соответствующую таблицу и нажмите кнопку "Далее".
После этого вам нужно настроить связи между таблицами. Выберите поля, по которым хотите установить связь, и нажмите кнопку "Готово".
| Таблица 1 | Таблица 2 |
|---|---|
| Поле 1 | Поле 1 |
| Поле 2 | Поле 2 |
| Поле 3 | Поле 3 |
После настройки связей между таблицами, вы сможете использовать данные из обеих таблиц в OLAP кубе. Проанализировать данные, делать сводные таблицы и графики.
Таким образом, настройка связей между таблицами является важной частью создания OLAP куба в Excel и позволяет объединять данные для более глубокого анализа.
Добавление расчетных колонок и таблиц

После создания основной таблицы данных в OLAP кубе в Excel, можно добавить расчетные колонки и таблицы. Расчетные колонки позволяют выполнить дополнительные вычисления на основе имеющихся данных, а расчетные таблицы могут содержать агрегированные данные для более сложных анализов.
Чтобы добавить расчетную колонку, щелкните правой кнопкой мыши на поле (столбец) в таблице данных, к которому вы хотите добавить расчетную колонку, и выберите пункт меню "Добавить расчетную колонку". Затем введите формулу расчета в открывшемся окне диалога "Добавить формулу".
Для добавления расчетной таблицы выберите пункт меню "Вставка" в верхней панели инструментов OLAP куба и выберите "Расчетная таблица". Затем укажите источник данных для расчетной таблицы и выберите агрегирование данных, если требуется.
При добавлении расчетных колонок и таблиц не забывайте обновлять данные в OLAP кубе, чтобы применить изменения. Для этого выделите куб в списке полей OLAP куба, щелкните правой кнопкой мыши и выберите пункт меню "Обновить данных в OLAP-кубе".
Настройка сводных таблиц

Для создания OLAP куба в Excel необходимо настроить сводные таблицы. Сводная таблица представляет собой специальную таблицу, которая позволяет анализировать и суммировать данные из исходной таблицы.
Чтобы настроить сводную таблицу, следуйте указанным ниже шагам:
1. Выберите данные, которые вы хотите использовать для создания сводной таблицы. Они должны быть организованы в виде таблицы с заголовками столбцов и строк. Выделите все данные, включая заголовки.
2. Перейдите на вкладку "Вставка" в меню Excel. Найдите раздел "Таблица" и выберите "Сводная таблица".
3. В открывшемся окне "Создание сводной таблицы" укажите, где находятся данные для сводной таблицы. Если данные находятся на отдельном листе, выберите пункт "С данными внерабочей книги" и укажите расположение данных.
4. Выберите местоположение, где должна быть размещена сводная таблица. Можно выбрать либо существующий лист, либо создать новый лист.
5. Нажмите кнопку "ОК". Excel автоматически создаст пустую сводную таблицу.
6. Перетащите заголовки столбцов и строк из панели задач "Свойства поля" в область "Конструктор отчетов". Это определит, какие данные будут отображаться в сводной таблице.
7. Настройте сводную таблицу, выбрав опции суммирования, фильтрации и сортировки данных. Если необходимо, вы можете добавить дополнительные столбцы или строки для более детального анализа данных.
8. После настройки сводной таблицы вы можете менять форматирование и оформление данных, используя возможности Excel.
С помощью сводных таблиц в Excel вы сможете быстро и удобно анализировать большие объемы данных и создавать OLAP кубы для более глубокого и точного анализа информации.
Создание продвинутых мер и измерений
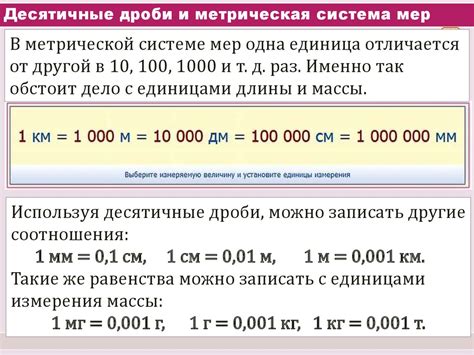
При создании OLAP куба в Excel важно иметь возможность анализировать данные на более глубоком уровне, используя продвинутые меры и измерения. Это поможет вам получить более точные и полезные результаты.
Для создания продвинутых мер вы можете использовать функции агрегации, такие как сумма, среднее или количество элементов в данном поле. Эти функции позволяют объединять данные в соответствии с определенными критериями и получать суммарные значения или средние значения по каждому измерению.
Кроме того, вы можете создавать собственные продвинутые меры, используя формулы. Например, вы можете создать меру, которая расчитывает процентное отношение двух других мер или меру, которая сравнивает данные с определенным порогом.
Для создания продвинутых измерений вы можете использовать иерархии, которые позволяют группировать данные по определенной структуре. Например, вы можете создать иерархию "Год-Квартал-Месяц", чтобы анализировать данные на разных уровнях детализации.
Также вы можете создавать собственные измерения, которые объединяют различные значения в одно. Например, вы можете создать измерение "Регион", которое объединяет данные по разным городам или странам.
Создание продвинутых мер и измерений в OLAP кубе позволяет получить более глубокий и детализированный анализ данных. Это особенно полезно при работе с большими объемами информации и сложными структурами данных.
Визуализация данных в OLAP кубе

OLAP куб представляет собой мощный инструмент для анализа и визуализации больших объемов данных. Его структура позволяет организовать данные в многомерных таблицах, что позволяет анализировать данные с различных точек зрения и на разных уровнях детализации.
Для визуализации данных в OLAP кубе в Excel используется графический компонент, который позволяет создать сводную таблицу с динамическими свойствами. С помощью этого компонента можно изменять точку зрения на данные, фильтровать и группировать данные, а также строить различные типы диаграмм для наглядного представления информации.
Один из важных аспектов визуализации данных в OLAP кубе – это использование диаграмм. Они позволяют наглядно представить данные и выявить закономерности или тренды. В Excel можно создавать различные типы диаграмм, такие как гистограммы, круговые диаграммы, линейные графики и т.д.
| Тип диаграммы | Описание |
|---|---|
| Гистограмма | Показывает распределение данных по категориям и позволяет сравнивать значения между собой. |
| Круговая диаграмма | Показывает соотношение долей категорий относительно общего объема данных. |
| Линейный график | Показывает изменение значений данных во времени или другой переменной. |
Кроме диаграмм, в OLAP кубе можно использовать другие визуальные элементы для более наглядного представления данных. Например, таблицы с условным форматированием, иллюстрации или даже карты.
Важно учесть, что визуализация данных в OLAP кубе должна быть понятной и информативной. Она должна помочь пользователю быстро и легко анализировать данные и принимать обоснованные решения на основе этих данных. Поэтому важно выбирать правильные типы диаграмм и визуальные элементы, а также использовать правильный форматирование и цветовую схему.