Microsoft Word предлагает несколько способов создания полей редактирования, которые позволяют пользователям вносить изменения в определенные части документа. Это может быть полезно для создания заполняемых форм, документов с комментариями или для обеспечения удобства использования документа коллективной работой.
Один из способов создания поля редактирования в Word - использование функции "Текстовая область". Для этого выделите часть документа, в которой пользователь сможет вносить изменения, затем выберите "Вставка" - "Текстовая область". Появится поле, в котором можно будет вводить текст. Пользуясь этим способом, вы можете создать несколько полей, определить их размер, расположение и другие параметры.
Второй способ создания поля редактирования - использование функции "Защищенный блок текста". Для этого сначала нужно указать уровень защиты документа и выбрать раздел, который нужно защитить. Затем выберите "Вставка" - "Защищенный блок текста" и внесите все необходимые настройки. Теперь только авторизованные пользователи смогут редактировать этот блок текста.
С чего начать создание полей редактирования в Word?

Если вы хотите добавить поля редактирования в документ Word, то вам потребуется применять функции и инструменты, предоставляемые редактором. Начните с выполнения следующих шагов:
- Откройте документ Word, в котором вы хотите создать поля редактирования.
- Перейдите на вкладку "Разработчик" в меню верхней панели.
- Если вкладка "Разработчик" не отображается, нажмите правой кнопкой мыши на панели инструментов и выберите "Настроить ленту". Затем поставьте галочку в поле "Разработчик" и нажмите "ОК".
- На вкладке "Разработчик" выберите инструмент "Поле".
- Выберите тип поля, который вы хотите создать. Например, можно выбрать поле "Текст", чтобы пользователи могли вводить текст в заданное место.
- Настройте параметры поля, такие как ограничение на количество символов или формат вводимых данных.
- Поместите поле в нужное место в документе, перетащив его или выделив нужный участок текста и нажав на поле правой кнопкой мыши.
- Повторите эти шаги для создания дополнительных полей редактирования в документе.
Создание полей редактирования в Word может быть полезно при создании опросных листов, анкет, бланков и других документов, которые требуют ввода пользовательской информации. Следуйте этим простым шагам, и вы сможете создавать поля редактирования в своих документах Word с легкостью.
Какой тип поля редактирования выбрать?

При создании полей редактирования в Word вам предлагаются различные типы полей, каждый из которых имеет свои особенности и функционал. Выбор подходящего типа поля зависит от конкретных требований и целей вашего документа. Рассмотрим наиболее популярные типы полей редактирования:
- Простой текст – наиболее распространенный тип поля, предоставляющий возможность вводить и редактировать обычный текст. Он подходит для большинства случаев, когда не требуется специфическое форматирование или ограничение ввода.
- Цифры – поле, позволяющее вводить только числовые значения. Это может быть полезно, когда вам необходимо получить точные числовые данные, например, при заполнении таблиц с финансовыми показателями или статистических данных.
- Дата – поле, предназначенное для ввода даты. Оно позволяет выбирать дату из календаря или вводить ее вручную. Поле этого типа удобно использовать в документах, требующих внесения информации о проведении событий или планирования задач.
- Флажок – поле, включающее или выключающее определенное состояние. Оно может быть полезным в ситуациях, где требуется отметить выбор или отсутствие определенного параметра.
- Список – поле, позволяющее выбирать одно или несколько значений из предопределенного списка. Это удобно, когда требуется ограничить выбор определенными вариантами ответов, например, при проведении опросов или составлении списков.
Выбор типа поля редактирования зависит от того, какую информацию вы хотите собрать и как будут использоваться введенные данные. Разные типы полей предлагают различные возможности для форматирования, валидации и ввода данных, поэтому выберите то, что наилучшим образом соответствует вашим нуждам.
Шаги по созданию поля редактирования в Word

Поля редактирования в Word позволяют пользователям вводить и редактировать текст прямо в документе. Чтобы создать поле редактирования в Word, следуйте этим простым шагам:
| Шаг 1: | Откройте документ в Word, в котором вы хотите создать поле редактирования. |
| Шаг 2: | Установите курсор в месте, где вы хотите разместить поле редактирования. |
| Шаг 3: | На панели инструментов выберите вкладку "Разработчик". Если вкладка "Разработчик" не отображается, вам может потребоваться ее активировать в настройках Word. |
| Шаг 4: | На вкладке "Разработчик" в разделе "Управление контентом" выберите "Поле текста". |
| Шаг 5: | Поля редактирования появятся в документе. Вы можете редактировать их размер и положение, перетаскивая и изменяя их размер с помощью инструментов редактирования Word. |
Вот и всё! Теперь вы создали поле редактирования в своем документе Word. Вы можете повторить эти шаги, чтобы добавить больше полей редактирования в документ.
Как вставить поле редактирования в документ Word?

Для создания поля редактирования в документе Word, следуйте инструкциям:
- Откройте документ Word, в который вы хотите вставить поле редактирования.
- Перейдите на вкладку "Вставка" в верхней панели инструментов.
- В группе "Текст" нажмите на кнопку "Поле" и выберите "Область текста".
- В открывшемся окне настройки поля редактирования укажите необходимые параметры, такие как размер, шрифт, выравнивание и другие.
- Нажмите на кнопку "ОК", чтобы вставить поле редактирования в документ.
Теперь вы можете редактировать текст в поле редактирования, добавлять или удалять информацию по вашему усмотрению. При необходимости вы всегда можете изменить параметры поля редактирования или удалить его из документа.
Примеры использования полей редактирования в Word

1. Заполнение форм. Поля редактирования позволяют создавать формы, в которых пользователь может вводить свои данные. Например, вы можете создать форму для регистрации с информацией о имени, фамилии, электронной почте и других необходимых данных. Пользователь сможет заполнить поля формы прямо в документе Word, а затем сохранить и отправить форму.
2. Создание шаблонов документов. Поля редактирования могут быть использованы для создания шаблонов документов, в которых некоторые части текста остаются неизменными, а другие можно заполнить. Например, вы можете создать шаблон с контрактом, где поля редактирования будут для имени компании, даты и других деталей, которые могут варьироваться в каждом конкретном контракте.
3. Опросы и анкеты. Если вы хотите провести опрос или получить обратную связь от своих клиентов или сотрудников, поля редактирования также могут быть очень полезными. Вы можете создать опрос или анкету в документе Word с вопросами и полями для ответов. Пользователи смогут заполнить форму, указав свои ответы и комментарии.
4. Заполнение отчетов. Если вам необходимо создать отчет со множеством текстовых блоков, поля редактирования могут облегчить процесс заполнения отчета. Они позволяют вам создать структуру документа, определять места для числовых данных или текста, который пользователь сможет ввести в соответствующие поля.
5. Документация и инструкции. Поля редактирования могут быть очень полезными для создания документации и инструкций. Вы можете создать документ, содержащий информацию о процессе, продукте или сервисе, и добавить поля редактирования для интерактивного ввода определенных значений или комментариев от пользователей.
Используя поля редактирования в Word, вы можете сделать документы более интерактивными и удобными в использовании. Они помогут вам собрать необходимую информацию или получить обратную связь от пользователей, облегчив процесс заполнения документов и повышая их функциональность.
Как изменить параметры поля редактирования в Word?
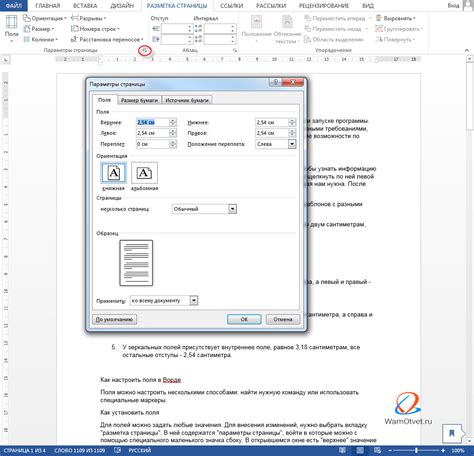
При создании полей редактирования в Word, можно задать различные параметры, чтобы настроить их внешний вид и поведение. Вот несколько способов изменить параметры полей редактирования:
- Выберите поле редактирования, которое хотите изменить.
- Щелкните правой кнопкой мыши на поле, чтобы открыть контекстное меню.
- В контекстном меню выберите опцию "Свойства поля".
- Откроется окно "Свойства поля", где можно настроить различные параметры.
- В разделе "Оформление" можно выбрать шрифт, размер и цвет текста в поле редактирования.
- В разделе "Разметка" можно выбрать стиль границы поля и отступы.
- В разделе "Защита" можно установить пароль для доступа к полю редактирования или ограничить возможности редактирования для других пользователей.
- После настройки параметров нажмите кнопку "ОК", чтобы применить изменения.
Также можно изменить параметры поля редактирования с помощью панели инструментов "Контрольные элементы". Для этого:
- На панели инструментов выберите вкладку "Разработчик".
- Щелкните на кнопке "Вставить поле", чтобы добавить поле редактирования на документ.
- После добавления поля редактирования, щелкните правой кнопкой мыши на нем, чтобы открыть контекстное меню.
- В контекстном меню выберите опцию "Свойства поля" и настройте параметры по своему усмотрению.
- Нажмите кнопку "ОК", чтобы применить изменения.
Изменение параметров поля редактирования в Word позволяет создавать настраиваемые формы и документы, которые могут быть удобны для работы с данными и сбора информации.
Как удалить поле редактирования в Word?

- Откройте документ в Microsoft Word.
- Выделите всё содержимое поля редактирования, включая разметку.
- Нажмите правой кнопкой мыши внутри выделенной области и выберите опцию "Свойства поля".
- В открывшемся окне "Свойства поля" перейдите на вкладку "По умолчанию".
- Снять флажок на опции "Поле редактируется" и нажмите кнопку "ОК".
- Сохраните изменения в документе.
После выполнения этих шагов поле редактирования будет удалено из вашего документа в Word. Теперь вы можете свободно редактировать и форматировать текст без каких-либо ограничений, наложенных полем редактирования.
Как сохранить документ с полями редактирования в Word?
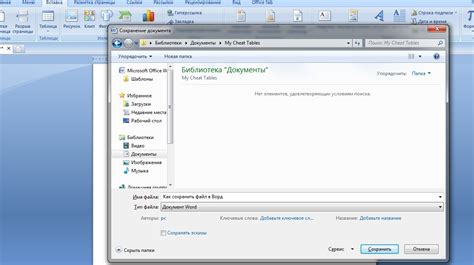
Чтобы сохранить документ с полями редактирования в Microsoft Word, следуйте этим простым шагам:
- Откройте ваш документ в Microsoft Word.
- Убедитесь, что все необходимые поля редактирования добавлены в документ в соответствии с вашими требованиями.
- Нажмите на вкладку "Файл" в верхнем левом углу экрана.
- Выберите пункт "Сохранить как" в выпадающем меню.
- Укажите название для вашего документа и выберите место сохранения.
- В поле "Тип файла" выберите формат "Документ Word (.docx)" или "Документ Word 97-2003 (.doc)" в зависимости от вашей версии программы.
- Нажмите на кнопку "Сохранить", чтобы сохранить документ с полями редактирования.
Теперь ваш документ сохранен с полями редактирования и может быть открыт и редактирован в Microsoft Word.
Полезные советы по использованию полей редактирования в Word
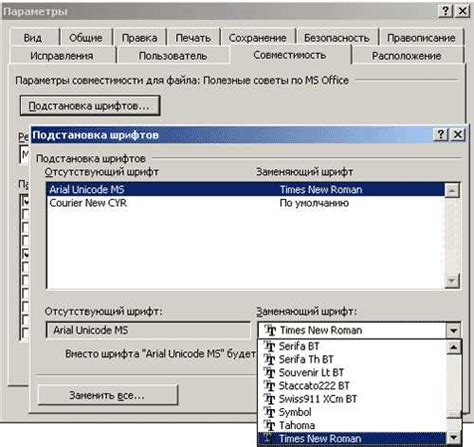
- Добавление поля редактирования. Чтобы добавить поле редактирования в документ Word, выберите вкладку "Вставка" на панели инструментов и кликните на кнопку "Поле" в разделе "Текст". В появившемся окне выберите нужное поле и нажмите "ОК". Вы также можете использовать сочетание клавиш Ctrl + F9 для добавления поля.
- Настройка свойств поля. После добавления поля редактирования, вы можете настроить его свойства. Кликните правой кнопкой мыши на поле и выберите "Свойства поля". В открывшемся окне вы сможете изменить тип поля, ограничить доступ, установить значения по умолчанию и выполнить другие действия.
- Форматирование полей. Вы можете применять различные стили и форматирование к полям редактирования. Чтобы сделать это, выделите поле, выберите нужные параметры на панели инструментов и примените их. Например, вы можете изменить шрифт, размер и цвет текста, добавить выравнивание и многое другое.
- Автоматическая актуализация полей. В Word существует возможность автоматической актуализации полей. Это означает, что поле будет автоматически обновляться при изменении связанных с ним данных. Чтобы включить эту функцию, кликните правой кнопкой мыши на поле, выберите "Обновить поле" и выберите "Автоматическое обновление".
- Использование формул в полях. Поля редактирования могут быть использованы для расчетов и формул. Например, вы можете создать поле с формулой для расчета суммы в таблице. Для этого выберите нужное поле, кликните правой кнопкой мыши и выберите "Расчет". В открывшемся окне введите формулу и нажмите "ОК".
Использование полей редактирования в Word может значительно повысить производительность и качество работы над документами. Следуйте указанным выше советам, чтобы использовать эти полезные инструменты на полную мощность и создавать профессионально оформленные документы.
Проверка и редактирование полей редактирования в Word
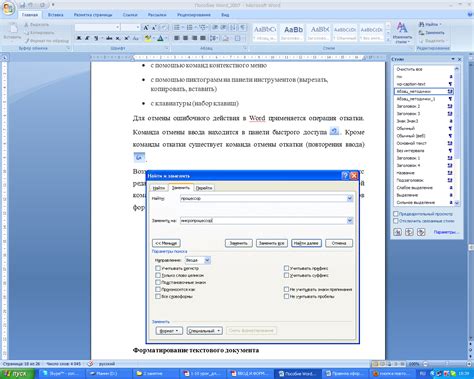
Поля редактирования в Word предоставляют возможность вносить данные и изменять их в документе. Перед публикацией документа или отправкой его другим пользователям важно проверить и отредактировать все поля редактирования, чтобы убедиться в их правильности и соответствии необходимым требованиям.
Вот несколько шагов для проверки и редактирования полей редактирования в Word:
- Откройте документ в программе Word и найдите поля редактирования.
- Проверьте правильность расположения полей на странице и их наличие.
- Убедитесь, что поля содержат актуальные данные и информацию. Если необходимо внести изменения, выделите текст и введите нужную информацию.
- Проверьте форматирование текста в полях редактирования. Убедитесь, что шрифт, размер шрифта и выравнивание соответствуют требованиям.
- Проверьте правильность заполнения полей. Удостоверьтесь, что введены все необходимые значения и они записаны в правильном формате.
- Проверьте грамматику и орфографию текста в полях редактирования с помощью проверки орфографии в программе Word.
- Просмотрите и проверьте любые формулы или математические выражения, если они присутствуют в полях редактирования.
- Убедитесь, что поля редактирования не содержат ненужных или некорректных данных.
- Сохраните документ после проверки и редактирования полей редактирования.
Таким образом, проверка и редактирование полей редактирования в Word является важным этапом перед окончательным использованием или распространением документа. Правильное внесение и изменение данных, а также проверка на правильность и соответствие требованиям поможет избежать ошибок и повысить качество документа.