В современном мире компьютеры стали неотъемлемой частью нашей жизни. Они используются для работы, развлечений, общения и многих других целей. Однако, часто бывает так, что мы забываем выключить компьютер после окончания работы, что может привести к необходимости дополнительного энергопотребления и повреждению оборудования.
В этот момент на помощь приходит автоматическая папка для выключения компьютера. Она позволяет создать специальный ярлык, который при запуске автоматически выключает компьютер. Это очень удобно, особенно если у вас часто возникают забывчивые моменты.
Чтобы создать автоматическую папку для выключения компьютера, следуйте простым инструкциям. Но перед этим помните, что данный метод подходит только для операционных систем Windows.
Шаг 1. На рабочем столе щелкните правой кнопкой мыши и выберите пункт "Создать" в контекстном меню. Затем выберите "Папка" и дайте ей название, например "Выключение компьютера".
Шаг 2. В новой папке создайте пустой текстовый документ. Щелкните правой кнопкой мыши внутри папки, выберите "Новый" и далее "Текстовый документ". Дайте ему любое имя, например "Выключение".
Шаг 3. Откройте созданный текстовый документ с помощью любого текстового редактора, например Блокнота. В открывшемся окне введите следующую команду: shutdown.exe -s -t 00. Эта команда означает, что компьютер будет выключен через 0 секунд.
Шаг 4. Сохраните изменения в текстовом файле и закройте его.
Шаг 5. Теперь вернитесь к папке, которую вы создали на шаге 1, и переименуйте текстовый документ в файл с расширением ".bat". Например, назовите его "Выключение.bat".
Готово! Теперь при запуске файла "Выключение.bat" ваш компьютер будет автоматически выключаться. Вы можете разместить ярлык этого файла на рабочем столе или в любом другом месте, чтобы иметь быстрый доступ к функции автоматического выключения.
Завершая нашу статью о создании автоматической папки для выключения компьютера, стоит отметить, что это удобное и простое решение для тех, кто хочет сэкономить энергию и продлить срок службы своего компьютера. Более того, с помощью этого метода вы можете установить таймер выключения, чтобы компьютер автоматически выключался через определенное время, даже если вы забыли об этом. Пользуйтесь этим способом с умом и заботьтесь о своей технике!
Постановка задачи
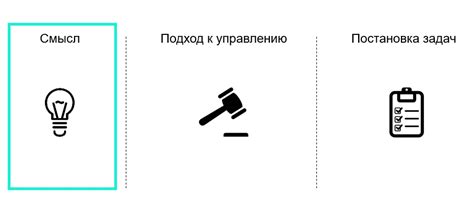
Задача заключается в следующем:
- Создать папку на компьютере, которая будет использоваться для автоматического выключения компьютера.
- Назначить действия, которые должны выполниться после создания заданного количества файлов в этой папке или при выполнении других условий.
- Настроить автоматическое выключение компьютера после выполнения заданных действий.
Использование автоматической папки для выключения компьютера может быть полезно в различных ситуациях, например, в случае, если вы хотите автоматически создавать резервные копии файлов и после определенного количества копий выключать компьютер. Такой подход может помочь в автоматизации рутинных задач и сэкономить время пользователя.
Анализ возможностей операционной системы

- Управление ресурсами. Операционная система позволяет управлять аппаратными ресурсами компьютера, такими как процессор, память, жесткий диск и другие. Она распределяет ресурсы между запущенными программами и обеспечивает их взаимодействие.
- Запуск и управление программами. ОС позволяет пользователю запускать программы и управлять ими с помощью графического интерфейса или командной строки. Она также контролирует запущенные процессы и предоставляет механизмы для их управления.
- Управление файлами и папками. ОС предоставляет средства для создания, копирования, перемещения и удаления файлов и папок. Она также обеспечивает удобный интерфейс для работы с файловой системой компьютера.
- Сетевое взаимодействие. Операционная система обеспечивает возможность подключения к сети и осуществления сетевого взаимодействия. Она поддерживает протоколы и сервисы, позволяющие обмениваться данными с другими компьютерами через сеть.
- Безопасность. ОС обеспечивает защиту компьютера и данных от несанкционированного доступа. Она предоставляет механизмы для аутентификации пользователей, контроля доступа и шифрования данных.
Это лишь некоторые возможности операционной системы. Каждая ОС имеет свои особенности и специфические функции, которые делают ее уникальной. При выборе операционной системы нужно учитывать требования и потребности пользователей, а также цели использования компьютера.
Создание планировщика задач
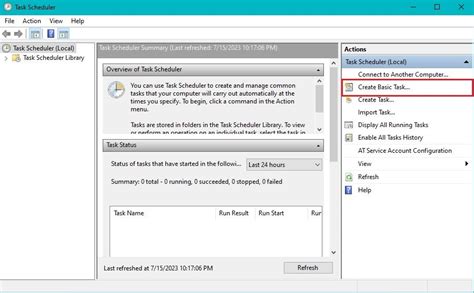
Для создания планировщика задач на Windows, вы можете воспользоваться встроенным инструментом «Планировщик задач». Чтобы его открыть, выполните следующие шаги:
Шаг 1: Нажмите сочетание клавиш "Win + R" для открытия командной строки.
Шаг 2: Введите "taskschd.msc" и нажмите клавишу "Enter".
Шаг 3: В открывшемся окне "Планировщик задач" кликните правой кнопкой мыши на "Библиотеки", выберите "Создание папки" и дайте новой папке имя.
Шаг 4: Перейдите в созданную папку, кликните правой кнопкой мыши и выберите "Создание задачи".
Шаг 5: Заполните необходимые поля: имя задачи, описание, выберите триггер (время запуска задачи) и указать действия (например, команда для выключения компьютера).
После завершения всех настроек, нажмите "ОК" и планировщик задач автоматически будет создавать нужную папку или выполнять другие действия в указанное вами время.
Таким образом, если вы хотите создать автоматическую папку для выключения компьютера, использование планировщика задач является простым и эффективным решением.
Настройка выполнения задачи по расписанию
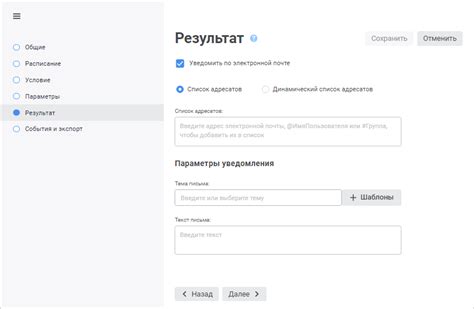
Для создания автоматической папки для выключения компьютера, мы можем использовать встроенные инструменты операционной системы, такие как "Планировщик задач" в Windows.
Шаги настройки выполнения задачи по расписанию в Windows:
- Откройте Планировщик задач. Чтобы открыть Планировщик задач, щелкните правой кнопкой мыши на кнопке "Пуск" и выберите "Панель управления". Затем найдите раздел "Административные инструменты" и откройте "Планировщик задач".
- Создайте новую задачу. В окне Планировщика задач выберите "Создание базовой задачи" или "Создание задачи" в меню "Действия".
- Укажите расписание выполнения. В следующем окне вы можете выбрать, как часто и когда должна выполняться задача. Вы можете указать определенное время или день недели, а также установить повторение.
- Выберите действие для выполнения. В следующем окне выберите "Запуск программы" или "Отправка сообщения". Если вы хотите создать автоматическую папку для выключения компьютера, выберите "Запуск программы" и укажите путь к скрипту или команде, которую вы хотите выполнить.
- Завершите настройку. Завершите настройку задачи, следуя инструкциям на экране. Убедитесь, что вы указали все необходимые параметры и сохраните задачу.
После настройки задачи по расписанию, она будет автоматически выполняться в соответствии с выбранным расписанием. Таким образом, вы можете создать автоматическую папку, которая будет выключать компьютер в заданное время.
Проверка работы автоматической папки

После создания автоматической папки для выключения компьютера, важно проверить ее корректную работу. Вот несколько шагов, которые помогут вам проверить работу автоматической папки:
- Убедитесь, что папка создана в нужном месте и имеет правильное название. Убедитесь, что вы указали правильные параметры для выключения компьютера.
- Поместите файлы в эту папку, которые должны запустить процесс выключения компьютера. Это могут быть сценарии или исполняемые файлы.
- Проверьте, что файлы в папке исполняются автоматически, как задумано. Убедитесь, что компьютер выключается после запуска файлов.
- Если автоматическая папка не работает, убедитесь, что выход в интернет и переход в спящий режим не мешают ее работе. Отключите интернет-соединение и попробуйте запустить файлы снова.
- Проверьте, что автоматическая папка продолжает работать даже после перезагрузки компьютера. Перезагрузите компьютер и убедитесь, что папка заполнилась файлами и они автоматически запускаются.
Проверка работы автоматической папки поможет убедиться в верной настройке и правильном функционировании системы выключения компьютера. Если вы заметите ошибки или проблемы, попробуйте исправить их, проверив настройки и параметры работы папки.
Результаты и применение
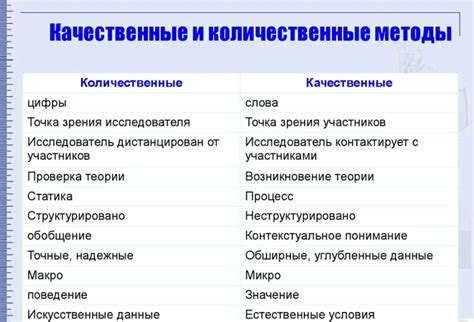
Создание автоматической папки для выключения компьютера может быть полезным во многих ситуациях. Вот некоторые практические применения:
- Установка расписания выключения компьютера для экономии электроэнергии.
- Автоматическое выключение компьютера после окончания выполнения определенной задачи.
- Предотвращение случайной потери данных при выключении компьютера.
- Удаленное управление выключением компьютера через сеть.
Все эти применения позволяют оптимизировать работу компьютера, снизить энергопотребление и повысить безопасность данных. Создание автоматической папки для выключения компьютера является простым способом достичь этих целей без необходимости постоянно контролировать и выключать компьютер вручную.