Google таблицы представляют собой мощное и удобное средство для работы с данными, которое поможет вам организовать и систематизировать информацию в удобном формате. Благодаря своей простоте и гибкости, они стали популярным инструментом для работы как в деловой среде, так и в повседневной жизни.
Создание таблицы Google – это быстрый и простой процесс, который займет всего несколько минут вашего времени. Вы можете создать таблицу с нуля или использовать уже имеющиеся шаблоны для различных целей: от простых графиков и диаграмм до сложных бюджетных и календарных планов.
Чтобы создать свою таблицу Google, просто зайдите на сайт Google Документы и выберите вкладку "Таблицы". Затем нажмите на кнопку "Создать" и выберите тип таблицы, который вам нужен. Вы можете назначить таблице имя, добавить столбцы и строки, а также заполнить ее данными в любом удобном для вас формате.
Как создать бесплатную таблицу Google
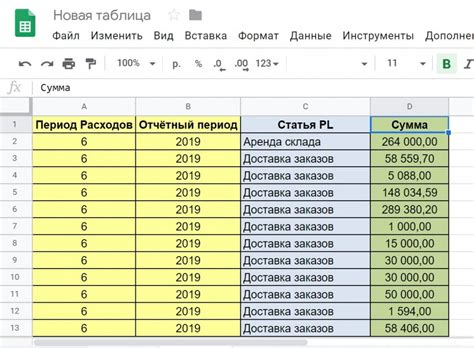
Google Таблицы представляют собой удобный и мощный инструмент для создания, организации и анализа данных. В этой статье мы расскажем вам, как создать бесплатную таблицу Google всего за несколько минут.
Шаг 1: Зайдите в Google Таблицы. Для начала работы вам потребуется учетная запись Google. Зайдите в свой аккаунт на www.google.com и найдите на панели навигации приложение Google Таблицы.
Шаг 2: Создайте новую таблицу. Нажмите на кнопку "Создать" и выберите "Новая таблица". Вы можете также выбрать шаблон таблицы из предложенных вариантов или создать пустую таблицу.
Шаг 3: Настройте таблицу. По мере создания таблицы вы можете изменять название таблицы, добавлять и удалять столбцы и строки, форматировать ячейки и многое другое. Google Таблицы предлагают широкие возможности для настройки и организации данных.
Шаг 4: Добавьте данные. Заполните таблицу необходимыми данными. Вы можете вводить числа, текст, даты, формулы и многое другое. Также у вас есть возможность импортировать данные из других источников, таких как Excel или CSV.
Шаг 5: Делитесь таблицей. При необходимости вы можете делиться своей таблицей с другими пользователями, предоставляя им доступ только для чтения или для редактирования. Просто нажмите на кнопку "Поделиться" в верхнем правом углу таблицы.
Теперь вы знаете, как создать бесплатную таблицу Google. Начните использовать этот удобный инструмент уже сегодня и повысьте свою продуктивность!
Шаг 1: Зарегистрируйтесь в Google
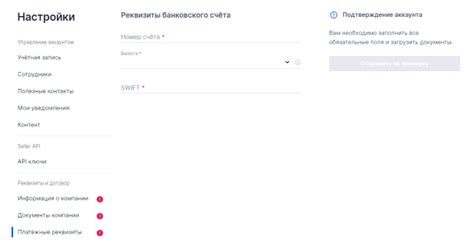
Для начала создания бесплатной таблицы Google необходимо иметь аккаунт Google. Если у вас еще нет аккаунта, вам нужно зарегистрироваться по следующим шагам:
- Откройте веб-браузер и перейдите на сайт accounts.google.com/signup.
- На странице регистрации заполните необходимые поля: имя, фамилию, адрес электронной почты, пароль.
- Создайте надежный пароль, чтобы обеспечить защиту вашей учетной записи. Пароль должен содержать не менее 8 символов и комбинировать заглавные и строчные буквы, цифры и специальные символы.
- После заполнения всех полей нажмите кнопку "Далее".
- Затем следуйте инструкциям Google по добавлению резервного адреса электронной почты и номера телефона для восстановления доступа к аккаунту.
- На последнем этапе Google предложит ознакомиться с условиями использования и политикой конфиденциальности. Прочтите их, а затем согласитесь с ними, нажав кнопку "Я согласен".
Теперь у вас есть аккаунт Google, который можно использовать для создания бесплатной таблицы. Продолжайте чтение, чтобы узнать, как создать таблицу Google и начать работу с ней.
Шаг 2: Перейдите на страницу Google Таблицы
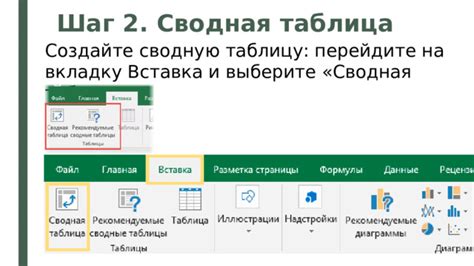
Чтобы начать создавать свою бесплатную таблицу Google, откройте веб-браузер и перейдите на сайт Google Таблицы.
Вы можете найти Google Таблицы, введя в поисковой строке «Google Таблицы», или вы можете перейти по прямой ссылке, зная ее адрес - https://docs.google.com/spreadsheets.
Помимо браузера на компьютере, вы также можете получить доступ к Google Таблицам через мобильное приложение Google Sheets на своем смартфоне или планшете.
Как только вы перейдете на страницу Google Таблицы, вы увидите различные шаблоны таблиц и возможность создать новую пустую таблицу. Для создания своей таблицы выберите пустой шаблон или шаблон, который наиболее подходит для ваших нужд.
Готовы приступить ко второму шагу? Тогда давайте перейдем к следующему шагу и начнем работать с вашей новой таблицей Google!
Шаг 3: Нажмите кнопку "Создать"

После того как вы закончили настройку параметров таблицы, нажмите кнопку "Создать", расположенную внизу страницы. После нажатия на кнопку, Google создаст новый документ таблицы, который будет доступен для редактирования и совместной работы.
Вам будет предложено ввести название таблицы, после чего вы сможете начать работать в ней. Если вы хотите сохранить таблицу на своем аккаунте Google, не забудьте авторизоваться перед созданием таблицы.
После нажатия кнопки "Создать" вы будете перенаправлены на страницу новой таблицы, где вы сможете добавлять данные, форматировать таблицу,а также использовать множество других функций для работы с таблицами. Удачной работы!
| Шаг 1 | Шаг 2 | Шаг 3 |
|---|---|---|
| Выберите тип таблицы | Настройте параметры таблицы | Нажмите кнопку "Создать" |
Шаг 4: Настройте параметры таблицы
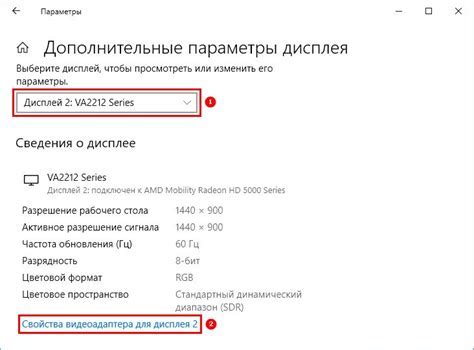
Когда вы создаете новую таблицу в Google Sheets, у вас есть возможность настроить различные параметры таблицы в соответствии с вашими потребностями.
Первым шагом является выбор названия таблицы. Это название будет отображаться в верхней части страницы и поможет вам легко идентифицировать вашу таблицу. Вы можете выбрать любое удобное вам название, которое ясно отражает содержание таблицы.
Далее, вы можете задать параметры форматирования для вашей таблицы. Вы можете выбрать цвет фона и шрифта, изменить размер шрифта и добавить жирное или курсивное выделение для отдельных ячеек таблицы. Это поможет сделать вашу таблицу более удобной для чтения и визуально приятной.
Также у вас есть возможность настроить параметры расположения данных в таблице. Вы можете выбрать способ сортировки, фильтрации и группировки данных, а также выбрать, какие столбцы и строки отображать или скрыть. Это поможет вам организовать данные в таблице так, чтобы они были максимально удобны для работы.
После того, как вы настроите все параметры таблицы, вы можете сохранить ее и начать заполнять данными. Вы всегда можете вернуться и изменить параметры таблицы в любое время, если ваши потребности изменятся.
Настройка параметров таблицы в Google Sheets очень проста и интуитивно понятна. Вы можете экспериментировать и настраивать таблицу по своему вкусу, чтобы она соответствовала вашим потребностям и предпочтениям.
| Настройка параметров таблицы | Описание |
|---|---|
| Название таблицы | Выберите название, которое будет отображаться в верхней части таблицы |
| Форматирование | Измените цвет фона, шрифта и стиля ячеек для лучшей читаемости |
| Расположение данных | Настройте сортировку, фильтрацию и группировку данных для удобства работы |
Шаг 5: Добавьте данные в таблицу
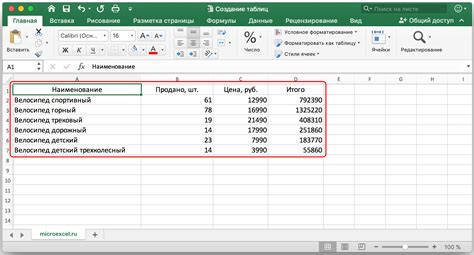
После создания таблицы вы можете начать добавлять данные. Для этого откройте таблицу и выберите нужную ячейку. В ячейке можно вводить текст, числа или формулы.
Чтобы ввести текст, просто щелкните на нужной ячейке и начните печатать. Вы можете выбрать несколько ячеек и ввести данные во все выбранные ячейки одновременно.
Чтобы ввести число, введите его в ячейку. Если вам нужно ввести дробное число, используйте запятую в качестве разделителя десятичных знаков.
Чтобы ввести формулу, начните вводить "=". Google Таблицы автоматически откроют для вас список доступных функций. Выберите нужную функцию и заполните аргументы.
Дополнительную информацию о работе с данными в таблице можно найти в руководстве по Google Таблицам.
Примеры использования
В таблице можно хранить различные типы данных, такие как:
| Тип данных | Пример |
|---|---|
| Текст | Привет, мир! |
| Число | 42 |
| Формула | =СУММ(A1:A5) |
Шаг 6: Редактирование и форматирование таблицы
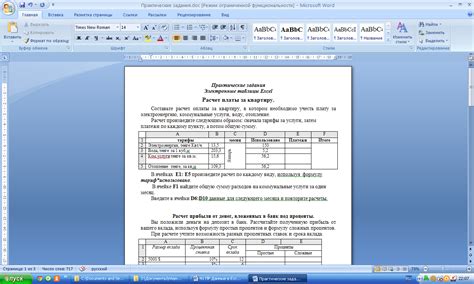
После создания таблицы в Google Sheets вы можете легко редактировать ее содержимое и применять различные настройки форматирования для создания профессионально выглядящей таблицы.
Чтобы вставить данные в таблицу, щелкните на ячейку и начинайте вводить текст или числа. Вы также можете скопировать данные из другого источника и вставить их в таблицу.
Для форматирования таблицы вы можете использовать инструменты, расположенные на панели инструментов. Вы можете изменить шрифт, размер текста, выравнивание, добавить цвет и многое другое.
Чтобы применить форматирование к нескольким ячейкам, выделите нужные ячейки и примените нужные настройки форматирования.
Кроме того, вы можете использовать формулы, чтобы автоматически выполнять вычисления и анализировать данные. Формулы начинаются со знака "=". Вы можете использовать готовые функции или создавать свои собственные формулы.
Благодаря всем этим возможностям вы сможете создать структурированные и информативные таблицы, которые будут удобны для чтения и анализа данных.
Шаг 7: Сохраните и поделитесь таблицей
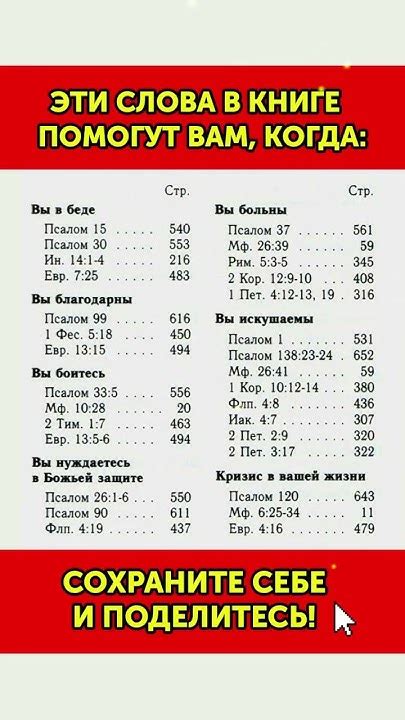
После того, как вы завершили работу над таблицей в Google Таблицах, не забудьте сохранить ее. Для этого вы можете нажать на кнопку "Файл" в верхнем меню и выбрать опцию "Сохранить". Ваша таблица будет сохранена в облаке и будет доступна вам в любое время.
Теперь, когда ваша таблица сохранена, вы можете поделиться ею с другими людьми. Для этого нажмите на кнопку "Сохранить и поделиться" в верхнем правом углу меню и выберите способ деления таблицы - по электронной почте, через ссылку или в социальных сетях. Вы также можете установить права доступа для других пользователей, разрешив им просматривать, редактировать или комментировать таблицу.
Поделитесь таблицей с вашей командой, коллегами или друзьями, чтобы они могли просматривать и редактировать данные. Это отличный способ совместной работы и обмена информацией.
Также вы можете вставить таблицу в свои веб-страницы, блоги или сайты. Для этого нажмите на кнопку "Вставить" в верхнем меню и выберите нужный вам вариант - вставка таблицы или ссылки на таблицу. Копируйте сгенерированный код и вставляйте его в ваш сайт.
Теперь вы знаете все необходимые шаги, чтобы создать, редактировать, сохранить и поделиться таблицей в Google Таблицах. Используйте эти знания для более эффективной работы и совместного обмена информацией.