Презентации в PowerPoint являются эффективным инструментом для создания профессиональных презентаций, которые могут удивить и впечатлить аудиторию. Одним из ключевых аспектов презентации является выбор подходящего фона. Правильно выбранный фон поможет подчеркнуть основную идею презентации и сделать ее более заметной и запоминающейся.
Создание фона в PowerPoint на телефоне может показаться сложным заданием, но на самом деле это процесс, который можно освоить даже без специальных навыков. В этой статье мы расскажем вам о нескольких советах и предоставим пошаговую инструкцию о том, как создать фон в PowerPoint на вашем телефоне.
Совет 1: Перед тем, как приступить к созданию фона в PowerPoint, важно определиться с общей концепцией и настроением вашей презентации. Фон должен отражать основную идею вашего сообщения и создавать заданное впечатление на аудиторию.
Совет 2: Выберите подходящую цветовую палитру для вашей презентации. Цвета должны быть гармонично сочетаемыми и понятными для аудитории. Помните, что слишком яркие и насыщенные цвета могут отвлекать внимание, поэтому лучше выбирать приятные и умеренные оттенки.
Зачем нужно создавать фон в PowerPoint на телефоне?
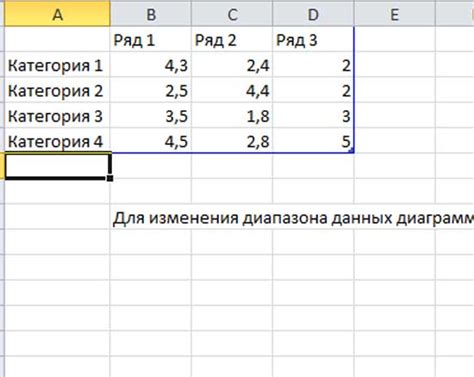
Создание собственного фона позволит вам индивидуализировать слайды, сделать их запоминающимися и привлекательными для аудитории. Вы сможете использовать свои собственные изображения, цвета и текстуры, чтобы выразить свою индивидуальность и передать нужное настроение.
Кроме того, создание фона в PowerPoint на телефоне позволит вам оставаться гибкими и независимыми в своей работе. Вы сможете создавать и редактировать слайды в любом месте и в любое время, используя только свой мобильный телефон. Это особенно удобно, если у вас нет доступа к компьютеру или если вам нужно быстро внести изменения в презентацию перед важным событием.
Также, создание фона в PowerPoint на телефоне может быть полезным при проведении презентаций на мероприятиях или вне офиса. Вы сможете с легкостью адаптировать фон под особенности места, выставки или тематики мероприятия, создавая таким образом еще более эффектную и запоминающуюся презентацию.
Как выбрать подходящий фон для презентации на телефоне?

- Учитывайте тему и цель презентации. Фон должен быть соответствующим тематике и цели вашей презентации. Например, для бизнес-презентаций подходят классические и универсальные фоны, такие как нейтральные цвета или геометрические узоры.
- Используйте читабельные шрифты и цвета. Фон должен быть достаточно светлым, чтобы контрастировать с текстом и графикой на слайдах. Избегайте слишком ярких цветов и сложных узоров, чтобы не отвлекать внимание аудитории.
- Используйте фоны с логотипами и изображениями. Для создания презентации с личным или брендовым стилем, вы можете использовать фон с логотипом вашей компании или изображением, отражающим вашу тему.
- Помните о качестве изображений. Если вы решили использовать изображение в качестве фона, выбирайте высококачественные и резкие изображения, чтобы они выглядели профессионально на экране телефона.
- Учитывайте настройки экрана телефона. Разные модели телефонов имеют разрешения экрана и пропорции, которые могут отличаться. Проверьте, как будет выглядеть ваш фон на разных моделях телефонов перед презентацией.
Использование подходящего фона для презентации на телефоне поможет создать визуально привлекательную и понятную презентацию. Учитывайте тематику и цель презентации, обращайте внимание на шрифты и цвета, используйте логотипы и качественные изображения, и не забудьте проверить, как фон будет выглядеть на разных моделях телефонов.
Как добавить изображение в качестве фона в PowerPoint на телефоне?
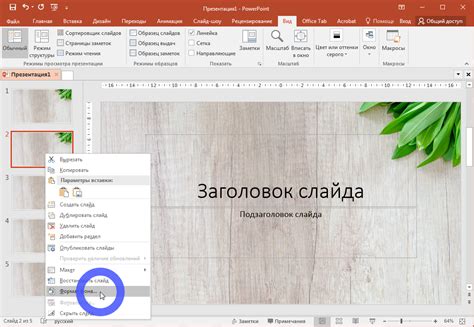
Добавление изображения в качестве фона в PowerPoint на телефоне осуществляется следующим образом:
| Шаг 1: | Откройте приложение PowerPoint на своем телефоне и выберите презентацию, к которой вы хотите добавить изображение в качестве фона. |
| Шаг 2: | В режиме редактирования выберите слайд, к которому вы хотите добавить фоновое изображение. |
| Шаг 3: | Нажмите на значок "Формат" в верхнем меню, находящемся над слайдом. |
| Шаг 4: | В меню "Формат" выберите "Фон" и затем нажмите на кнопку "Фоновое изображение". |
| Шаг 5: | Выберите источник изображения: можно выбрать из существующих изображений, воспользоваться камерой телефона для съемки нового изображения или загрузить изображение из галереи. |
| Шаг 6: | Как только вы выбрали изображение, оно будет добавлено в качестве фона вашего слайда. |
Теперь у вас есть возможность добавить изображение в качестве фона в PowerPoint прямо с вашего телефона. Это позволит сделать вашу презентацию более яркой и красочной, подчеркнуть важные моменты и сделать ее более привлекательной для зрителей.
Как использовать градиентный фон в PowerPoint на телефоне?
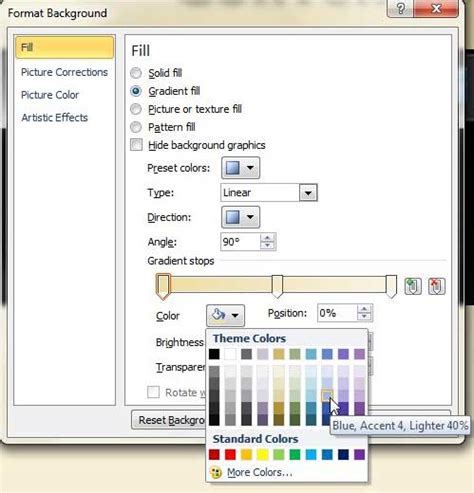
1. Откройте приложение PowerPoint на своем телефоне и выберите презентацию, к которой вы хотите добавить градиентный фон.
2. На панели инструментов выберите вкладку "Дизайн", чтобы перейти в режим редактирования дизайна слайдов.
3. После этого выберите опцию "Фон" или "Разметка фона" (в зависимости от вашей версии приложения).
4. Вам будут предложены несколько вариантов готовых фонов. Но если вы хотите создать свой собственный градиентный фон, выберите опцию "Еще изображения фона" или "Создать собственный фон".
5. В появившемся меню выберите опцию "Градиент", чтобы перейти к настройке градиента фона.
6. В этом меню вы сможете выбрать базовые цвета градиента, определить их расположение и настроить другие параметры, такие как направление и интенсивность градиента.
7. После того, как вы настроите градиентный фон по своему вкусу, нажмите кнопку "Готово" или "Применить", чтобы применить его к вашей презентации.
Теперь вы можете наслаждаться красивым и эффектным градиентным фоном в вашей презентации PowerPoint на телефоне. Пробуйте разные цветовые комбинации и настройки, чтобы создать уникальный и привлекательный дизайн для своих слайдов.
Как создать текстурный фон в PowerPoint на телефоне?
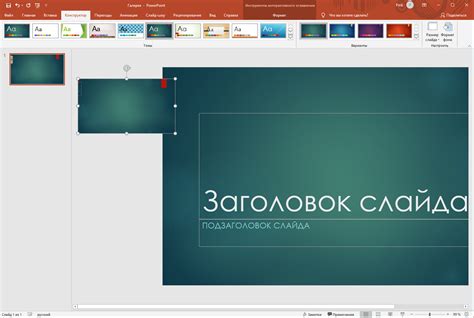
Создание текстурного фона в PowerPoint на телефоне может добавить вашим презентациям оригинальности и неповторимости. Следуя простым шагам, вы сможете легко добавить текстуры к слайдам и сделать свои презентации более привлекательными.
Вот как создать текстурный фон в PowerPoint на телефоне:
- Откройте приложение PowerPoint на вашем телефоне.
- Выберите презентацию, к которой вы хотите добавить текстурный фон, или создайте новую презентацию.
- На открывшейся странице презентации нажмите и удерживайте палец на любом пустом месте слайда, чтобы открыть контекстное меню.
- В контекстном меню выберите "Форматировать фон".
- На экране появится панель с инструментами форматирования фона. В нижней части панели нажмите на кнопку "Фон".
- Выберите вкладку "Текстура", чтобы открыть галерею текстурных фонов.
- Пролистайте галерею и выберите текстуру, которую хотите использовать в качестве фона своего слайда. Нажмите на выбранную текстуру.
- Просмотрите результат на слайде. Если текстура не понравилась и вы хотите выбрать другую, повторите шаги 6 и 7.
- После выбора подходящей текстуры нажмите на кнопку "Готово" или "Применить" в правом верхнем углу экрана.
Теперь ваш слайд имеет текстурный фон, который добавляет интереса и разнообразия к вашей презентации. Вы можете повторить этот процесс для любого другого слайда в вашей презентации или изменить текстуру фона для создания разных эффектов.
Текстурный фон в PowerPoint на телефоне может быть отличным средством для выделения информации и привлечения внимания зрителей. Экспериментируйте с различными текстурами и создавайте уникальные и интересные слайды!
Как использовать анимацию в создании фона в PowerPoint на телефоне?
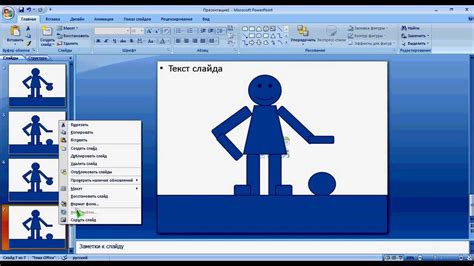
Оживление презентаций добавляет им эффектности и интереса. Если вы хотите создать уникальный фон для своей презентации в PowerPoint на телефоне, вы можете использовать анимацию. Анимация поможет добавить движение, изменение цветов или текстур фону вашей презентации, что сделает ее более яркой и запоминающейся.
Чтобы добавить анимацию к фону в PowerPoint на телефоне, следуйте этим простым шагам:
Шаг 1: Откройте презентацию в PowerPoint на своем телефоне и выберите слайд, на котором вы хотите добавить анимацию для фона.
Шаг 2: Нажмите на слайде, чтобы открыть панель инструментов.
Шаг 3: В панели инструментов выберите вкладку "Дизайн".
Шаг 4: В разделе "Фон" выберите опцию "Настройка фона".
Шаг 5: В открывшемся окне "Настройка фона" выберите вкладку "Заливка" и нажмите на кнопку "Заливка по умолчанию".
Шаг 6: В разделе "Фоновые анимации" выберите анимацию, которую вы хотите добавить к фону своей презентации.
Шаг 7: Настройте параметры анимации, например, скорость и направление движения, цветовую гамму или форму.
Шаг 8: Нажмите "Готово", чтобы применить анимацию к фону слайда.
Теперь ваш фон будет анимирован и вы сможете увидеть эффект при просмотре слайда на вашем телефоне. Помните, что анимация фона может быть использована как для каждого слайда вашей презентации, так и для отдельных слайдов.
Использование анимации позволит вам создать динамичный и запоминающийся фон для вашей PowerPoint-презентации на телефоне. Это отличный способ привлечь внимание зрителей и сделать вашу презентацию более привлекательной и увлекательной.
Как сохранить презентацию с фоном в PowerPoint на телефоне?
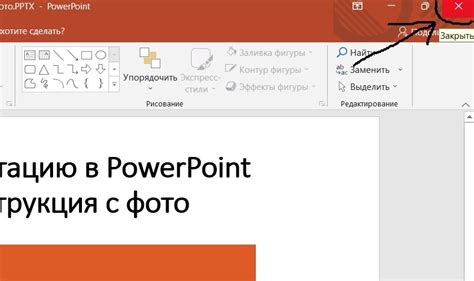
Сохранение презентации с фоном в PowerPoint на телефоне достаточно просто и доступно даже для новичков. Следуйте этим простым шагам:
- Откройте презентацию в PowerPoint на своем телефоне.
- Перейдите в режим редактирования презентации, если вы не находитесь в нем.
- Выберите нужный слайд, для которого вы хотите сохранить фон.
- Нажмите на кнопку "Фон", которая обычно находится в верхнем меню.
- Выберите свойство фона, которое лучше всего соответствует вашим потребностям. Вы можете выбрать изображение из галереи, установить цвет фона или настроить другие параметры.
- После выбора фона нажмите кнопку "Сохранить", чтобы сохранить изменения.
- Продолжайте работать с презентацией и сохраняйте все изменения по мере необходимости.
Таким образом, вы можете сохранить презентацию с фоном в PowerPoint на своем телефоне и просматривать ее с сохраненным фоном в любое удобное время. Помните, что для сохранения презентации вам может потребоваться аккаунт Microsoft или доступ к облаку, если вы используете PowerPoint Online.