Создание алфавитного списка в Microsoft Word 2016 может изначально показаться сложной задачей, но на самом деле достаточно просто следовать нескольким шагам. Алфавитный список может быть полезным при составлении индексов, справочных материалов или для организации информации в алфавитном порядке.
Шаг 1: Откройте документ в Word 2016, в котором вы хотели бы создать алфавитный список. Найдите место в документе, где вы бы хотели разместить список.
Шаг 2: Выберите вкладку "Текст" на панели инструментов в верхней части экрана.
Шаг 3: Нажмите на кнопку "Маркированный список" на панели инструментов. Вы увидите набор предустановленных типов списков.
Шаг 4: Выберите один из предустановленных типов списков или нажмите на "Определенный список", чтобы настроить свой собственный алфавитный список. Если вы выбрали "Определенный список", откроется диалоговое окно, где вы сможете выбрать желаемые символы для вашего списка.
Шаг 5: После того, как вы выбрали тип списка или настроили свой собственный список, начните вводить элементы списка. Каждый новый элемент будет автоматически добавлен к списку алфавита.
Создание алфавитного списка в Word 2016 может быть полезным инструментом для организации информации в алфавитном порядке и упрощения работы с документами. Просто следуйте этим шагам, и вы сможете создать свой собственный алфавитный список быстро и легко.
Подготовка документа

Перед тем как начать создавать алфавитный список в Word 2016, необходимо выполнить некоторые подготовительные действия.
Во-первых, откройте программу Word 2016 и создайте новый документ или откройте уже существующий документ, в котором хотите создать алфавитный список.
Во-вторых, убедитесь, что ваш документ находится в режиме "Редактирование" или "Макет страницы". Для этого проверьте, что на панели инструментов отображены нужные вам вкладки (например, "Главная", "Вставка", "Разметка страницы" и т.д.), а также доступны все необходимые функции.
Если вам нужно настроить параметры страницы, такие как размер бумаги, поля или ориентация, вы можете сделать это, выбрав соответствующий раздел во вкладке "Разметка страницы".
Также настройте шрифт и размер текста, если это необходимо. Для этого вы можете использовать функции форматирования текста, доступные на вкладке "Главная".
Если вам нужно добавить заголовок или другие части документа (например, содержание или нумерацию страниц), выполните эти действия перед созданием алфавитного списка.
Важно отметить, что перед созданием алфавитного списка, весь необходимый текст для списка должен быть написан и правильно отформатирован в документе.
Когда документ готов к созданию алфавитного списка, вы можете перейти к следующему шагу - созданию списка с помощью функции Word 2016.
Открытие программы Word 2016
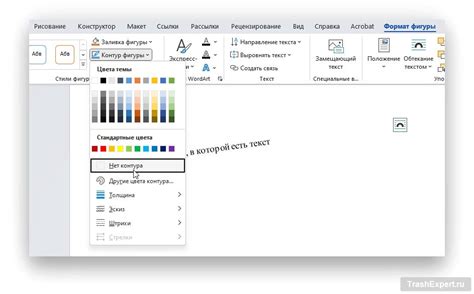
- Нажмите на кнопку "Пуск" в левом нижнем углу экрана.
- В появившемся меню выберите пункт "Word 2016" из списка установленных программ.
- После нажатия на пункт "Word 2016" программа откроется.
Также вы можете открыть программу Word 2016, используя ярлык на рабочем столе или в папке "Программы". Просто дважды щелкните на ярлыке, чтобы запустить программу. При открытии Word 2016 вы увидите пустой документ, в котором можно начать писать текст или приступить к форматированию существующего документа.
Теперь вы знаете, как открыть программу Word 2016 и начать работу с ней.
Создание нового документа

Для того чтобы создать новый документ в программе Microsoft Word 2016, следуйте этим простым шагам:
- Откройте программу Microsoft Word 2016, щелкнув на иконку программы на рабочем столе или в меню "Пуск".
- В верхнем левом углу окна программы находится кнопка "Файл". Щелкните на нее.
- В открывшемся меню выберите "Создать".
- Появится список шаблонов документов. Выберите необходимый тип документа, например, "Пустой документ".
- После выбора типа документа новый документ автоматически откроется и будет готов к редактированию.
Теперь вы можете начать добавлять текст, изображения и другие элементы в ваш новый документ в программе Microsoft Word 2016.
Размещение курсора в нужном месте

Для создания алфавитного списка в Word 2016 необходимо уметь размещать курсор в нужном месте документа. Вот несколько способов, как это можно сделать:
- С использованием мыши: щелкните левой кнопкой мыши в нужном месте документа, где вы хотите разместить курсор.
- С использованием клавиатуры: используйте клавишу стрелки или клавиши "Влево" и "Вправо", чтобы переместить курсор в нужное место.
- С использованием сочетаний клавиш: нажмите клавишу "Ctrl" вместе с клавишами "Влево" или "Вправо", чтобы точно разместить курсор в нужном месте.
После того, как вы разместили курсор в нужном месте, вы можете продолжить создание алфавитного списка, следуя указаниям, описанным в документации Word 2016 или выполнив соответствующую команду в программе.
Вставка алфавитного списка

Чтобы создать алфавитный список в программе Word 2016, нужно выполнить следующие шаги:
- Выделите нужный текст или место, где хотите вставить алфавитный список.
- Откройте вкладку "Главная" в ленте инструментов.
- В группе "Абзац" нажмите на кнопку "Вставить маркированный список" или "Вставить нумерованный список".
- В появившемся списке выберите пункт "Собственный символ".
- В открывшемся диалоговом окне "Символы" выберите нужный символ или букву алфавита, нажмите на кнопку "Вставить", а затем на кнопку "ОК".
- Чтобы добавить следующий пункт в алфавитном списке, нажмите клавишу "Enter".
- Чтобы завершить создание алфавитного списка, нажмите клавишу "Enter" два раза или просто перейдите к следующему абзацу текста.
Благодаря алфавитному списку в Word 2016 вы можете легко организовать информацию в удобном и структурированном виде, а также сделать ее более понятной для ваших читателей.
Форматирование списка
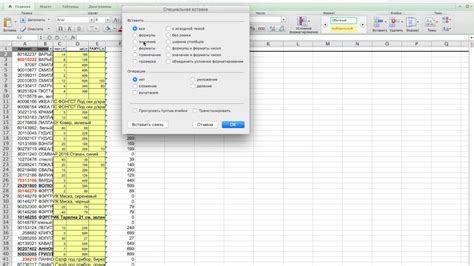
Маркированный список
Маркированный список - это список, в котором каждый элемент помечен символом или графическим изображением. Для создания маркированного списка в Word 2016, вы можете использовать тег <ul>.
<ul>
<li>Первый элемент списка</li>
<li>Второй элемент списка</li>
<li>Третий элемент списка</li>
</ul> Однако, чтобы изменить вид маркера, вы можете использовать встроенные стили или настроить их самостоятельно. Для этого, выберите элементы списка, нажмите правой кнопкой мыши и выберите "Маркеры и нумерация". В диалоговом окне вы можете выбрать встроенный стиль или загрузить собственное графическое изображение в качестве маркера.
Нумерованный список
Нумерованный список отображает элементы списка с помощью чисел или других указанных символов. Для создания нумерованного списка в Word 2016, используйте тег <ol>:
<ol>
<li>Первый элемент списка</li>
<li>Второй элемент списка</li>
<li>Третий элемент списка</li>
</ol> Вы также можете изменить вид нумерации, используя стандартные стили или настроив их самостоятельно. Для этого, выберите элементы списка, щелкните правой кнопкой мыши и выберите "Маркеры и нумерация". В диалоговом окне вы можете выбрать стиль нумерации и настроить его по своему усмотрению.
Форматирование списка в Word 2016 - это простой способ сделать ваш документ более организованным и читабельным. Используйте возможности форматирования списков, чтобы сделать их более выразительными и визуально привлекательными.
Изменение шрифта и размера

В Word 2016 можно легко изменить шрифт и размер алфавитного списка. Для этого нужно выполнить несколько простых шагов.
1. Выделите текст, который хотите изменить. Это может быть весь список или только отдельные пункты.
2. В верхней панели инструментов найдите секцию "Шрифт" и нажмите на стрелку направо, расположенную рядом с иконкой шрифта.
3. В открывшемся меню выберите нужный шрифт из списка. Например, Arial или Times New Roman. Если необходимого шрифта в списке нет, нажмите на кнопку "Дополнительные шрифты" для выбора других вариантов.
4. После выбора шрифта можно также изменить его размер. Справа от поля выбора шрифта расположены кнопки "Увеличить размер шрифта" и "Уменьшить размер шрифта". Щелкните на нужную кнопку, чтобы изменить размер шрифта в алфавитном списке.
5. Если нужно изменить шрифт и размер только для отдельного пункта списка, выделите его и повторите предыдущие шаги.
Теперь вы знаете, как изменить шрифт и размер алфавитного списка в Word 2016. Это позволит сделать его более удобочитаемым и подходящим к оформлению вашего документа.