PowerPoint 2007 – это мощная программа, которая позволяет создавать профессиональные презентации с впечатляющей анимацией. Если вы хотите улучшить свою презентацию и добавить в нее живости, то этот полный руководство станет вашим надежным помощником.
Вам необходимо привлечь внимание аудитории и передать свои идеи ясно и наглядно? Тогда анимация в PowerPoint 2007 – это то, что вам нужно. С ее помощью вы сможете создавать динамичные переходы между слайдами, а также добавлять эффекты и движение к тексту, изображениям и другим элементам презентации.
В этом полном руководстве вы узнаете, как создать различные типы анимации в PowerPoint 2007, начиная от простых эффектов вроде появления текста, до сложной анимации с использованием таймингов и спецэффектов. Вы научитесь настраивать скорость анимации, добавлять переходы между слайдами, а также используя расширенные инструменты программы, сможете создавать динамичные и запоминающиеся презентации в любой сценарий.
Основные принципы анимации в PowerPoint 2007
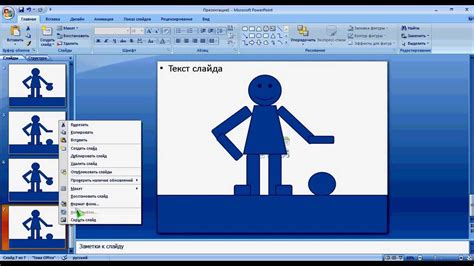
Анимация в PowerPoint 2007 позволяет создавать динамичные презентации, добавляя движения и эффекты к объектам на слайдах. Ознакомьтесь с основными принципами анимации в PowerPoint 2007, чтобы создавать профессиональные и привлекательные презентации.
| Принцип | Описание |
|---|---|
| Выбор объектов | Перед добавлением анимации решите, какие объекты вы хотите анимировать. Это может быть текст, картинки, формы или другие элементы. Вы можете выбрать несколько объектов одновременно и добавить к ним одну анимацию. |
| Выбор эффектов | PowerPoint 2007 предлагает множество эффектов, которые вы можете применить к объектам. Это включает анимацию входа, выхода, перемещения, изменения размера и другие. Выберите соответствующий эффект в зависимости от целей презентации и эстетических предпочтений. |
| Настройка параметров | После выбора анимации вы можете настроить ее параметры. Например, вы можете задать скорость анимации, время задержки перед стартом, направление движения и многое другое. Настройте параметры так, чтобы анимация соответствовала вашим потребностям и создавала нужный эффект. |
| Последовательность анимации | Установите порядок анимации для объектов на слайде. PowerPoint 2007 предоставляет возможность управлять порядком и временем стартовых и заключительных точек анимации. Это позволяет создавать сложные и интересные переходы между объектами. |
| Предварительный просмотр | Перед сохранением и презентацией просмотрите анимацию, чтобы убедиться, что она работает корректно и соответствует вашим ожиданиям. Откройте режим предварительного просмотра, чтобы увидеть, как будет выглядеть анимация во время презентации. |
Знание основных принципов анимации в PowerPoint 2007 поможет вам создавать презентации, которые будут производить впечатление на вашу аудиторию. Экспериментируйте с разными эффектами и настройками, чтобы создать уникальные и эффективные анимации.
Как создать первую анимацию в PowerPoint 2007
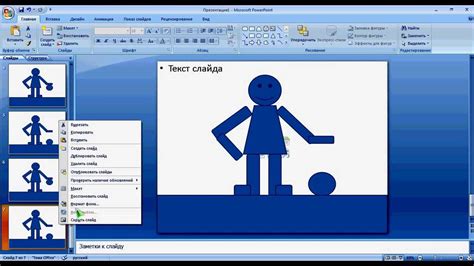
Microsoft PowerPoint 2007 предоставляет множество возможностей для создания интересных и впечатляющих анимаций в презентациях. В этом руководстве мы расскажем вам, как создать вашу первую анимацию в PowerPoint 2007.
1. Откройте PowerPoint 2007 и создайте новую презентацию или откройте существующую.
2. Выберите слайд, на котором вы хотите создать анимацию. Обычно это первый слайд презентации.
3. Перейдите во вкладку "Анимации" в верхней части экрана. Здесь вы найдете различные варианты анимации, которые можно применить к вашему слайду.
4. Выберите объект на слайде, который хотите анимировать. Это может быть текст, фигура, изображение и т. д.
5. Нажмите на кнопку "Добавить анимацию" в разделе "Анимации". Здесь вы можете выбрать способ, которым объект будет появляться или двигаться на слайде.
6. Настройте параметры анимации, такие как время задержки, продолжительность, эффект и др. Вы можете предварительно просмотреть анимацию, нажав на кнопку "Просмотреть анимацию" в верхней части экрана.
7. Повторите шаги 4-6 для каждого объекта, который вы хотите анимировать на слайде.
8. Перейдите к следующему слайду и повторите шаги 4-7 для создания анимации на других слайдах презентации.
9. После того, как вы закончите создание анимации, просмотрите презентацию, чтобы убедиться, что анимация работает правильно.
10. Сохраните презентацию, чтобы сохранить все настройки анимации.
Теперь вы знаете, как создать первую анимацию в PowerPoint 2007. Используйте этот навык, чтобы делать ваши презентации более динамичными и интересными.
Разнообразие эффектов анимации в PowerPoint 2007
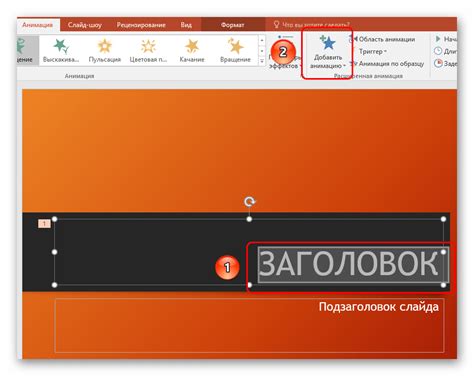
PowerPoint 2007 предоставляет широкий выбор эффектов анимации, которые могут сделать вашу презентацию более динамичной и запоминающейся. С помощью этих эффектов вы можете добавить движение, изменение размера, изменение цвета и другие анимационные эффекты к элементам слайда.
В PowerPoint 2007 доступно два типа анимации: анимация объектов и анимация слайдов. Анимация объектов позволяет вам добавлять эффекты к отдельным элементам на слайде, таким как текст, изображения и формы. Анимация слайдов позволяет создавать переходы между слайдами, добавлять эффекты перехода и переключения между слайдами.
В меню "Анимация" в PowerPoint 2007 вы найдете множество различных эффектов анимации, которые можно применять к объектам на слайде. Некоторые из них включают:
| Эффект анимации | Описание |
|---|---|
| Появление | Объект появляется на слайде с определенной анимацией |
| Исчезновение | Объект исчезает со слайда с определенной анимацией |
| Перемещение | Объект движется по слайду с определенной анимацией |
| Изменение размера | Размер объекта меняется с определенной анимацией |
| Разворот | Объект вращается с определенной анимацией |
| Затухание | Объект исчезает плавно с определенной анимацией |
Это всего лишь некоторые из доступных эффектов анимации в PowerPoint 2007. Каждый эффект может быть настроен и скомбинирован с другими эффектами для создания уникальной анимации для вашей презентации.
Чтобы добавить анимацию к объекту на слайде, выберите его и перейдите на вкладку "Анимация" в меню PowerPoint. Затем выберите необходимый эффект из списка доступных анимаций. Вы можете также настроить время задержки, скорость и другие параметры анимации в соответствии с вашими потребностями.
Будьте внимательны при использовании анимации в презентации. Слишком много анимации может отвлечь внимание аудитории от ваших идей, поэтому используйте их с умеренностью и в соответствии с целью вашей презентации.
Использование временных интервалов для анимации в PowerPoint 2007

Для настройки временных интервалов анимации в PowerPoint 2007 вам необходимо перейти на вкладку "Анимация" и выбрать нужный элемент, к которому хотите применить анимацию. Затем выберите желаемую анимацию из списка доступных эффектов, нажмите на кнопку "Настройка анимации" и выберите вкладку "Временные интервалы".
На вкладке "Временные интервалы" вы можете выбрать различные опции для управления временными интервалами анимации, такие как задержка перед началом анимации, продолжительность анимации и время, через которое следующий элемент будет анимироваться. Вы также можете настроить эффекты прозрачности и звука для элементов анимации.
Одним из важных аспектов использования временных интервалов является синхронизация анимации с вашим рассказом или сообщением. Если вы хотите, чтобы определенный элемент появился на слайде в определенный момент времени или после определенного события, вы можете настроить соответствующие временные интервалы.
Кроме того, использование временных интервалов позволяет создавать сложные анимационные эффекты, включающие последовательные движения, затухание и исчезновение элементов. Вы можете установить разные временные интервалы для разных элементов на одном слайде, чтобы создать гармоничную и плавную анимацию.
Статическая и динамическая анимация в PowerPoint 2007
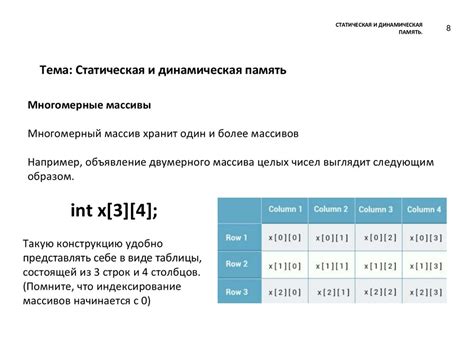
В PowerPoint 2007 можно создавать анимацию, которая добавляет эффекты и движение к объектам на слайдах. Анимация может быть статической или динамической.
Статическая анимация означает, что объекты на слайде могут быть смещены или изменены только один раз во время показа презентации. Например, вы можете установить анимацию, чтобы текст появлялся или исчезал сразу же на слайде. Статическая анимация полезна для простых эффектов и демонстрации спокойных изменений.
С другой стороны, динамическая анимация включает движение и изменение объектов на слайде в течение показа слайда. Например, вы можете создать анимацию, чтобы текст перемещался или переворачивался на определенный момент во время презентации. Динамическая анимация позволяет создавать более сложные и динамичные эффекты.
Один из способов добавить анимацию к объектам в PowerPoint 2007 - это использовать панель задач "Анимация". В ней вы можете выбрать различные эффекты анимации, настроить параметры и временные интервалы.
Чтобы добавить статическую анимацию, выберите объект на слайде, затем перейдите на вкладку "Анимация" и выберите нужный эффект. Чтобы добавить динамическую анимацию, выберите объект, затем нажмите на кнопку "Добавить анимацию" на панели задач "Анимация". Выберите нужный эффект и настройте дополнительные параметры.
Кроме того, в PowerPoint 2007 можно использовать анимацию для переходов между слайдами. Вы можете выбрать различные эффекты перехода, такие как затухание, разлет и многие другие. Это поможет сделать вашу презентацию более интересной и запоминающейся.
Советы и рекомендации по созданию анимации в PowerPoint 2007

1. Не перегружайте слайд анимацией. Важно помнить, что анимация должна служить цели вашей презентации, а не отвлекать внимание от вашего сообщения. Используйте анимацию с умом и осторожностью, чтобы не перегрузить слайд ненужными эффектами.
2. Используйте анимацию для улучшения вашего сообщения - анимация может быть эффективным способом передачи информации и поддержки вашего сообщения. Обдумайте, какие эффекты будут лучше всего подчеркивать и дополнять содержание вашей презентации.
3. Работайте с таймингом анимации. Используйте возможности PowerPoint 2007 для настройки времени начала и окончания анимации каждого элемента на слайде. Это позволит вам контролировать последовательность анимации и создать гармоничные переходы между элементами.
4. Вариативность анимации. Используйте разнообразные эффекты анимации, чтобы сделать вашу презентацию интересной и динамичной. Экспериментируйте с различными типами анимации и их настройками, чтобы найти наиболее подходящий вариант для вашего контента.
5. Не забывайте о контрасте. Убедитесь, что выбранные вами эффекты анимации хорошо видны на фоне слайда и не сливаются с другими элементами. Используйте контрастные цвета и шрифты, чтобы сделать вашу анимацию более заметной и понятной для аудитории.
6. Проверьте ваши анимации перед презентацией. Прежде чем показывать свою презентацию, убедитесь, что все анимации работают должным образом и не вызывают никаких ошибок. Просмотрите презентацию в режиме предварительного просмотра или выполните ее тестовый запуск, чтобы убедиться, что все анимации и переходы работают корректно.
7. Используйте анимацию с умом. Анимация должна служить вашей цели и помогать лучше усвоить информацию аудиторией. Не используйте анимацию просто ради анимации - каждый эффект должен иметь свою функцию и смысл.
8. Будьте осторожны с зацикленной анимацией. Если вы решите использовать зацикленную анимацию, убедитесь, что она не станет раздражающей для аудитории. Слишком много повторяющихся эффектов может отвлечь внимание и испортить впечатление от вашей презентации.
9. Учитывайте потребности аудитории. При создании анимации в PowerPoint 2007 помните о предполагаемой аудитории вашей презентации. Учитывайте их возможные интересы и предпочтения при выборе эффектов анимации и создании дизайна слайда.
10. Закрепите анимацию за объектами или текстом. Чтобы избежать случайного сдвига или изменения анимации при перетаскивании или изменении размера объекта или текста, используйте функцию "закрепить анимацию". Это позволит сохранить анимацию в определенном положении относительно выбранного объекта.
Размещение анимации в презентации PowerPoint 2007

Презентация в программе PowerPoint 2007 может стать более привлекательной и интересной благодаря использованию анимации. Она позволяет добавлять движение, переходы и эффекты к объектам на слайдах, что помогает удерживать внимание зрителей и делать презентацию более запоминающейся.
Хорошо размещенная анимация может существенно улучшить визуальный эффект презентации. В следующем списке приведены ключевые шаги для размещения анимации в презентации PowerPoint 2007:
- Выберите слайд, к которому хотите добавить анимацию, и щелкните по нему с помощью левой кнопки мыши.
- Перейдите на вкладку "Анимация" в верхней части окна PowerPoint.
- Нажмите на кнопку "Добавить анимацию" в группе "Анимации" на вкладке "Анимация".
- В появившемся списке выберите желаемый тип анимации.
- Настройте параметры анимации с помощью панели "Анимация пользовательского действия" на вкладке "Анимация". Здесь вы можете настроить время начала, продолжительность и другие параметры анимации.
- Повторите шаги 3-5 для каждого объекта на слайде, к которому хотите добавить анимацию.
После завершения этих шагов вы сможете просмотреть анимацию на слайде, нажав на кнопку "Просмотреть анимацию" на вкладке "Анимация". Можно изменить анимацию или удалить ее в любое время, щелкнув по объекту с добавленной анимацией и выбрав соответствующий вариант на панели "Анимация".
Размещение анимации в презентации PowerPoint 2007 является одним из ключевых инструментов для создания эффектной и динамичной презентации. При использовании анимации следует помнить о ее умеренности и целевой аудитории, чтобы достичь максимального эффекта и удержать внимание зрителей.