Анимационные презентации стали неотъемлемой частью современного дизайна и позволяют привлечь внимание к ключевым идеям и концепциям. Однако создание анимаций может показаться сложным процессом, требующим специальных знаний и навыков.
Но не волнуйтесь! В этом полном руководстве мы расскажем вам о том, как создать анимационную презентацию в Figma - одном из самых популярных инструментов дизайна. Figma предоставляет множество возможностей для создания привлекательных и динамичных анимаций прямо внутри вашего проекта.
Для начала ознакомимся с основами: как создавать анимированные элементы, настраивать временные интервалы и перемещать объекты по экрану. Мы также рассмотрим различные эффекты и переходы, которые помогут вам добавить стиль и динамику в вашей презентации.
Далее мы погрузимся в более продвинутые техники: как создавать сложные анимации с использованием штатных инструментов Figma, добавлять плавные эффекты и даже включать интерактивность в презентацию. Также вы узнаете о том, как экспортировать вашу анимацию и поделиться ею с другими.
С помощью этого руководства вы сможете создать потрясающую анимационную презентацию, которая поможет вам выделиться и привлечь внимание к вашему проекту. Не стесняйтесь экспериментировать с различными эффектами, переходами и интерактивностью, чтобы воплотить свои самые замысловатые идеи в жизнь!
Как создать анимационную презентацию в Figma
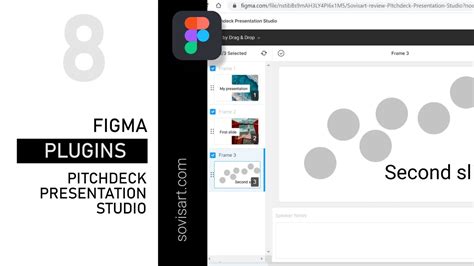
Создание анимационных презентаций стало очень популярным среди дизайнеров и маркетологов. Анимация помогает привлечь внимание аудитории, повысить понимание и запоминаемость информации. Figma предоставляет удобный инструментарий для создания анимаций прямо в рабочей среде.
Вот шаги, которые нужно следовать, чтобы создать анимационную презентацию в Figma:
- Создайте новый документ в Figma и определите размеры слайдов презентации.
- Добавьте слои для каждого слайда презентации. Каждый слой будет представлять отдельный слайд.
- Добавьте содержимое каждого слайда - текст, изображения, иллюстрации и т.д. Расположите элементы на слайде так, как вы хотите, чтобы они отображались.
- Используйте функцию "Прототипирование" в Figma, чтобы добавить анимацию к слайдам. Вы можете настроить различные эффекты, такие как переходы между слайдами, движение элементов и многое другое.
- Проверьте прототип, чтобы убедиться, что анимация выглядит так, как вы задумали. Вы можете сделать это, нажав на кнопку "Просмотреть прототип" в правом верхнем углу.
- Если вам нравится результат, экспортируйте вашу анимационную презентацию в нужный вам формат, например, GIF или видео.
Figma предоставляет множество инструментов для создания профессиональных анимационных презентаций. Экспериментируйте с различными эффектами и стилями, чтобы сделать вашу презентацию уникальной и запоминающейся.
Начало работы

Прежде чем приступить к созданию анимационной презентации в Figma, необходимо убедиться, что у вас установлена актуальная версия программы. Вы можете скачать Figma с официального сайта разработчика.
После установки программы откройте Figma и создайте новый проект. Для этого нажмите на кнопку "Create New" или используйте комбинацию клавиш Ctrl + N. Выберите тип проекта в зависимости от ваших потребностей – презентацию, демонстрацию или другой формат.
После создания проекта вам будет предложено выбрать размер холста. Определитесь с желаемыми параметрами и нажмите "Create".
Теперь вы можете начинать создавать свою анимационную презентацию в Figma. При необходимости можете добавить фоны, текст, изображения и другие элементы. Для этого воспользуйтесь инструментами на панели слева или воспользуйтесь сочетаниями клавиш.
Создание основных слоев
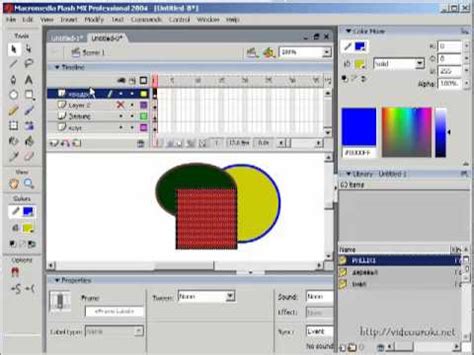
Прежде чем начать работу над анимационной презентацией в Figma, необходимо создать основные слои, которые будут содержать содержимое и элементы дизайна слайда. Создание слоев поможет организовать информацию и упростит работу с презентацией.
Для создания нового слоя в Figma нужно выполнить следующие шаги:
- Выберите инструмент Frame (R) в левой панели инструментов.
- Щелкните по холсту, чтобы создать новый слой.
- Назовите слой соответствующим именем, чтобы легко ориентироваться в структуре презентации.
- После создания слоя вы можете изменить его размер и положение, щелкнув и перетащив его в нужное место на холсте.
Помимо создания основных слоев для содержимого презентации, вы также можете добавлять дополнительные слои для эффектов, анимации и других элементов дизайна. В Figma каждый слой представляет собой отдельный объект, который можно копировать, перемещать и стилизовать по вашему усмотрению.
Кроме того, Figma предоставляет возможность группировки слоев, чтобы сохранить структуру организации и легко управлять элементами внутри презентации. Группировка слоев поможет сделать вашу работу более систематичной и продуктивной.
Теперь, когда вы знакомы с процессом создания основных слоев в Figma, вы можете перейти к заполнению и стилизации этих слоев с помощью текста, изображений и других элементов дизайна, что сделает вашу анимационную презентацию более интерактивной и привлекательной для зрителей.
Добавление анимации к элементам

Добавление анимации к элементам в анимационной презентации в Figma позволяет создавать динамичные и привлекательные визуальные эффекты. В Figma есть несколько способов добавить анимацию к элементам:
- Использование анимаций встроенных в Figma. Figma предоставляет набор предустановленных анимаций, которые можно применить к любому элементу. Чтобы добавить такую анимацию, нужно выбрать элемент, затем открыть панель правой панели и перейти на вкладку "Анимация". В этой вкладке будут доступны различные анимационные эффекты, такие как появление, исчезновение, движение и другие. Просто выберите нужную анимацию и примените ее к элементу.
- Использование анимаций из плагинов Figma. Плагины в Figma предоставляют больше возможностей для создания анимаций. Некоторые плагины позволяют создавать сложные и интерактивные анимации. Чтобы использовать плагин, нужно сначала установить его из библиотеки плагинов Figma. После установки плагина, можно добавить его в свою анимационную презентацию и использовать его функционал для создания анимаций.
- Использование слоев и стилей Figma. В Figma можно создавать анимации, используя разные слои и стили. Например, можно создать анимацию путем изменения стиля элемента с помощью перехода между разными стилями. Для этого нужно создать несколько стилей для элемента и настроить анимацию для перехода между ними. Также можно использовать анимационные переходы между слоями, чтобы создать плавные и непрерывные анимации.
Добавление анимации к элементам в анимационной презентации в Figma поможет сделать презентацию более интерактивной и запоминающейся для зрителей. Это мощный инструмент для создания эффектных и профессиональных презентаций.
Использование переходов

Для добавления перехода к объекту необходимо выбрать его на холсте и перейти на вкладку "Overlap". Здесь можно выбрать различные типы переходов, такие как смещение, масштабирование, изменение прозрачности и другие.
После выбора типа перехода можно задать его параметры, такие как длительность, задержка и кривую времени. Эти параметры позволяют управлять тем, как объект будет изменяться по времени.
Переходы можно добавлять не только к отдельным объектам, но и к группам объектов. Это позволяет создавать сложные эффекты и передвигать несколько объектов одновременно.
Кроме того, можно задать последовательность переходов, чтобы объекты и группы объектов появлялись или исчезали поочередно. Для этого нужно использовать последовательности вкладки "Tap".
- Для добавления перехода к объекту, выберите его на холсте
- Перейдите на вкладку "Overlap"
- Выберите нужный тип перехода
- Задайте параметры перехода, такие как длительность и кривую времени
- Добавьте переходы к группам объектов, если необходимо
- Задайте последовательность переходов на вкладке "Tap"
Использование переходов позволяет создавать динамичные и привлекательные анимационные презентации в Figma. Они делают презентацию интерактивной и помогают выделить ключевые моменты.
Работа с таймлинией

Таймлиния состоит из нескольких слоев, каждый из которых отображает анимированный элемент или свойство. Каждый слой можно настраивать отдельно, устанавливая начальное и конечное состояние, продолжительность и скорость анимации.
Для создания нового слоя в таймлинии нужно нажать кнопку + в разделе слоев и выбрать элемент, который будет анимироваться. После выбора элемента, его свойства и значения появятся в слое на таймлинии. Затем можно задать начальное и конечное состояние, установив ключевые кадры. Главное преимущество таймлинии в Figma заключается в возможности создать плавную анимацию между ключевыми кадрами, без необходимости задавать каждый промежуточный шаг.
После настройки слоев и ключевых кадров можно просмотреть анимацию, нажав кнопку "Воспроизвести", которая расположена над таймлинией. Если анимация нуждается в изменениях, можно легко отредактировать слои или ключевые кадры и снова просмотреть результат.
Работа с таймлинией в Figma дает возможность создавать привлекательные и профессиональные анимации для презентаций. Она позволяет контролировать каждый аспект анимации и создавать уникальные эффекты, делающие презентацию более интересной и запоминающейся для зрителей.
Настройка временных параметров
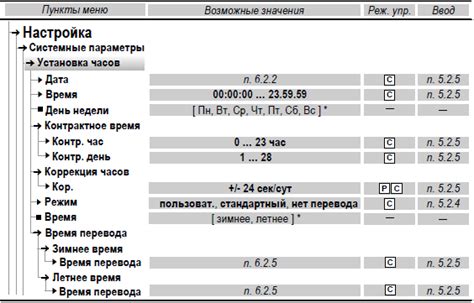
Для создания анимации в Figma необходимо правильно настроить временные параметры каждого объекта или группы, чтобы они появлялись, двигались или исчезали в нужный момент времени.
Чтобы настроить временные параметры объекта, выберите его на холсте и откройте панель «Прототипирование» в правой части интерфейса. В этой панели вы можете задать различные эффекты и переходы для выбранного объекта, а также настроить их временные параметры.
Для каждого эффекта или перехода вы можете выбрать время начала проигрывания, длительность анимации и ожидание перед ее началом. Вы также можете настроить скорость анимации, чтобы она проигрывалась быстрее или медленнее.
Если вы хотите, чтобы несколько объектов анимировались одновременно или с задержкой друг за другом, вы можете группировать их вместе и настроить временные параметры для всей группы.
Настройка временных параметров в Figma позволяет создавать сложные и интерактивные анимации, которые могут привлечь внимание зрителей и подчеркнуть основные моменты вашей презентации.
Экспорт и подготовка к публикации

После завершения работы над анимационной презентацией в Figma, необходимо выполнить экспорт и подготовку для последующей публикации. В этом разделе мы рассмотрим несколько важных шагов:
- Экспорт анимации в GIF или видео формате;
- Оптимизация размера файла;
- Выбор оптимального формата публикации;
- Подготовка презентации для веб-сайта или социальных сетей.
Первым шагом является экспорт анимации в GIF или видео формате. В Figma это можно сделать с помощью функции "Export frames to GIF/Video". Это позволит вам сохранить анимацию в формате GIF или видео и использовать ее на веб-сайте или социальных сетях.
Однако, перед тем как выполнить экспорт, рекомендуется оптимизировать размер файла. Проверьте, нет ли излишне большой анимации или ненужных элементов, которые можно удалить. Используйте функции компрессии, доступные в Figma, чтобы уменьшить размер файла без потери качества.
После выбора формата экспорта и оптимизации, решите, как вы будете публиковать свою презентацию. Если вы планируете вставить ее на веб-сайт, то генерируйте код для вставки прямо в HTML-страницу. Для социальных сетей, может потребоваться изменение размера или длительности анимации, чтобы соответствовать требованиям платформы.
Деление на сцены и переключение между ними
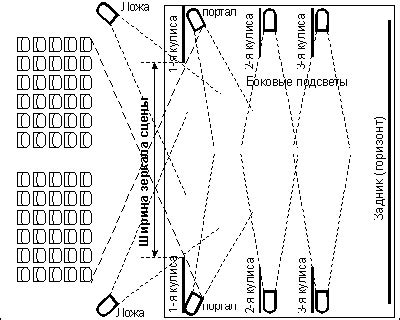
Для создания новой сцены в Figma необходимо воспользоваться панелью слоев справа от холста. В этой панели можно найти вкладку "Сцены". Для добавления новой сцены нужно нажать на плюсик рядом с вкладкой "Сцены". Вы можете дать сцене имя, чтобы легче было ориентироваться в вашей презентации.
После создания нескольких сцен вы можете переключаться между ними с помощью панели сцен внизу холста. Каждая вкладка на панели соответствует одной сцене. Кликнув на нужную вкладку, вы попадете на соответствующую сцену.
Чтобы добавить анимацию между сценами, необходимо выбрать конкретный элемент на одной сцене и настроить его положение или свойства на другой сцене. После переключения между сценами, Figma автоматически запишет изменения и создаст анимацию между этими состояниями.
Все сцены и анимации могут быть просмотрены в режиме презентации, который позволяет вам просмотреть вашу презентацию с использованием всех созданных сцен и анимаций.
Советы и рекомендации по созданию анимационной презентации
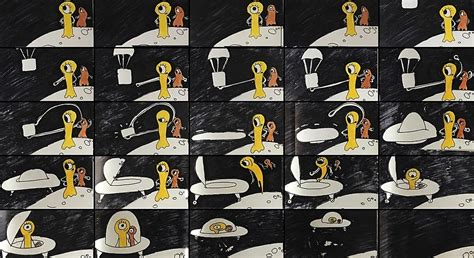
Создание анимационной презентации в Figma может быть интересным и творческим процессом. В этом разделе мы поделимся с вами некоторыми полезными советами и рекомендациями, которые помогут вам создать впечатляющую анимационную презентацию в Figma.
1. Планирование и исследование: Прежде чем приступить к созданию анимационной презентации, проведите некоторое исследование и планирование. Определите цель презентации, а также ключевые моменты, которые вы хотите подчеркнуть. Создайте план и структуру презентации, чтобы иметь четкое представление о том, какие элементы и анимации вам понадобятся. | 2. Используйте анимацию для улучшения сообщений: Анимация может быть мощным инструментом для передачи информации и подчеркивания ключевых моментов в презентации. Используйте анимацию для поддержки и улучшения сообщений, делая акценты на важные элементы и создавая плавные переходы между слайдами. |
3. Экспериментируйте с различными анимациями: Figma предоставляет широкий выбор анимаций и эффектов, которые вы можете использовать для создания презентации. Экспериментируйте с разными типами анимации, чтобы найти наиболее подходящий стиль для вашей презентации. Используйте переходы, повороты, изменения масштаба и т. д., чтобы добавить динамизм и интерес к вашим слайдам. | 4. Ограничьте количество анимаций: Хотя анимация может быть потрясающим средством для создания эффектной презентации, важно не переборщить с количеством анимаций. Используйте анимацию разумно и ограничьте ее количество, чтобы избежать перегрузки слайдов и сохранить фокус аудитории на ключевых моментах. |
5. Тестируйте презентацию: Перед окончательным представлением презентации проведите тестирование, чтобы убедиться, что анимации работают правильно и выглядят хорошо на разных устройствах и разрешениях. Просмотрите презентацию с точки зрения зрителя, чтобы увидеть, как она будет восприниматься в реальных условиях. | 6. Используйте макеты и компоненты: Для создания анимационной презентации в Figma полезно использовать макеты и компоненты. Они помогут вам сохранить единый стиль и согласованность визуальных элементов презентации. Используйте символы для повторяющихся элементов и эффективного обновления их анимаций. |
Следуя этим советам и рекомендациям, вы сможете создать уникальную и привлекательную анимационную презентацию в Figma, которая будет впечатлять вашу аудиторию.