After Effects является мощным инструментом для создания анимации и спецэффектов. Одной из основных возможностей программы является создание и анимация шейпов, позволяющая добавлять в проект разнообразные формы и линии. В этой статье мы рассмотрим подробную инструкцию по созданию шейпа в After Effects.
Шейпы являются векторными объектами, которые могут быть использованы для создания и изменения графических элементов. В After Effects существует несколько способов создания шейпов, но наиболее распространенный – использование инструмента Pen Tool (Карандаш).
Для начала работы с шейпами откройте новый проект в After Effects. Создайте новый композит с нужными параметрами. Затем выберите инструмент Pen Tool (Карандаш) в панели инструментов или нажмите клавишу G на клавиатуре.
Что такое After Effects?
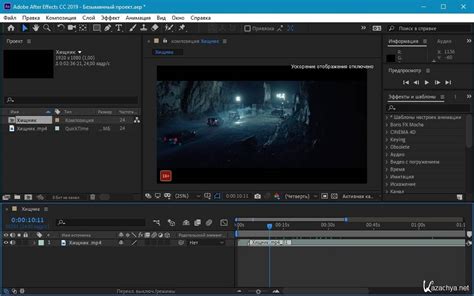
After Effects обладает множеством инструментов и функций для работы с видео. С его помощью можно создавать и анимировать шейпы, трансформировать объекты, применять различные фильтры и эффекты, работать с текстом и многое другое. Программа предоставляет широкие возможности для творческой работы и позволяет реализовать самые смелые идеи.
After Effects также поддерживает работу с многослойными композициями, что позволяет создавать сложные анимации и сочетать несколько видео и изображений в одном проекте. Внутри программы есть множество инструментов для манипулирования слоями, управления временем и создания плавных переходов между их состояниями.
Одной из главных особенностей After Effects является его интеграция с другими продуктами Adobe, такими как Photoshop и Illustrator. Это позволяет обмениваться данными между программами, использовать графические объекты из других приложений и легко редактировать проекты.
After Effects - неотъемлемый инструмент для работы с видео. С его помощью можно создавать профессиональные эффекты и анимации, добавлять визуальные эффекты к фильмам и видеороликам, создавать рекламные ролики и многое другое. Начать работу с программой достаточно просто, но для достижения высоких результатов потребуется время и практика.
Почему создание шейпа важно?

Создание шейпа помогает улучшить визуальное впечатление от анимации и придать ей более реалистичный вид. Шейпы позволяют создавать сложные формы, а также применять к ним различные стили и эффекты, делая анимацию более привлекательной для зрителя.
Кроме того, создание шейпа в After Effects позволяет сохранить прозрачность объекта и его детализацию при изменении его размера. Это особенно важно при работе с анимацией, где объекты часто должны масштабироваться и перемещаться.
Создание шейпа также позволяет реализовать различные эффекты и переходы между кадрами, что делает анимацию более динамичной и привлекательной для зрителя.
Создание шейпа в After Effects

Чтобы создать шейп в After Effects, вам потребуется открыть панель "Проект" и щелкнуть правой кнопкой мыши на области где указено "Путь". В выпадающем меню выберите "Новый шейп".
После этого откроется окно "Новый проект". Здесь вы можете выбрать форму для вашего шейпа: прямоугольник, эллипс, многоугольник и другие. Выберите нужную форму и нажмите "Ок" для создания шейпа.
После создания шейпа вы можете изменять его форму и размер, добавлять цвет и текстуры, применять анимацию и эффекты. Для этого воспользуйтесь инструментами, доступными в меню "Свойства шейпа" и "Эффекты". Например, чтобы изменить форму шейпа, перейдите во вкладку "Трансформация" и используйте инструменты "Масштабирование" и "Искажение".
Также вы можете добавить анимацию к вашему шейпу. Для этого выберите шейп в панели "Проект", затем перейдите во вкладку "Анимация" и выберите нужные параметры анимации, такие как перемещение, вращение и масштабирование.
Помимо этого, в After Effects есть дополнительные инструменты для работы с шейпами, такие как "Маска" и "Слой маски". Эти инструменты позволяют создавать сложные маскировочные эффекты, изменять форму и положение шейпов.
Шаг 1: Создание нового проекта
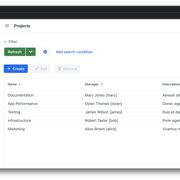
- Откройте After Effects и выберите "Файл" в верхнем меню.
- Выберите "Создать" и затем "Новый проект".
- Укажите местоположение для сохранения проекта и введите имя проекта.
- Выберите нужные настройки проекта, такие как разрешение и частота кадров.
- Нажмите "ОК", чтобы создать новый проект.
Теперь у вас есть пустой проект, который готов к созданию шейпа. В следующих шагах вы узнаете, как создать и настроить шейп в After Effects.
Шаг 2: Создание композиции

Чтобы создать новую композицию, щелкните правой кнопкой мыши на пустом пространстве панели проекта и выберите "Новая композиция" из контекстного меню. Откроется окно "Настройки композиции", где вы сможете указать параметры новой композиции.
В окне "Настройки композиции" вы можете задать размеры композиции, продолжительность анимации, частоту кадров и многое другое. Установите нужные параметры в соответствии с вашими требованиями и щелкните на кнопке "OK" для создания композиции.
После создания композиции вы увидите ее в панели проекта. Теперь вы можете перетаскивать и добавлять элементы в композицию, чтобы создавать свою анимацию.
Важно помнить, что композиция может содержать несколько слоев. Слои позволяют вам добавлять и управлять различными элементами внутри композиции. Чтобы создать новый слой, щелкните правой кнопкой мыши на пустом пространстве панели композиции и выберите "Новый слой" из контекстного меню.
Теперь, когда вам известны основы создания композиции, вы можете приступить к добавлению и редактированию элементов в вашем проекте.
Шаг 3: Создание шейпа
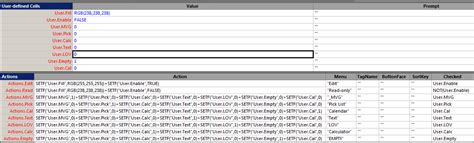
Чтобы создать новый шейп, выберите инструмент "Shape Layer" в панели инструментов слева или используйте комбинацию клавиш G на клавиатуре. После этого, на холсте появится новый слой шейпа, и появится палитра инструментов для работы с шейпом.
Выберите необходимый инструмент из палитры инструментов: "Rectangle Tool" для создания прямоугольника, "Ellipse Tool" для создания эллипса или "Line Tool" для создания линии. Вы также можете использовать инструменты "Pen Tool", "Star Tool" и "Polygon Tool" для создания более сложных форм.
После выбора инструмента, настройте его параметры в панели инструментов, такие как цвет, размер, толщина и стиль линии. Затем, на холсте щелкните и перетащите, чтобы создать выбранный шейп.
После создания шейпа, вы можете изменять его форму и размер, добавлять внутренние и внешние контуры, применять анимацию и эффекты. Для этого используйте инструменты и палитры в After Effects, чтобы настроить внешний вид и анимацию вашего шейпа.
Шейпы в After Effects могут быть очень мощными инструментами для создания креативной и динамической графики. Используйте свою фантазию и экспериментируйте с различными формами и эффектами, чтобы достичь желаемого результата.
Шаг 4: Изменение формы шейпа

Чтобы изменить форму шейпа в After Effects, вы можете использовать несколько инструментов и методов.
1. Используйте инструмент "Редактирование формы" (Pen Tool), чтобы добавить, удалить или изменить точки шейпа. Щелкните на шейпе, чтобы добавить новую точку, или удерживайте Alt и щелкните на существующей точке, чтобы удалить ее. Чтобы изменить форму точки, вы можете щелкнуть и перетащить ее в нужное место или использовать ручки для изменения кривизны.
2. Используйте инструмент "Преобразование формы" (Convert Vertex Tool), чтобы изменить углы и радиусы точек шейпа. Щелкните на точке и перетащите ее, чтобы изменить угол, или щелкните на ручке, чтобы изменить радиус.
3. Используйте инструменты "Добавить точку" (Add Vertex Tool) и "Удалить точку" (Delete Vertex Tool) для более точной настройки формы шейпа. Щелкните на инструмент "Добавить точку" и затем выберите шейп, чтобы добавить новую точку, или щелкните на инструмент "Удалить точку" и затем выберите точку шейпа, чтобы удалить ее.
| Инструмент | Описание |
|---|---|
| Редактирование формы (Pen Tool) | Добавление, удаление и изменение точек шейпа |
| Преобразование формы (Convert Vertex Tool) | Изменение углов и радиусов точек шейпа |
| Добавить точку (Add Vertex Tool) | Добавление новой точки в шейп |
| Удалить точку (Delete Vertex Tool) | Удаление выбранной точки из шейпа |
Используя эти инструменты, вы можете настроить форму шейпа до определенной степени детализации и точности, создавая интересные и уникальные графические элементы.
Шаг 5: Добавление анимации шейпа
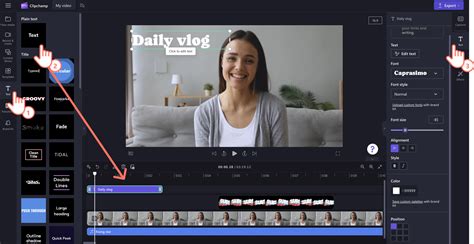
Чтобы добавить анимацию к шейпу, щелкните правой кнопкой мыши на слое с вашим шейпом в панели композиции и выберите пункт "Добавить > Масштабир. искажение > Выпуклость и выравнивание".
Появится окно настройки анимации. Здесь вы можете задать параметры анимации, такие как высоту, ширину, позицию и угол. Вы также можете настроить скорость и задержку анимации.
Чтобы добавить ключевые кадры к анимации, щелкните на значке солнышка в окне настройки анимации. Появятся две полоски времени с помощью которых вы можете задать начальное и конечное значение параметра анимации. Вы также можете добавить дополнительные ключевые кадры, щелкнув на пустой области полоски времени и выбрав "Добавить ключевой кадр" из контекстного меню.
После настройки анимации, вы увидите, как ваш шейп начинает менять свою форму во времени. Если вам нужно изменить параметры анимации, вы всегда можете открыть окно настройки анимации и внести необходимые изменения.
Теперь у вас есть возможность добавить анимацию к вашему шейпу в After Effects. Это отличный способ создать динамические и креативные эффекты в вашем видео проекте.
Шаг 6: Рендеринг и экспорт

После того, как вы создали и настроили свой шейп в After Effects, вы можете приступить к рендерингу и экспорту вашего проекта. Для этого следуйте инструкциям ниже:
1. Нажмите на кнопку "Composition" в верхней части главного меню After Effects и выберите "Add to Render Queue" из выпадающего списка. Это откроет панель рендеринга.
2. В панели рендеринга убедитесь, что ваша композиция выбрана. Вы также можете настроить различные параметры рендеринга, такие как формат и качество.
3. Нажмите на кнопку "Output To" для выбора места сохранения вашего рендеринга. Укажите путь и название файла.
4. Нажмите на кнопку "Render" или "Render Queue" в нижней части панели рендеринга для начала процесса рендеринга. Ваш проект будет обработан и сохранен в выбранной вами папке.
5. Как только рендеринг будет завершен, вы можете экспортировать ваш проект в нужный вам формат. Для этого откройте созданный файл в программе, поддерживающей выбранный формат, такой как Adobe Premiere Pro или Adobe Media Encoder.
6. В программе для редактирования видео выберите нужные настройки экспорта, например, разрешение и качество видео, и сохраните изменения.
Теперь ваш шейп готов для использования в других проектах или для публикации в Интернете. Следуйте этим шагам и получите профессиональные результаты в After Effects!