Outlook 2016 - это популярный клиент электронной почты, который предоставляет ряд удобных функций для работы с электронными сообщениями, включая возможность создания архивов. Архивирование позволяет сохранить ценную информацию и освободить место в почтовом ящике, сохраняя при этом доступ к архивированным письмам и файлам.
В этой статье мы покажем вам, как создать архив в Outlook 2016 на компьютере. Мы разберем все этапы процесса, от подготовки к архивированию до сохранения архива на вашем компьютере. Перед вами пошаговое руководство, которое поможет вам без проблем освоить процесс создания архива.
Шаг 1: Подготовка к архивированию. Прежде чем начать процесс архивирования, вам необходимо провести некоторую предварительную работу. Проверьте свой почтовый ящик и убедитесь, что вы не хотите сохранить какие-либо письма или файлы в основной папке. Также, следует убедиться, что ваш компьютер имеет достаточное свободное место для сохранения архива.
Полезный совет: перед архивированием рекомендуется провести чистку почтового ящика, удалив ненужные письма или переместив их в другие папки.
Настройка архивации в Outlook 2016
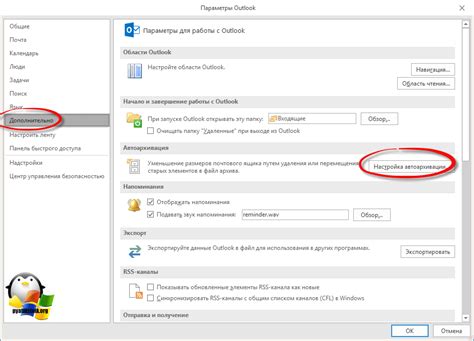
Microsoft Outlook 2016 предлагает возможность создания и использования архивных папок, чтобы упорядочить и сохранить старые сообщения и данные. Настройка архивации позволяет автоматически перемещать сообщения из основной папки в архивную папку в соответствии с выбранными критериями. В этом разделе мы рассмотрим пошаговое руководство по настройке архивации в Outlook 2016.
- Откройте Outlook 2016 на вашем компьютере.
- Нажмите на вкладку "Файл" в верхнем меню.
- В открывшемся меню выберите "Параметры".
- На вкладке "Дополнительно" найдите раздел "Автоархивация" и нажмите на кнопку "Настройка автоархивации".
- В появившемся окне "Автоархивация" установите флажок рядом с опцией "Включить автоархивацию".
- Выберите папку, которую вы хотите архивировать, нажав на кнопку "Папки...".
- Установите критерии для архивации, такие как даты, источник и размер сообщений.
- Выберите папку, в которую будут перемещаться архивные сообщения, нажав на кнопку "Поменять папку...".
- Установите желаемый период автоархивации, например, каждую неделю, каждый месяц или каждый год.
- Нажмите "ОК", чтобы сохранить настройки автоархивации и закрыть окно "Автоархивация".
Теперь Outlook 2016 будет автоматически архивировать выбранные сообщения и перемещать их в указанную архивную папку в соответствии с настройками, которые вы установили.
Проверка наличия нужных папок
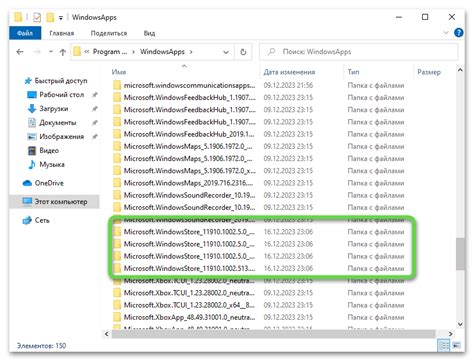
Проверьте, имеются ли все необходимые папки для создания архива в Outlook 2016 на вашем компьютере. Важно обратить внимание, что эти папки должны быть находиться в основной папке "Почта" в программе Outlook.
- Откройте Outlook 2016 на вашем компьютере.
- В левой части окна выберите папку "Почта".
- Убедитесь, что у вас есть следующие папки:
- Входящие
- Отправленные
- Удаленные
- Черновики
- Архив
- Заметки
- Задачи
- Календарь
- Контакты
- Если какой-либо из этих папок отсутствует, выполните следующие действия:
- Щелкните правой кнопкой мыши на папке "Почта".
- Выберите пункт "Создать новую папку".
- Введите название папки (например, "Архив") и нажмите клавишу Enter.
После проверки наличия всех необходимых папок вы готовы к созданию архива в Outlook 2016.
Выбор папок для архивации
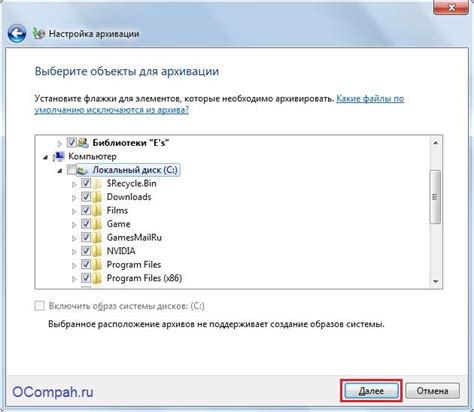
Для создания архива в Outlook 2016 на компьютере необходимо выбрать папки, которые вы хотите архивировать. Это позволит вам сохранить только нужную информацию и ускорить процесс создания архива. Вот как выбрать папки для архивации:
- Откройте Outlook 2016 и перейдите во вкладку "Файл".
- Выберите пункт "Параметры" во всплывающем меню.
- На вкладке "Расширенные" нажмите на кнопку "Архивирование".
- В появившемся окне выберите папку, которую вы хотите архивировать, и нажмите на кнопку "Добавить". Вы можете выбрать несколько папок одновременно, удерживая клавишу Ctrl или Shift.
- После выбора всех папок, которые вы хотите архивировать, нажмите на кнопку "ОК".
Теперь выбранные папки будут архивированы при следующем процессе создания архива. Вы также можете изменить список архивируемых папок в любое время, повторно пройдя все вышеперечисленные шаги.
Настройка параметров архивации

Outlook 2016 позволяет настраивать параметры архивации по вашему усмотрению. Это позволяет управлять тем, какие сообщения будут архивироваться, частотой архивации и местом хранения архивных данных.
Для настройки параметров архивации в Outlook 2016 выполните следующие шаги:
- Запустите Outlook на вашем компьютере.
- Откройте вкладку "Файл" в верхнем меню Outlook.
- В раскрывающемся меню выберите "Параметры".
- На открывшейся странице "Параметры Outlook" выберите вкладку "Расширенные".
- В разделе "Автоархивация" нажмите на кнопку "Параметры автоархивации...".
- Откроется окно "Параметры автоархивации". Здесь вы можете настроить следующие параметры:
- Частота архивации: выберите период, с которым Outlook будет автоматически архивировать папки. Вы можете выбрать еженедельную, ежемесячную или другую опцию.
- Сообщения старше: выберите количество месяцев, после истечения которых сообщения будут перемещены в архив. Например, если вы выберете "6 месяцев", Outlook будет автоматически перемещать все сообщения, старше 6 месяцев, в архив.
- Перемещать старые элементы в: укажите место, где будут храниться архивные данные. Вы можете выбрать папку на вашем компьютере или на сетевом сервере.
- Исключить папки из архивации: если вы не хотите архивировать определенные папки, вы можете добавить их в список исключений.
После того, как вы настроите желаемые параметры архивации, нажмите "OK", чтобы сохранить изменения. Outlook будет автоматически архивировать выбранные папки и сообщения в соответствии с заданными параметрами.
Теперь вы знаете, как настроить параметры архивации в Outlook 2016 на вашем компьютере. Это позволит вам более эффективно управлять вашим почтовым ящиком и сохранять важные сообщения для будущего использования.
Установка расписания архивирования

Outlook 2016 предоставляет возможность установить расписание для автоматического архивирования почты. Это может быть полезно, если вы хотите, чтобы архив создавался регулярно с определенными интервалами. Чтобы установить расписание архивирования, выполните следующие шаги:
- Откройте Outlook 2016 и перейдите в раздел "Файл".
- Выберите "Параметры", а затем "Установки автоматического архивирования".
- В появившемся окне выберите папку, которую хотите архивировать, и установите параметры архивирования.
- Нажмите на кнопку "Установить расписание".
- В появившемся окне установите дату и время начала архивирования, а также интервал повторения.
- Нажмите кнопку "ОК", чтобы сохранить расписание.
После установки расписания, Outlook будет автоматически создавать архив выбранных папок в указанное время и с указанным интервалом повторения. Вы также можете вручную запустить архивирование, выбрав соответствующую опцию в меню "Файл".
Запуск процесса архивирования
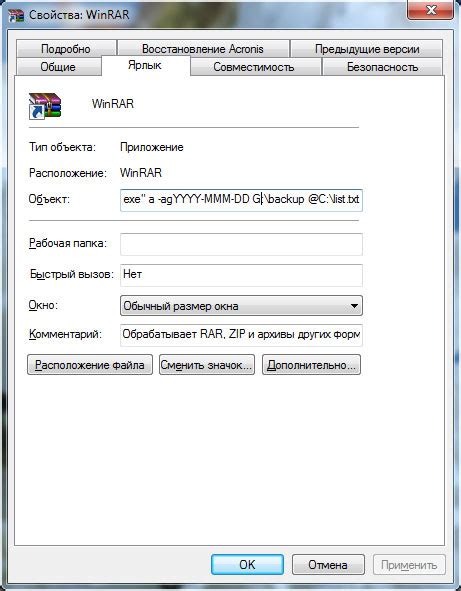
После того, как вы создали архивный файл в Outlook 2016, вы можете начать процесс его заполнения и обновления.
- Откройте программу Outlook 2016 на вашем компьютере.
- В верхней панели навигации выберите вкладку "Файл".
- В открывшемся меню выберите "Информация".
- На странице "Информация" найдите раздел "Архивирование и удаление элементов".
- Нажмите на кнопку "Архивировать...".
- В появившемся окне настройки архивации выберите опции, которые соответствуют вашим требованиям.
- Выберите папку или элементы, которые вы хотите архивировать.
- Укажите путь для сохранения архивного файла.
- Нажмите "ОК", чтобы начать процесс архивирования.
После завершения процесса архивирования, вы можете найти созданный архивный файл в указанной вами папке. Теперь у вас есть архив вашего почтового ящика, который можно восстановить или использовать для резервного копирования.
Проверка и использование архивных данных После создания архива в Outlook 2016 на компьютере, вы можете проверить и использовать свои архивные данные в нескольких простых шагах:
Теперь вы знаете, как проверить и использовать архивные данные в Outlook 2016 на компьютере. Следуйте этим простым шагам для получения доступа к своим старым сообщениям, контактам и другим элементам даже после архивирования их. |