Unity - это популярная платформа разработки игр и виртуальной реальности, которая предоставляет множество инструментов для создания уникальных и захватывающих игровых персонажей. Один из ключевых аспектов при создании игры - это создание аватара, который будет отражать личность и характер вашего персонажа. В этой пошаговой инструкции мы рассмотрим, как создать аватар в Unity для новичков.
Первый шаг в создании аватара - это выбор подходящей модели. Unity предоставляет различные варианты моделей, включая готовые пресеты и возможность создания собственных моделей с нуля. Выбор модели зависит от вашего проекта и предполагаемого стиля игры. Например, если вы создаете игру в жанре научной фантастики, вам могут понадобиться модели роботов или инопланетян.
После выбора модели необходимо придать ей уникальный внешний вид. Unity предлагает широкий выбор текстур, материалов и анимаций, которые помогут вам настроить аватар. Вы можете использовать готовые текстуры, или создать свои собственные, настроив цвет, прозрачность и другие параметры. Также вы можете добавить анимации, чтобы придать вашему аватару более живой и реалистичный вид. Не забывайте добавить специальные эффекты, такие как частицы или свет, чтобы усилить впечатление от вашего аватара.
Установка Unity и настройка проекта
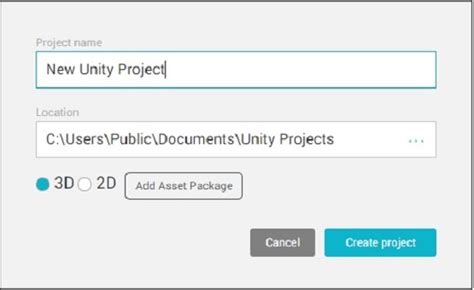
Шаг 1: Загрузка и установка Unity
- Перейдите на официальный сайт Unity (https://unity.com/ru)
- Нажмите кнопку "Скачать Unity" и выберите версию, подходящую для вашей операционной системы
- Запустите загруженный установщик и следуйте инструкциям для установки Unity на ваш компьютер
Шаг 2: Настройка проекта
- Запустите Unity
- Нажмите на кнопку "Новый проект" или выберите "Файл" -> "Новый проект"
- Выберите место на компьютере, где будет сохранен проект, и введите название проекта
- Выберите шаблон проекта. Если вы не знаете, какой шаблон выбрать, можно оставить значение по умолчанию
- Нажмите "Создать проект"
Поздравляю! Вы успешно установили Unity и настроили проект. Теперь вы готовы приступить к созданию своего аватара в Unity.
Выбор базовой модели аватара

Прежде чем приступить к созданию аватара в Unity, вам необходимо выбрать базовую модель, на основе которой будет создан ваш персонаж. Это может быть готовая модель из Asset Store, бесплатная модель из интернета или модель, созданная вами самостоятельно с помощью специализированного программного обеспечения.
При выборе базовой модели следует обратить внимание на ее качество, анимации, количество полигонов и текстуры. Более качественные модели обычно имеют более реалистичные анимации и текстуры, однако требуют больше системных ресурсов для работы.
Если у вас ограниченные ресурсы или вы не являетесь опытным художником и аниматором, то можете начать с более простых и бюджетных моделей. На платформе Unity Asset Store вы можете найти огромное количество готовых моделей разных стилей и жанров. Также, на множестве сайтов доступны бесплатные модели, которые вы можете использовать в своих проектах.
Кроме того, Unity предоставляет набор базовых моделей, которые вы можете использовать для своего аватара. Это может быть ассет Standard Assets, содержащий модели человека и животных, или набор моделей из Unity-chan. Вы также можете воспользоваться средствами программного обеспечения для моделирования и анимации, такими как Blender или Maya, чтобы создать свою собственную модель с нуля.
Выбор базовой модели аватара является важным шагом в создании персонажа в Unity. От выбора модели зависит внешний вид и возможности аватара, поэтому следует обратить особое внимание на ее характеристики и качество.
Работа с анимациями аватара

Unity предоставляет мощные инструменты для создания и управления анимациями вашего аватара. В этом разделе мы рассмотрим основные шаги по работе с анимациями.
1. Создайте анимационный контроллер для вашего аватара. Анимационный контроллер - это файл, который управляет переходом между различными анимациями. Вы можете создать его, щелкнув правой кнопкой мыши на панели проекта, выбрав Create и последовательно выбрав Animator Controller.
2. После создания анимационного контроллера перетащите его на компонент Animator вашего аватара. Компонент Animator отвечает за управление анимациями и их проигрывание.
3. Откройте окно Animator и щелкните правой кнопкой мыши на пустом месте в окне. Выберите Create State и последовательно выберите тип анимации, которую хотите создать. Например, можно создать анимацию ходьбы.
4. После создания анимации задайте ей соответствующие параметры. Например, для анимации ходьбы вы можете создать параметры "Moving" и "Speed" для определения, движется ли персонаж и с какой скоростью.
5. Создайте переходы между различными анимациями, указав условия, при которых происходит переход. Например, вы можете создать переход из анимации покоя в анимацию ходьбы, опираясь на значение параметра "Moving".
6. Протестируйте анимацию вашего аватара, запустив сцену. Вы должны увидеть, как ваш аватар переходит от одной анимации к другой в зависимости от действий пользователя или условий, которые вы определили.
7. Опционально вы можете добавить дополнительные анимации, такие как прыжки, атаки или плавание. Повторите предыдущие шаги для создания и настройки этих анимаций.
Вот и все! Теперь вы знаете основы работы с анимациями вашего аватара в Unity. Успешного творчества и наслаждайтесь созданием удивительных анимаций!
Создание текстур и материалов для аватара

Для создания уникального внешнего вида аватара в Unity необходимо создать текстуры и материалы, которые будут определять его внешний вид и свойства.
В первую очередь, для создания текстур вы можете использовать графические редакторы, такие как Photoshop или GIMP. Эти программы позволят вам рисовать и настраивать текстуры, добавлять цвета, эффекты и детали.
Когда у вас будет готова текстура, вам необходимо создать материал, который будет использовать эту текстуру. В Unity вы можете создать новый материал, нажав правой кнопкой мыши на папке "Materials" в окне "Project", затем выбрав пункт "Create" -> "Material".
После создания материала, выберите его в окне "Inspector" и присвойте ему ранее созданную текстуру, перетащив ее в поле "Albedo". Таким образом, вы установите текстуру в качестве основного цвета аватара.
Однако текстура не является единственным свойством материала. В окне "Inspector" вы можете настроить ряд дополнительных параметров, таких как отражение, прозрачность, блеск и прочие эффекты. Играйтесь с этими настройками, чтобы добиться желаемого внешнего вида аватара.
Кроме того, в Unity есть возможность использовать шейдеры для создания дополнительных эффектов и особенностей материалов. Шейдеры позволяют контролировать свет, тени, прозрачность и многое другое. Исследуйте различные шейдеры и экспериментируйте с их настройками, чтобы сделать ваш аватар действительно уникальным и захватывающим.
Настройка контроллеров и управление аватаром

После создания модели аватара в Unity необходимо настроить контроллеры и научиться управлять им. В этом разделе мы рассмотрим основные шаги этого процесса.
1. Создайте пустой объект и назовите его "Player". Этот объект будет служить контейнером для компонентов, отвечающих за движение и анимацию аватара.
2. Добавьте на объект "Player" компонент "Character Controller". Этот компонент позволяет управлять движением персонажа, используя физику Unity.
3. Создайте новый скрипт и прикрепите его к объекту "Player". В этом скрипте вы будете определять логику управления аватаром.
4. Напишите код, определяющий управление аватаром с помощью клавиатуры или контроллера. Например, вы можете использовать функции Input.GetAxis для определения величины движения по горизонтали и вертикали и передавать эти значения в функцию Move() компонента "Character Controller".
5. Настройте параметры "Character Controller" для достижения нужного поведения аватара. Можно задать скорость, гравитацию, радиус и высоту коллайдера и другие параметры.
6. Протестируйте аватар, запустив игру. Проверьте, как он перемещается и реагирует на взаимодействие с окружением. Внесите необходимые изменения в код и параметры контроллера для достижения желаемого результата.
7. Настройте анимации аватара, чтобы они отображали действия, выполняемые вами с помощью контроллеров. Для этого можно использовать Animator компонент и создать различные анимационные состояния.
Вот и все! Теперь ваш аватар готов к использованию. Вы можете управлять им с помощью клавиатуры, контроллера или других устройств в соответствии с вашими потребностями и логикой игры.
Запомните, что настройка контроллеров и управление аватаром может требовать некоторой экспериментации и тестирования. Будьте терпеливы и гибкими в поиске наилучшего решения для вашей игры.
Экспорт и использование аватара в игре
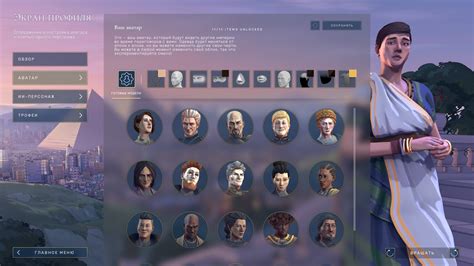
После создания и настройки аватара в Unity, необходимо его экспортировать и использовать в игре. Вот пошаговая инструкция:
- Откройте окно "Project" в Unity и выберите папку, в которую хотите экспортировать аватар.
- Выберите папку "Assets" и нажмите правой кнопкой мыши. В контекстном меню выберите "Create" и затем "Folder", чтобы создать новую папку.
- Назовите новую папку, например, "Avatar", и нажмите Enter.
- Перетащите файлы модели аватара из окна "Hierarchy" в созданную папку "Avatar".
- Обновите проект, чтобы Unity распознал экспортированные файлы. Для этого нажмите на кнопку "Refresh" в верхней части окна "Project".
- После обновления проекта, вы можете использовать экспортированный аватар в игре. Например, вы можете добавить его на сцену, прикрепить к персонажу или использовать его в сценариях и анимациях.
Теперь вы знаете, как экспортировать и использовать аватар в игре в Unity. Следуя этой инструкции, вы сможете легко добавить своего созданного аватара в проект и использовать его во всех необходимых ситуациях.