Microsoft Access - это мощная система управления базами данных, позволяющая легко создавать и управлять собственными базами данных. Если вы только начинаете знакомиться с Access, эта пошаговая инструкция поможет вам создать свою первую базу данных.
Шаг 1: Установка Microsoft Access
Первым делом убедитесь, что на вашем компьютере установлена программа Microsoft Access. Если она отсутствует, вам потребуется приобрести и установить соответствующую версию программы. После установки запустите Access и создайте новую базу данных.
Шаг 2: Создание новой базы данных
Открыв программу Microsoft Access, вы увидите пустое окно. Для создания новой базы данных выберите пункт "Создать" в верхней части экрана. Затем выберите "Пустая база данных" и укажите имя и местоположение файла базы данных. Нажмите кнопку "Создать" для продолжения.
Шаг 3: Создание таблиц
Теперь вы находитесь в режиме "дизайнера таблиц". Здесь вы можете создавать и настраивать таблицы для вашей базы данных. Для создания новой таблицы щелкните на кнопке "Таблица" в верхней части экрана. Задайте название таблицы и определите поля, которые будут содержаться в таблице. Для каждого поля укажите его имя и тип данных. Нажмите кнопку "Сохранить" и повторите этот шаг для создания всех необходимых таблиц.
Шаг 4: Добавление данных
Теперь, когда все таблицы созданы, вы можете заполнить их данными. Для этого перейдите из режима "дизайнера таблиц" в режим "листа таблицы". Для каждой таблицы откройте ее и начните вводить данные в соответствующие поля. Не забудьте сохранить изменения после каждого ввода данных.
Шаг 5: Создание запросов, форм и отчетов
После заполнения таблицы данными вы можете использовать Access для создания различных запросов, форм и отчетов. Это позволит вам обрабатывать данные, создавать пользовательские отчеты и визуализировать информацию в удобной форме.
С помощью этой пошаговой инструкции вы сможете быстро создать базу данных в Microsoft Access даже если у вас нет опыта работы с программой. Следуйте указаниям и помните, что у Access есть множество возможностей для дальнейшего углубленного изучения.
Как создать базу данных в Access: пошаговая инструкция для начинающих

Создание базы данных в Microsoft Access может показаться сложным заданием для начинающих пользователей. Однако следуя пошаговой инструкции, вы сможете создать свою первую базу данных с легкостью и без особых усилий.
Шаг 1: Запуск программы Access. Для создания новой базы данных войдите в программу Microsoft Access и откройте новый файл.
Шаг 2: Выбор шаблона базы данных. Access предлагает несколько шаблонов баз данных, которые могут помочь вам быстро создать определенную структуру базы данных. Выберите подходящий шаблон или пропустите этот шаг, чтобы создать пустую базу данных.
Шаг 3: Создание таблицы. Таблицы являются основой базы данных и содержат данные. Щелкните на вкладке "Таблицы" и выберите "Создать таблицу в режиме конструктора", чтобы открыть таблицу внутри Access.
Шаг 4: Определение полей таблицы. В режиме конструктора вы можете задать название полей таблицы и выбрать их типы данных. Добавьте нужное количество полей и определите для каждого из них тип данных: текст, число или дата/время.
Шаг 5: Создание связей. Если ваша база данных содержит несколько таблиц, вы можете создать связи между ними, чтобы установить взаимосвязь и связность данных. Щелкните на вкладке "Базы данных" и выберите "Создать связи", чтобы открыть окно, где вы сможете определить связи между таблицами.
Шаг 6: Ввод данных. После определения структуры базы данных вы можете начать ввод данных. Щелкните на вкладке "Таблицы" и выберите созданную вами таблицу. В окне таблицы вы можете ввести данные в соответствующие поля.
Шаг 7: Сохранение базы данных. Когда вы закончите ввод данных, сохраните вашу базу данных. Нажмите на кнопку "Сохранить" или выберите "Сохранить как", чтобы задать имя и расположение файла базы данных.
Шаг 8: Завершение работы. Поздравляю, вы только что создали свою первую базу данных в Access! Теперь вы можете использовать ее для хранения и управления данными.
Создание базы данных в Access может занять некоторое время, особенно если вы новичок. Однако, пройдя пошаговую инструкцию и изучив основные принципы работы с Access, вы сможете легко создавать и управлять базами данных в этой программе.
Установка программы Access и запуск
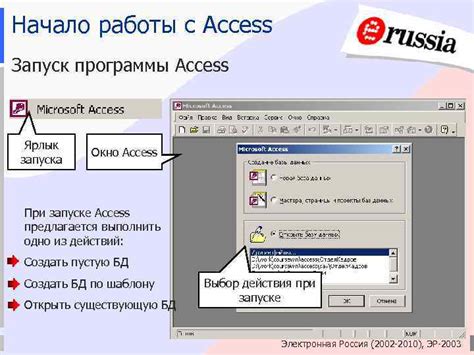
Для начала работы с базой данных в Access, необходимо установить программу на вашем компьютере. Вот пошаговая инструкция:
- Скачайте установочный файл Microsoft Access с официального сайта.
- Запустите установку, следуйте инструкциям мастера установки.
- После завершения установки, найдите ярлык программы на рабочем столе или в меню "Пуск".
- Дважды щелкните на ярлыке, чтобы запустить программу Access.
После запуска программы Access вы сможете создавать и управлять базами данных в удобном графическом интерфейсе. В следующем разделе мы рассмотрим процесс создания новой базы данных в Access.
Создание новой базы данных

Для начала создания новой базы данных в Access, выполните следующие шаги:
- Откройте программу Microsoft Access.
- На панели инструментов выберите вкладку "Файл".
- В открывшемся меню выберите "Новый" и затем "Пустая база данных".
- Укажите место, где вы хотите сохранить базу данных, и введите имя файла.
- Нажмите кнопку "Создать".
- На экране появится новая пустая база данных, готовая к использованию.
Теперь вы можете начать добавлять таблицы, формы, запросы и отчеты в свою базу данных в Access.
Определение структуры базы данных
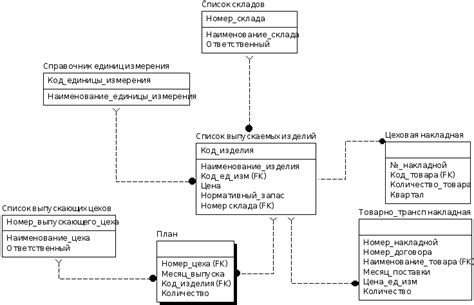
Перед тем, как создавать базу данных в Access, необходимо определить ее структуру. Структура базы данных включает в себя таблицы, поля, связи между таблицами и другие элементы.
В начале проектирования базы данных важно точно определить, какая информация будет храниться в таблицах. Рекомендуется продумать все необходимые таблицы и поля заранее, чтобы избежать проблем в будущем.
Далее, для каждой таблицы определяются поля. Поля определяют типы данных, которые могут быть хранены в таблице, такие как текст, число, дата и другие. Также можно указать дополнительные ограничения на ввод данных, например, проверку на уникальность или наличие определенного формата.
После определения полей таблицы, необходимо установить связи между таблицами. Связи определяют отношения между данными в разных таблицах и позволяют эффективно объединять данные при запросах.
Важно продумать структуру базы данных заранее, чтобы избежать перепроектирования в будущем, которое может привести к потере данных или сложностям в использовании базы данных.
Создание таблиц в базе данных

После создания базы данных в Microsoft Access мы можем приступить к созданию таблиц. Таблицы представляют собой основные объекты базы данных, в которых хранится информация. В таблице данные организованы в виде строк и столбцов.
Чтобы создать новую таблицу, щелкните на вкладке "Создать" и выберите "Таблица". При этом откроется пустая таблица, где вы сможете определить структуру и типы данных для каждого поля.
Каждая таблица должна иметь уникальное имя, которое лучше выбирать кратким и описательным. При создании таблицы вам будет предложено ввести ее имя. Затем можно добавить поля, указав их название и тип данных.
Тип данных определяет, какие значения могут быть сохранены в поле. Например, для хранения чисел можно выбрать тип "Число", для даты - "Дата/время", для текста - "Текст" и т.д. Кроме того, вы можете задать дополнительные свойства для полей, такие как формат отображения или ограничение на вводимые данные.
После определения структуры таблицы вы можете начать заполнять ее данными. Для этого просто введите значения в соответствующие поля. Каждая заполненная строка представляет собой запись, а каждое заполненное поле - значение этой записи.
Таким образом, создание таблиц в базе данных Access позволяет организовать структуру и хранение информации, что является важным шагом в разработке базы данных.
Определение полей в таблицах

После создания базы данных в Access необходимо определить поля для каждой таблицы, чтобы задать структуру данных. Поля представляют собой различные характеристики или атрибуты, которые описывают каждую запись в таблице.
При определении полей следует учитывать следующие аспекты:
1. Название поля: выберите интуитивно понятное и информативное название для каждого поля. Например, если таблица содержит информацию о сотрудниках, то можно назвать поле "Фамилия" или "Должность".
2. Тип данных: определите тип данных для каждого поля. Access предлагает различные типы данных, такие как текст, число, дата/время и т.д. Выберите тот тип данных, который наилучшим образом соответствует характеристикам поля.
3. Размер поля: для текстовых полей можно указать максимальное количество символов, которое они могут содержать. Например, поле "Фамилия" может иметь размер 50 символов.
4. Ключевое поле: если поле будет использоваться как уникальный идентификатор для записей в таблице, то его можно определить как ключевое поле. По ключевому полю Access автоматически создает уникальное значение для каждой новой записи.
5. Дополнительные атрибуты: Access предлагает дополнительные атрибуты для полей, такие как "Обязательное поле" или "Поле с автозначением". Вы можете использовать эти атрибуты в зависимости от требований вашей базы данных.
Определение полей в таблицах является важным шагом при создании базы данных в Access. Корректное определение полей обеспечивает правильное хранение и обработку данных, упрощает поиск и улучшает функциональность базы данных в целом.
Создание связей между таблицами
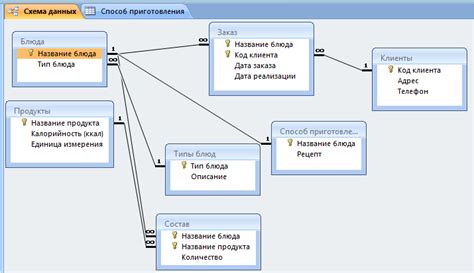
После создания таблиц в базе данных в Microsoft Access, вы можете создать связи между ними, чтобы связывать данные и обеспечивать совокупность информации.
Вот пошаговая инструкция по созданию связей между таблицами:
- Откройте базу данных в режиме "Дизайнер таблиц".
- Выберите первую таблицу, с которой вы хотите создать связь, и щелкните правой кнопкой мыши на ее имени.
- В появившемся контекстном меню выберите пункт "Связь".
- Перетащите поле, на котором вы хотите установить связь, на поле во второй таблице.
- Если поля имеют совпадающие имена, Access автоматически установит связь.
- Если поля имеют разные имена, выберите поля, установите соответствующую связь и нажмите кнопку "Создать".
- Повторите шаги 2-6 для создания других связей между таблицами.
Теперь данные в ваших таблицах будут автоматически связываться, что позволит вам производить более сложные запросы и сортировку в базе данных.
Заполнение таблиц данными
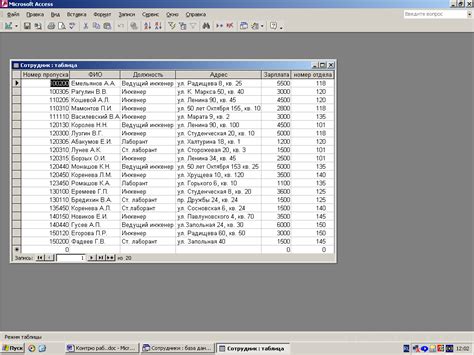
После создания таблицы в базе данных вам необходимо заполнить ее данными. В Access есть несколько способов ввода данных в таблицы:
- Вручную с помощью таблицы данных: откройте таблицу и введите данные в соответствующие поля. Нажмите Enter, чтобы перейти к следующей записи. Этот способ подходит для небольших объемов данных или когда у вас есть готовый список значений.
- Импорт данных из других источников: Access позволяет импортировать данные из различных источников, таких как Excel, CSV-файлы, текстовые файлы и другие базы данных. Вам нужно будет указать источник данных и настроить соответствие полей.
- Использование формы для ввода данных: Access предоставляет возможность создавать пользовательские формы для удобного ввода данных. Формы позволяют настроить фильтры, проводить валидацию данных и автоматически заполнять определенные поля.
Выберите наиболее удобный способ заполнения таблицы данными в соответствии с вашими потребностями и объемом информации. Все изменения внесенные в таблицу будут автоматически сохранены в базе данных.
Сохранение и экспорт базы данных в Access

После создания и работе с базой данных в Access, очень важно сохранить ее для будущего использования и также иметь возможность экспортировать данные в другие форматы.
Для сохранения базы данных в Access, необходимо выполнить следующие шаги:
- Шаг 1: Откройте вкладку "Файл" в верхнем левом углу программы Access.
- Шаг 2: Выберите пункт "Сохранить как" в выпадающем меню.
- Шаг 3: Укажите желаемое место для сохранения базы данных и введите имя файла.
- Шаг 4: Выберите формат файла для сохранения базы данных. Access поддерживает различные форматы файлов, включая MDB, ACCDB, MDE, а также другие форматы баз данных.
- Шаг 5: Нажмите кнопку "Сохранить", чтобы завершить процесс сохранения базы данных.
Для экспорта данных из базы данных Access в другой формат, следуйте этим шагам:
- Шаг 1: Откройте таблицу или запрос, содержащий данные, которые вы хотите экспортировать.
- Шаг 2: Перейдите на вкладку "Внешние данные" в верхней части окна Access.
- Шаг 3: Нажмите на кнопку "Экспортировать" в группе команд.
- Шаг 4: Выберите формат файла, в который вы хотите экспортировать данные. Access позволяет экспортировать данные в различные форматы, такие как Excel, CSV, текстовые файлы и другие.
- Шаг 5: Выберите место для сохранения экспортированного файла и введите имя для файла.
- Шаг 6: Нажмите кнопку "ОК" или "Сохранить", чтобы начать процесс экспорта данных.
Сохранение и экспорт базы данных в Access - это важные шаги для обеспечения долгосрочной сохранности данных и возможности использования их в других приложениях или форматах. Следуя этой пошаговой инструкции, вы сможете легко сохранить и экспортировать базу данных в Access.