Роблокс Студио - это мощный инструмент, который позволяет пользователям создавать собственные миры и игры в виртуальной песочнице. Одним из ключевых элементов в создании игрового пространства является блок, который можно настроить с помощью скриптов. В этой статье мы расскажем о шагах и инструкциях, необходимых для создания блока в Роблокс Студио при помощи скрипта.
Первым шагом в создании блока является открытие Роблокс Студио и выбор места, где будет размещен ваш блок. После этого вы можете выбрать форму блока, его размеры и текстуру. Затем необходимо создать новую часть и на консоли выбрать частицу "Блок" из меню конструктора. Теперь можно добавить ваш блок на место, где вы его хотите видеть в игре.
Далее необходимо настроить блок при помощи скрипта. Для этого создайте скрипт, предоставляющий вам полный контроль над функциональностью блока. В скрипте вы можете задать различные параметры для блока, такие как его поведение при взаимодействии с персонажами или другими объектами. Вы также можете добавить анимацию и звуковые эффекты к вашему блоку.
Шаги и инструкция для создания блока в Роблокс Студио при помощи скрипта
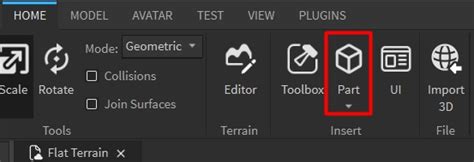
- Откройте Роблокс Студио и создайте новое место для разработки вашего блока.
- Импортируйте необходимые модели и текстуры для вашего блока, если они уже созданы. Если нет, вы можете создать их прямо в Роблокс Студио.
- Создайте новый объект для вашего блока, назовите его и разместите его в нужной позиции на сцене.
- Откройте скрипт, который будет управлять вашим блоком, или создайте новый скрипт.
- Внутри скрипта определите функцию, которая будет выполняться при запуске игры или при взаимодействии с блоком.
- Внутри этой функции определите необходимые переменные и логику для вашего блока. Вы можете использовать специальные функции и методы Роблокс Студио, чтобы управлять позицией, поворотом и масштабом вашего блока.
- Добавьте обработку событий, чтобы ваш блок мог реагировать на действия игрока или других объектов на сцене.
- Сохраните и закройте скрипт.
- Назначьте созданный скрипт в качестве скрипта блока.
- Сохраните и закройте ваше место в Роблокс Студио.
- Запустите вашу игру в Роблоксе, чтобы посмотреть, как работает ваш новый блок. Вы сможете взаимодействовать с блоком и проверить, что он выполняет все необходимые действия.
Следуя этим шагам и инструкциям, вы сможете создать свой собственный блок в Роблокс Студио при помощи скрипта. Используйте свою фантазию и экспериментируйте, чтобы сделать свои блоки уникальными и интересными для игроков. Удачи в вашей разработке!
Шаг 1: Открытие Роблокс Студио
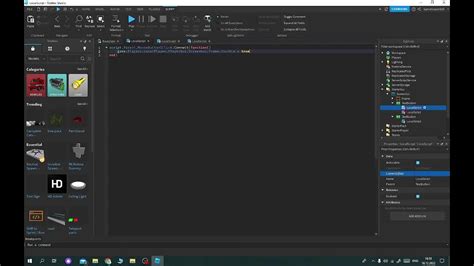
Прежде всего, убедитесь, что у вас уже установлен Роблокс Студио на вашем компьютере. Если у вас его нет, вы можете скачать его с официального сайта Роблокс.
1. Запустите Роблокс Студио, найдите ярлык на рабочем столе или в меню "Пуск".
2. После запуска Роблокс Студио, вы увидите окно "Просмотр проектов". Здесь вы можете выбрать существующий проект для открытия или создать новый проект.
3. Чтобы создать новый проект, нажмите на кнопку "Создать новый", расположенную в нижней части окна.
4. В появившемся окне "Создать новый проект" вы можете выбрать тип проекта и задать его название. Выберите тип проекта "Место" для создания блока.
5. После выбора типа проекта и задания названия нажмите на кнопку "Создать". Роблокс Студио откроется с пустым проектом.
Теперь у вас открыт Роблокс Студио и вы готовы к следующему шагу - созданию блока при помощи скрипта.
Шаг 2: Выбор пространства

Вам будет предложено выбрать из двух типов пространств – Плоскости или Террейн. Плоскость представляет собой простую пустую поверхность, на которой вы сможете размещать и модифицировать объекты. Террейн же представляет собой более сложную модель местности, с возвышениями, наклонами и текстурами.
В зависимости от типа блока, который вы хотите создать, выберите наиболее подходящее пространство. Например, если вы планируете создать 2D-платформер, то выберите Плоскости. Если же вам нужно создать 3D-модель здания или ландшафта, выберите Террейн.
Не забудьте также указать размеры пространства. Здесь вы можете задать ширину, высоту и глубину вашего пространства.
После выбора пространства вы можете перейти к следующему шагу – планированию и размещению объектов.
Шаг 3: Создание блока
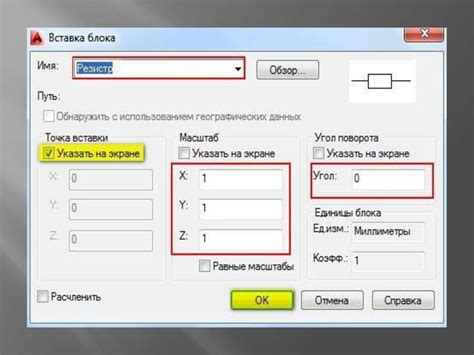
После того, как вы создали новый проект в Роблокс Студио и открыли его в среде разработки, можно приступать к созданию блока при помощи скрипта. Вот как это сделать:
- Выберите вкладку "Модель" в левой панели инструментов, чтобы открыть меню создания моделей.
- Нажмите на кнопку "Базовая плитка", чтобы добавить новую модель плитки.
- Перейдите на вкладку "Свойства" в правой панели инструментов, чтобы настроить параметры блока.
- Настройте размеры блока, его материал, текстуру и другие свойства в соответствии с вашими предпочтениями.
- При желании, вы можете добавить скрипт к блоку, чтобы придать ему определенное поведение. Для этого перейдите на вкладку "Скрипты" в правой панели инструментов, нажмите на кнопку "Добавить скрипт" и приступите к его написанию.
После завершения всех этих шагов, ваш блок будет готов к использованию. Можно сохранить проект и запустить его, чтобы проверить работу созданного вами блока.
Шаг 4: Добавление скрипта
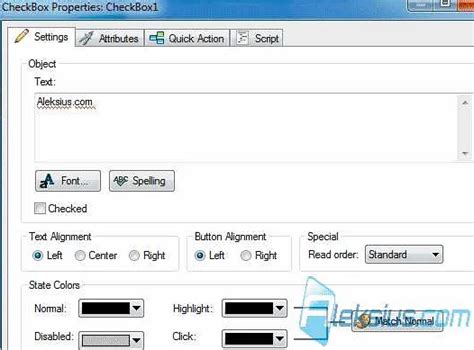
После создания блока и его моделирования, необходимо добавить скрипт, который будет управлять поведением блока в Роблокс Студио.
1. Щелкните правой кнопкой мыши на блоке в Роблокс Студио и выберите "Вставить объект" из контекстного меню.
2. Выберите "Скрипт" и нажмите "ОК".
В результате этого будет создан новый объект "Скрипт" и он будет автоматически прикреплен к блоку.
3. Щелкните дважды на объекте "Скрипт", чтобы открыть Редактор скриптов.
4. В открывшемся Редакторе скриптов напишите необходимый код, который будет определять поведение блока в игре.
Например, если вы хотите, чтобы блок двигался при нажатии кнопки "W", введите следующий код:
| local function moveBlock() |
|---|
| local block = script.Parent |
| block.Position = block.Position + Vector3.new(0, 0, 1) |
| end |
| game:GetService("UserInputService").InputBegan:Connect(function(input) |
| if input.KeyCode == Enum.KeyCode.W then |
| moveBlock() |
| end |
| end) |
5. Сохраните скрипт, закройте Редактор скриптов и вернитесь в Роблокс Студио.
Теперь блок будет двигаться вперед при нажатии кнопки "W". Вы можете изменить код скрипта, чтобы настроить поведение блока по своему усмотрению.
Это был последний шаг по созданию блока в Роблокс Студио при помощи скрипта. Теперь вы можете сохранить свою работу и приступить к тестированию вашей игры!