Буферная зона - это линия или зона вокруг географического объекта, находящаяся на определенном расстоянии от него. Создание буферной зоны является важной задачей в геоинформационных системах, таких как MapInfo. Она позволяет анализировать пространственные отношения между объектами и определять области, попадающие в пределы заданного расстояния.
В этом пошаговом руководстве мы рассмотрим, как создать буферную зону в MapInfo с использованием инструмента "Buffer".
Шаг 1: Откройте MapInfo и загрузите необходимый слой с данными. Выберите слой, для которого вы хотите создать буферную зону. Примените необходимые фильтры для отображения только нужных объектов.
Шаг 2: Выберите инструмент "Buffer" во вкладке "Анализ".
Шаг 3: Укажите параметры буферной зоны, такие как расстояние и единицы измерения (например, метры или километры). Выберите нужную систему координат и нажмите "ОК".
Шаг 4: После выполнения операции создания буферной зоны новый слой с результатами будет добавлен в таблицу слоев MapInfo. Вы можете настроить отображение этого слоя и использовать его для дальнейшего анализа данных.
Буферная зона в MapInfo: пошаговое руководство
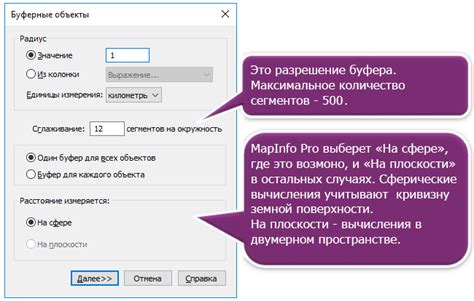
Шаг 1: Откройте программу MapInfo на вашем компьютере.
Шаг 2: Загрузите картографические данные, с которыми вы хотите работать. Нажмите на кнопку "Открыть файл" в верхнем меню и выберите файл с данными.
Шаг 3: Выберите инструмент "Буферная зона" из панели инструментов или в верхнем меню выбрав "Анализ" - "Буферная зона".
Шаг 4: В появившемся окне настройте параметры для создания буферной зоны. Вы можете указать радиус буфера или ввести значение в процентах от текущего масштаба.
Шаг 5: Выберите объекты, для которых вы хотите создать буферную зону. Вы можете выбрать объекты вручную, через группировку или использовать запрос, чтобы сделать выборку по заданным критериям.
Шаг 6: Нажмите кнопку "Создать" или "ОК", чтобы создать буферную зону. Она будет отображаться на карте в виде нового объекта.
Шаг 7: Если вы хотите сохранить или экспортировать буферную зону, выберите соответствующий пункт в верхнем меню или в контекстном меню.
Шаг 8: Готово! Теперь у вас есть буферная зона в MapInfo. Вы можете продолжить работу с ней, применять другие инструменты или анализировать данные.
Помните, что создание буферной зоны может быть полезным при выполнении геоаналитических задач, таких как определение радиуса действия для объектов, анализ пространственной близости и многое другое.
Шаг 1: Знакомство с MapInfo
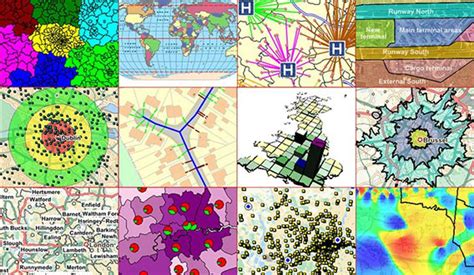
С помощью MapInfo вы можете создавать и редактировать векторные и растровые карты, измерять расстояния и площади, выполнять пространственные запросы и анализировать данные. Эта программа имеет простой и интуитивно понятный интерфейс, что позволяет быстро освоиться и начать работать с географическими данными.
Основные функции MapInfo включают:
- Создание новых слоев карты и импорт географических данных из различных форматов;
- Редактирование геометрии объектов: добавление, удаление, изменение точек;
- Привязка карты к географическим координатам и выбор нужной проекции;
- Выполнение пространственных запросов и анализ геоданных;
- Возможность создания тематических карт и добавление стилей к объектам;
- Создание и редактирование таблиц атрибутов с информацией о географических объектах;
MapInfo является мощным инструментом для работы с географическими данными и может быть использована в различных областях: от геологических исследований до градостроительного планирования. В следующих шагах руководства мы рассмотрим более подробно основные функции программы и научимся создавать буферную зону в MapInfo.
Шаг 2: Определение буферной зоны
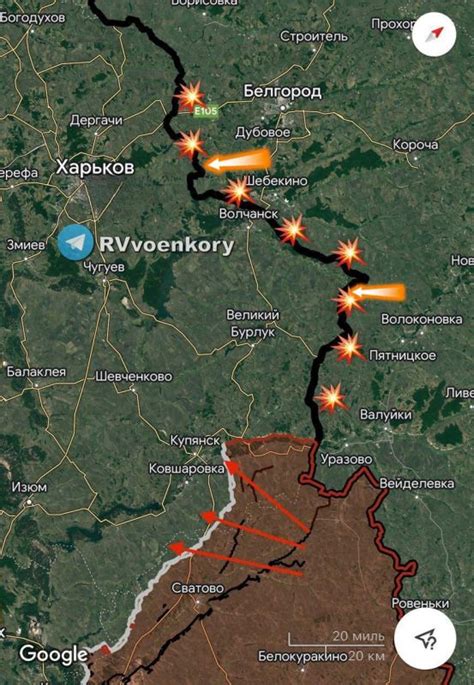
После того, как вы открыли свой слой данных и выбрали объекты, для которых нужно создать буферную зону, следующим шагом будет определение параметров буферной зоны.
1. Выберите вкладку "Анализ" в главном меню MapInfo.
2. Нажмите на кнопку "Буферная зона", чтобы открыть диалоговое окно параметров буферной зоны.
3. Введите необходимый радиус буфера в поле "Расстояние". Вы можете выбрать разные единицы измерения, такие как метры, километры, футы и т.д.
4. Если вы хотите создать множество буферных зон с разными радиусами, установите флажок "Множество буферных зон" и введите необходимые значения в поле "Диапазон".
5. Вы также можете выбрать тип буферной зоны, используя выпадающий список "Тип буфера". Доступны следующие типы: "Круговая", "Прямоугольная" и "Полигональная".
6. После определения всех параметров буферной зоны, нажмите кнопку "ОК" для создания буферных зон.
7. Созданные буферные зоны будут отображены на вашей карте.
Примечание: Если вам необходимо создать буферные зоны для нескольких слоев данных одновременно, повторите эти шаги для каждого слоя отдельно.
| Тип буфера | Описание |
|---|---|
| Круговая | Создает круговую буферную зону с указанным радиусом. |
| Прямоугольная | Создает прямоугольную буферную зону с указанными шириной и высотой. |
| Полигональная | Создает полигональную буферную зону путем указания ее вершин. |
Шаг 3: Создание нового слоя для буферной зоны

После выбора объекта и указания параметров буфера вы можете перейти к созданию нового слоя, который будет содержать буферную зону в MapInfo. Следуйте инструкциям ниже, чтобы выполнить этот шаг.
- Откройте диалоговое окно "Таблицы" в MapInfo, выбрав пункт "Таблицы" в главном меню программы.
- Щелкните правой кнопкой мыши на любой из имеющихся слоев и выберите в контекстном меню пункт "Создать слой".
- В появившемся диалоговом окне "Новая таблица" введите имя для нового слоя, например "Буферная_Зона".
- Выберите тип данных для нового слоя, например "Площадь".
- Нажмите кнопку "OK", чтобы создать новый слой.
Теперь у вас есть новый слой "Буферная_Зона", который может быть использован для отображения буферной зоны в MapInfo. В следующем шаге мы узнаем, как создать и отобразить буферную зону на этом слое.
Шаг 4: Установка параметров буфера
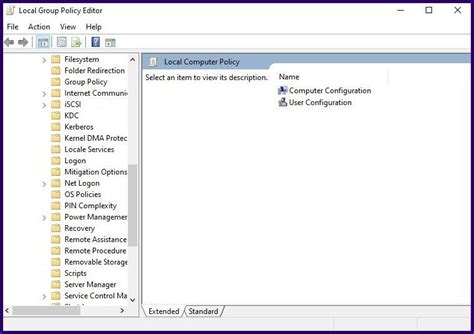
Теперь, когда у вас есть выборка объектов и определен размер буфера, необходимо задать параметры самого буфера.
Для этого нужно:
- Открыть окно "Создание буферной зоны" (Buffer Zone Creation) через меню "Макет" (Layout) или щелкнуть на кнопке "Создать буферную зону" (Create Buffer Zone) на панели инструментов.
- Выбрать слой, для которого создается буфер, из списка "Слой" (Layer).
- Задать единицу измерения буфера в поле "Единицы" (Units). Доступны следующие варианты: метры, километры, футы, ярды и мили.
- Введите желаемый размер буфера в поле "Размер" (Size).
- Выберите, как должны обрабатываться границы объектов, попавших в буфер, из вариантов "Включить" (Include), "Исключить" (Exclude) или "Создать новый слой" (Create New Layer).
- Нажмите кнопку "ОК" (OK), чтобы создать буферную зону с заданными параметрами.
Теперь буферная зона будет создана на выбранном слое с указанным размером и обработкой границ объектов в соответствии с выбранным параметром.
Шаг 5: Просмотр и сохранение буферной зоны

Когда вы создали буферную зону в MapInfo, вы можете просмотреть ее и сохранить для будущего использования. В этом шаге мы покажем вам, как просмотреть буферную зону и сохранить ее.
1. Чтобы просмотреть буферную зону, выберите инструмент "Выбрать объекты" в панели инструментов MapInfo. Затем щелкните на буферной зоне, которую вы создали.
2. После щелчка на буферной зоне, она будет выделена и отображена на карте.
Примечание: Если вы не видите буферную зону, убедитесь, что она включена в список отображаемых слоев.
3. После просмотра вы можете сохранить буферную зону в виде нового слоя или добавить ее к существующему слою.
4. Чтобы сохранить буферную зону в новый слой, выберите инструмент "Сохранить объекты как" в панели инструментов MapInfo.
5. В появившемся диалоговом окне выберите путь и имя для нового слоя, а также укажите формат файла, в котором вы хотите сохранить буферную зону (например, MapInfo TAB или Shapefile).
6. Нажмите кнопку "Сохранить", чтобы сохранить буферную зону в новый слой.
7. Если вы хотите добавить буферную зону к существующему слою, выберите инструмент "Редактировать слой" в панели инструментов MapInfo.
8. В открывшемся окне выберите слой, к которому вы хотите добавить буферную зону, и нажмите кнопку "Редактировать".
9. Затем выберите инструмент "Добавить объекты" и щелкните на буферной зоне, чтобы добавить ее к выбранному слою.
10. После того, как вы просмотрите и сохраните буферную зону, вы можете использовать ее для дальнейшего анализа данных или создания карт.
Теперь у вас есть полная информация о том, как просмотреть и сохранить буферную зону в MapInfo. Вы можете использовать эти знания для выполнения различных задач ГИС и анализа пространственных данных.