Publisher 2013 - мощное приложение для создания различных типов документов и материалов. Если у вас есть необходимость создать стильный и профессиональный буклет, вы попали по адресу! В этом пошаговом руководстве для новичков мы покажем, как использовать Publisher 2013 для создания красочных и впечатляющих брошюр.
Шаг 1: Запуск Publisher 2013
Первым шагом является запуск Publisher 2013 на вашем компьютере. Если у вас уже установлена программа, откройте ее, щелкнув по ярлыку на рабочем столе или в меню "Пуск". Если у вас нет Publisher 2013, вы можете приобрести его онлайн или установить вместе с пакетом Microsoft Office.
Примечание: Publisher 2013 может быть доступен только в определенных версиях пакета Office, поэтому убедитесь, что у вас установлена соответствующая версия.
Шаг 2: Открытие шаблона буклета
После запуска Publisher 2013 вы увидите экран приветствия. Чтобы создать буклет, выберите "Создать" в левом верхнем углу экрана. Затем выберите "Буклеты" в разделе "Найти шаблон" и выберите подходящий шаблон для вашего проекта. Publisher 2013 предлагает множество различных шаблонов для буклетов, начиная от бизнес-брошюр до праздничных открыток.
Примечание: Если вы не нашли подходящий шаблон, вы можете создать буклет с нуля, выбрав "Буклет" из списка доступных типов публикаций.
Шаг 3: Редактирование буклета
После выбора шаблона, Publisher 2013 откроет его в основном редакторе. Здесь вы можете добавлять текст, изображения, формы, графики и другие элементы дизайна, чтобы настроить свой буклет. Воспользуйтесь панелью инструментов, которая расположена в верхней части экрана, чтобы изменять цвета, шрифты и расположение элементов.
Примечание: Вы также можете импортировать свои собственные изображения, добавлять и форматировать таблицы, создавать ссылки и многое другое, чтобы сделать ваш буклет уникальным и информативным.
Следуя этому пошаговому руководству, вы сможете создать впечатляющий буклет с помощью Microsoft Publisher 2013. Не бойтесь экспериментировать с различными шаблонами и элементами дизайна, чтобы создать буклет, который будет соответствовать вашим потребностям и визуальным предпочтениям.
Шаг 1: Открытие программы Publisher 2013
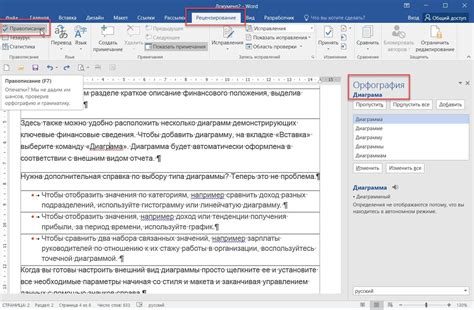
Шаг 1: Зайдите в меню "Пуск" или щелкните по иконке "Пуск" в нижнем левом углу экрана.
Шаг 2: В поле поиска введите "Publisher 2013" и найдите программу в списке результатов. Щелкните по ней, чтобы запустить программу.
Шаг 3: Дождитесь загрузки программы. Обычно Publisher 2013 открывается в течение нескольких секунд.
Шаг 4: После загрузки программы откроется экран "Шаблоны". Здесь вы можете выбрать готовый шаблон для создания буклета или начать с пустого документа.
Теперь вы готовы к созданию буклета в Publisher 2013. Переходите ко второму шагу и начните проектировать свой буклет!
Шаг 2: Выбор шаблона буклета
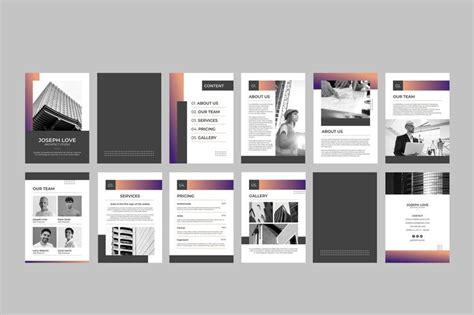
После запуска Publisher 2013 и создания нового документа откроется окно с галереей доступных шаблонов. В этом окне вы сможете выбрать подходящий шаблон для создания своего буклета.
Выбор шаблона крайне важен, так как он поможет вам определить структуру и дизайн вашего буклета. Publisher предлагает широкий выбор шаблонов для различных целей, таких как реклама услуг, маркетинговые кампании или информационные буклеты. Вы можете просмотреть каждый шаблон, чтобы определиться с тем, какой лучше всего подходит вашим потребностям.
При выборе шаблона учтите следующие факторы:
- Цель буклета: определите, для чего вы создаете буклет, и выберите шаблон, который соответствует вашим целям. Например, если вы создаете информационный буклет, выберите шаблон с разделами для различных элементов информации.
- Дизайн: подумайте о внешнем виде буклета и выберите шаблон, который соответствует вашему корпоративному стилю или дизайну. Вы можете просмотреть каждый шаблон, чтобы увидеть, как они выглядят.
- Размер: также учтите размер буклета. Publisher предоставляет шаблоны для различных размеров буклетов, от стандартных размеров до пользовательских.
После выбора шаблона вы можете щелкнуть на нем, чтобы создать новый документ на основе выбранного шаблона. Затем вы можете начать редактировать текст, добавлять изображения и настраивать дизайн вашего буклета.
Шаг 3: Размещение текста и изображений на страницах

После того как вы создали страницы своего буклета в Publisher 2013, настало время добавить текст и изображения, чтобы сделать его более информативным и привлекательным.
При размещении текста убедитесь, что вы выбрали правильный шрифт и размер, чтобы он был хорошо читаемым. Вы можете выделить ключевые слова или фразы с помощью тега , чтобы привлечь внимание читателя.
Когда дело доходит до размещения изображений, Publisher 2013 предлагает различные способы их добавления. Вы можете вставить изображение из файла на вашем компьютере с помощью команды «Вставить изображение» во вкладке «Вставка». Важно убедиться, что изображение имеет достаточное разрешение и пропорции, чтобы оно выглядело четко и привлекательно.
Если вы хотите использовать готовое изображение из галереи в Publisher 2013, вам нужно перейти на вкладку «Вставка» и выбрать соответствующую категорию изображений. У вас будет множество вариантов выбора, чтобы найти ту, которая подходит вашему контенту.
Не забудьте использовать атрибут alt для каждого изображения, чтобы предоставить описание или описание этого изображения для пользователей, которые не могут его просмотреть.
Размещение текста и изображений на страницах вашего буклета может быть творческим процессом. Экспериментируйте с разными вариантами расположения, чтобы достигнуть наилучшего результата. Не забывайте также давать достаточный отступ между текстом и изображениями, чтобы сделать макет более читаемым и приятным для глаза.
Шаг 4: Настройка шрифтов и цветов
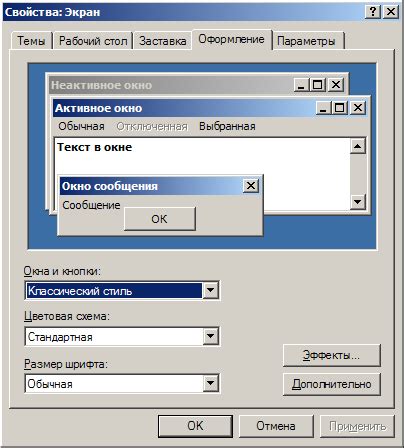
Чтобы настроить шрифты, вы можете выбрать нужный текст и перейти во вкладку "Шрифт" в верхней части экрана. Здесь вы можете выбрать шрифт, его размер, стиль и цвет. Несколько хорошо подобранных шрифтов добавят разнообразие и интерес в ваш буклет.
Что касается цветов, вы можете выбрать их с помощью палитры цветов, которая также находится во вкладке "Шрифт". Выбирайте цвета, которые соответствуют вашей теме и добавляют визуальный интерес. Рекомендуется использовать не более трех основных цветов и не забывать о контрасте для лучшей читаемости.
Помимо настройки шрифтов и цветов, вы также можете добавить различные стили и эффекты к вашим текстам, чтобы сделать их более заметными и привлекательными. В Publisher 2013 доступно множество стилей и эффектов, таких как тени, выделения, мигания и многое другое.
Важно помнить, что выбранные шрифты и цвета должны соответствовать общей теме и цели вашего буклета. Используйте их с умом, чтобы создать привлекательный дизайн и убедительное визуальное впечатление.
Шаг 5: Добавление эффектов и специальных элементов

После того, как вы разместили все основные элементы на вашем буклете, настала пора добавить несколько эффектов и специальных элементов, чтобы сделать ваш буклет более ярким и привлекательным.
В Publisher 2013 есть много различных эффектов, которые вы можете применять к тексту, изображениям и фону буклета. Чтобы добавить эффект, выделите элемент, к которому хотите применить эффект, нажмите правой кнопкой мыши и выберите "Форматирование объекта". В открывшемся окне выберите вкладку "Эффекты" и выберите нужный эффект из списка.
Кроме того, вы можете добавить специальные элементы, такие как рамки, фоновые изображения и водяные знаки. Чтобы добавить рамку, выделите элемент, к которому хотите добавить рамку, нажмите правой кнопкой мыши и выберите "Форматирование объекта". В открывшемся окне выберите вкладку "Рамка" и выберите нужный стиль рамки.
Чтобы добавить фоновое изображение, выберите вкладку "Схемы цветов и фона" в ленте инструментов и выберите нужное изображение из списка. Чтобы добавить водяной знак, выберите вкладку "Водяные знаки" и выберите нужный знак из готового списка или загрузите собственное изображение.
Не забудьте использовать эффекты и специальные элементы с умом, чтобы они не перебили основное содержание буклета. Они должны дополнять и подчеркивать ваше сообщение, а не отвлекать от него.
Теперь, когда вы добавили все необходимые эффекты и специальные элементы, ваш буклет выглядит готовым к печати!
Шаг 6: Печать и экспорт готового буклета
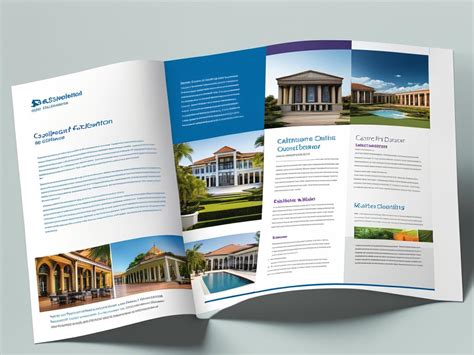
Когда вы закончили работу над созданием буклета в Publisher 2013, настало время распечатать и / или экспортировать готовый файл. В этом шаге мы рассмотрим несколько вариантов печати и экспорта.
1. Чтобы распечатать буклет непосредственно из Publisher 2013, выберите вкладку "Файл" в верхнем левом углу окна программы. Нажмите на "Печать" в левой панели навигации и выберите нужные опции печати, такие как количество экземпляров и качество печати.
2. Если вы хотите экспортировать буклет в другой формат файла, выберите вкладку "Файл" и нажмите "Сохранить как". В появившемся окне выберите нужный формат файла из выпадающего списка, например, PDF или изображение. Затем укажите путь сохранения файла и нажмите "Сохранить".
3. Вы также можете отправить буклет на печать в печатное предприятие или копировальный центр. Для этого выберите вкладку "Файл" и нажмите "Отправить" в левой панели навигации. Затем выберите "E-mail адресата для печати". В появившемся окне введите адрес печатного предприятия, выберите нужные опции и нажмите "Отправить".
 |  |
Не забудьте проверить буклет на наличие ошибок и убедиться, что он выглядит так, как вы задумывали. Перед печатью или экспортом рекомендуется сделать пробную печать или экспорт небольшой части буклета, чтобы убедиться, что качество и расположение элементов соответствуют вашим ожиданиям.