Word - один из самых популярных текстовых редакторов, который широко используется для создания и оформления различных документов. Однако мало кто знает, что в нем также можно создавать чек-листы - удобные инструменты для планирования и организации работы.
Создание чек-листа в Word просто и быстро. Он позволяет структурировать задачи, заполнять поля и отмечать выполнение каждого элемента. Это особенно полезно для тех, кто любит контролировать свои дела, а также для менеджеров проектов и всех, кто работает с большими объемами информации.
Чек-листы в Word могут быть созданы для любых нужд - от планов поездок и списка покупок до задач на рабочем месте и проектов специалистов. Одним из главных преимуществ использования чек-листов в Word является их удобство и максимальная адаптивность к потребностям пользователя.
Преимущества использования чек-листа в Word
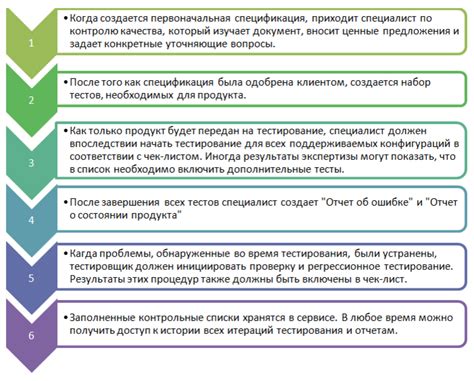
1. Удобство и простота использования: Возможность создавать чек-листы непосредственно в программе Word делает их использование быстрым и удобным. Нет необходимости загружать дополнительные программы или использовать сложные инструменты.
2. Визуальная структура: Чек-листы в Word предоставляют визуально структурированные списки задач. Это помогает организовать информацию и делает процесс работы более системным.
3. Гибкость и настраиваемость: Word предоставляет широкие возможности для настройки внешнего вида чек-листа. Вы можете изменить шрифт, цвет, размер текста и т.д. Это помогает сделать список задач максимально удобным для вашего использования.
4. Удобство редактирования: В любой момент вы можете отредактировать или добавить новые задачи в чек-лист. Отметив выполненные пункты, вы также легко можете отслеживать прогресс выполнения задач.
5. Возможность совместной работы: Word предоставляет возможность добавлять комментарии и делиться документами с другими пользователями. Это позволяет создавать чек-листы в коллективе и эффективно сотрудничать.
6. Постоянный доступ и сохранение: Сохраняя чек-лист в Word, вы можете легко открыть его на любом устройстве, где установлен этот программный пакет. Это позволяет иметь постоянный доступ к своим задачам и не потерять прогресс работы.
7. Возможность печати: Word предоставляет возможность распечатать чек-лист, что особенно удобно, если вам нужно иметь физическую копию списка задач.
8. Удобство экспорта: Word позволяет экспортировать чек-лист в другие форматы, такие как PDF, что позволяет легко поделиться списком задач с другими людьми.
В целом, использование чек-листов в Word облегчает планирование и организацию задач, упрощает работу и позволяет эффективно отслеживать прогресс выполнения. Благодаря простоте использования и широким возможностям настройки, Word является идеальным инструментом для создания чек-листов.
POV - "Что такое чек-лист?"

Основное преимущество чек-листов заключается в том, что они позволяют не забыть важные детали и шаги в процессе выполнения линейного или сложного проекта. Кроме того, они удобны для отслеживания прогресса и оценки достигнутых результатов.
Создание чек-листа в Word – это простой и быстрый способ организовать информацию в понятной и легкодоступной форме. В Word можно создавать не только обычные списки с маркерами или номерами, но и добавлять различные стили форматирования: выделение основных пунктов, использование жирного шрифта для ключевых слов, добавление ссылок или заметок.
Польза от чек-листов в Word проявляется при множестве ситуаций, начиная с простых повседневных задач, таких как список покупок или деловых встреч, и заканчивая более сложными и длительными проектами, например планированием мероприятия или созданием бизнес-плана.
Важно: когда создаете чек-лист, то всегда следуйте основным принципам его составления: структурируйте пункты в логическом порядке, используйте краткие и лаконичные формулировки, а также обозначайте выполненные задачи или шаги.
Почему чек-листы пользуются популярностью?
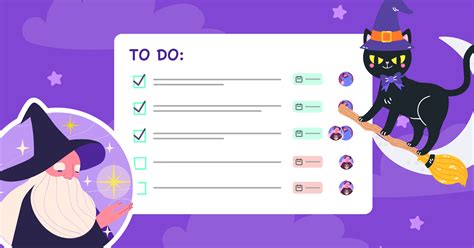
Одна из главных причин популярности чек-листов заключается в их простоте и понятности. Чек-листы представляют собой список шагов, который можно легко просмотреть и отметить выполненные действия. Они помогают нам следить за прогрессом и не забывать ни одного пункта.
Чек-листы также являются отличным инструментом для организации работы в команде. Они позволяют каждому члену команды видеть все необходимые шаги и участвовать в их выполнении. Это способствует более эффективной работе и улучшает коммуникацию между участниками проекта.
Кроме того, чек-листы помогают нам сохранять фокус и избегать отвлечений. Когда у нас есть конкретные задачи, которые нужно выполнить, мы можем сосредоточиться на них, а не тратить время на принятие решений или поиск информации. Это помогает нам быть более эффективными и достигать поставленных целей быстрее.
Наконец, использование чек-листов способствует повышению самодисциплины и организованности. Когда мы имеем ясные инструкции о том, что нужно сделать, мы можем более легко преодолеть лень или отсрочку и приступить к выполнению задачи. Чек-листы помогают нам справиться с хаосом и организовать нашу жизнь, давая нам больше контроля и уверенности в себе.
Как создать чек-лист в Word
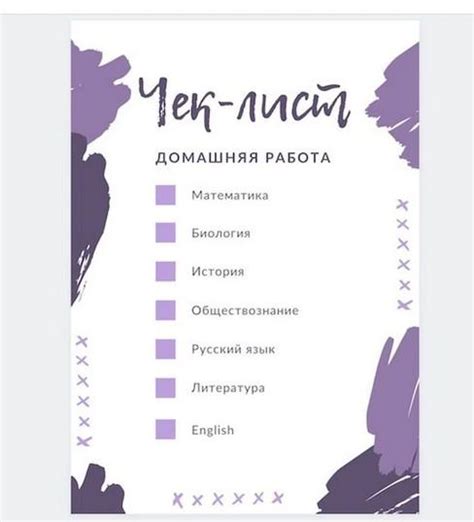
Microsoft Word предоставляет простой и быстрый способ создания чек-листа, который может быть очень полезен в организации работы и контроле выполнения задач. В этой статье мы рассмотрим, как создать чек-лист в Word шаг за шагом.
Шаг 1. Откройте новый документ в Microsoft Word.
Шаг 2. На панели инструментов найдите вкладку "Перечислить" и нажмите на нее.
Шаг 3. В открывшемся меню выберите стиль перечисления. Для создания чек-листа подойдет стиль "Маркированный список".
Шаг 4. После выбора стиля перечисления начните вводить элементы чек-листа, нажимая на клавишу Enter после каждого элемента.
Шаг 5. При необходимости вы можете добавлять дополнительные уровни иерархии в чек-лист, выбрав опцию "Увеличить уровень" на панели инструментов.
Шаг 6. Если вы желаете отметить выполнение определенного пункта чек-листа, выделите его и нажмите на правую кнопку мыши. В контекстном меню выберите опцию "Отметить как выполненный".
Шаг 7. Если вы хотите удалить пункт из чек-листа, выделите его и нажмите на правую кнопку мыши. В контекстном меню выберите опцию "Удалить".
Шаг 8. Для завершения работы с чек-листом сохраните документ, используя опцию "Сохранить" в верхнем левом углу окна программы.
Теперь у вас есть готовый чек-лист в Word, который вы можете распечатать или использовать в электронном формате. Этот удобный инструмент поможет вам организовать работу, контролировать ход выполнения задач и не упустить ни одной важной детали.
Шаг 1: Открыть документ Word
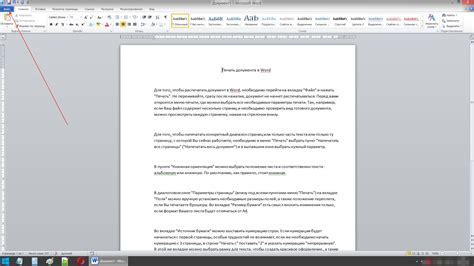
Прежде чем начать создавать чек-лист в Word, необходимо открыть программу Microsoft Word на вашем компьютере. Для этого вы можете воспользоваться одним из следующих способов:
- Найдите ярлык Word на рабочем столе или в меню "Пуск" и щелкните на нем дважды.
- Если у вас установлена панель задач Windows, вы можете открыть Word, щелкнув правой кнопкой мыши на значке Word на панели задач и выбрав "Открыть новый документ".
- Если Word уже открыт, но вы работаете с другим документом, нажмите на вкладку "Файл" в верхнем левом углу окна программы, а затем выберите "Новый документ".
Как только Word будет открыт, вы будете готовы перейти к следующему шагу - созданию самого чек-листа.
Шаг 2: Создать таблицу
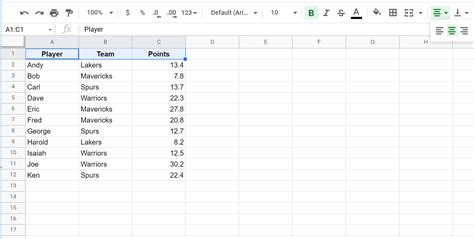
Чтобы создать чек-лист в формате таблицы, нам понадобится использовать функцию таблиц в Word. Это позволит нам легко организовать информацию и добавить нужное количество строк и столбцов.
Для создания таблицы в Word выполните следующие действия:
- Откройте документ Word, в котором вы хотите создать чек-лист.
- Выберите вкладку "Вставка" в верхней панели меню.
- Нажмите на кнопку "Таблица" и выберите нужное количество строк и столбцов для вашего чек-листа.
- Щелкните на выбранном количестве строк и столбцов, чтобы вставить таблицу в документ.
Теперь у вас есть таблица, в которую вы можете добавить свой чек-лист. Писать в ней очень просто: просто нажмите на ячейку таблицы и начните печатать. Вы также можете использовать стандартные функции форматирования текста в Word, такие как жирный шрифт (Ctrl + B) или курсив (Ctrl + I), чтобы выделить важные элементы в своем чек-листе.
Помните, что вы всегда можете изменить размер и расположение таблицы в Word. Чтобы это сделать, выделите таблицу, затем перетащите ее на новое место в документе или измените высоту и ширину таблицы с помощью соответствующих инструментов в верхней панели меню.
Теперь, когда у вас есть таблица, вы можете перейти к следующему шагу и добавить в нее свой чек-лист, используя символы флажков.
Шаг 3: Заполнить таблицу
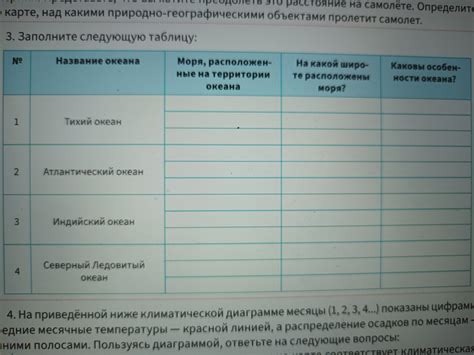
После создания таблицы в документе Word, настало время заполнить ее данными. Для этого следует выполнить следующие действия:
- Выделите ячейку таблицы, в которую вы хотите вставить текст или данные.
- Начните печатать или вставлять нужный текст или данные в выделенную ячейку.
- Продолжайте заполнять остальные ячейки таблицы таким же образом.
- Если вам необходимо добавить новую строку или столбец в таблицу, щелкните правой кнопкой мыши внутри таблицы и выберите соответствующую опцию в контекстном меню.
- Чтобы отформатировать текст или данные внутри таблицы, используйте инструменты форматирования на панели инструментов Word.
- В случае необходимости, вы можете изменить ширину колонок и высоту строк таблицы, чтобы сделать ее более удобной для чтения и печати.
- Когда таблица заполнена, сохраните документ, чтобы сохранить все внесенные изменения.
Теперь ваша таблица готова к использованию и может быть напечатана или вставлена в другой документ. Она также может быть изменена и дополнена в любое время, если вам потребуется внести дополнительные данные или отредактировать существующие.
Работа с таблицами в Word может быть очень удобной и эффективной, когда вы знаете, как использовать основные функции и инструменты программы.