Microsoft Word является одним из самых популярных текстовых редакторов, используемых для создания документов любого типа. Однако, не все пользователи знают о возможности создания уникальных элементов дизайна, таких как цветные рамки. В этой подробной инструкции мы расскажем вам, как создать цветную рамку в Microsoft Word и добавить стиль и яркость к вашим документам.
Первым шагом является открытие документа в Microsoft Word и выбор страницы, к которой вы хотите добавить цветную рамку. Затем вы должны выделить текст или объекты, которые будут находиться внутри рамки. После этого перейдите на вкладку "Рамка" в верхней панели инструментов.
На вкладке "Рамка" вы найдете различные опции для создания рамки, включая выбор цвета, ширины, стиля и дизайна. Чтобы создать цветную рамку, перейдите к опции "Цвет рамки" и выберите желаемый цвет из предоставленного списка. Вы также можете нажать на кнопку "Другой цвет", чтобы выбрать свой собственный цвет из палитры.
После выбора цвета рамки вы можете настроить ее ширину, стиль и дизайн, используя доступные опции на вкладке "Рамка". Вы можете выбрать такой стиль рамки, как "Сплошная линия", "Штрихпунктирная линия", "Двойная линия" и многое другое. Также вы можете настроить ширину рамки и добавить дополнительные эффекты, такие как тени или градиенты.
После завершения настройки цветной рамки нажмите кнопку "Применить" или "ОК" для сохранения изменений. Ваш документ теперь будет содержать яркую и стильную рамку, которая привлечет внимание к вашим текстам или объектам.
Теперь, когда вы знаете, как создать цветную рамку в Microsoft Word, вы можете легко добавлять яркость и стиль к своим документам. Это отличный способ сделать ваш текст более выразительным и привлекательным. Не стесняйтесь экспериментировать с различными цветами, стилями и дизайном, чтобы создать уникальные рамки, которые подчеркнут важность вашего контента и сделают его запоминающимся.
Как создать цветную рамку в Microsoft Word
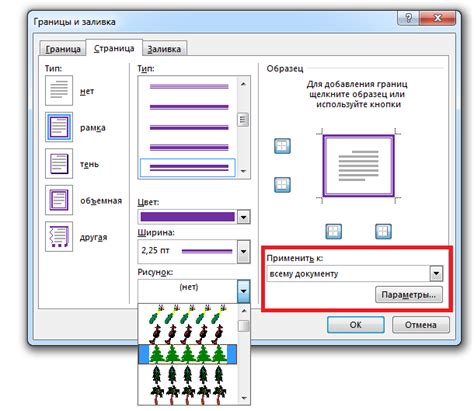
Вот пошаговая инструкция, как создать цветную рамку в Microsoft Word:
- Откройте документ в Microsoft Word.
- Выделите текст, к которому хотите добавить цветную рамку. Если вы хотите создать рамку для всего документа, нажмите Ctrl + A, чтобы выделить весь текст.
- На панели инструментов выберите вкладку "Границы".
- Нажмите на кнопку "Рамка" и выберите желаемый стиль рамки.
- Выберите цвет рамки, нажав на кнопку "Цвет" и выбрав нужный цвет из палитры.
- Настройте толщину рамки, нажав на кнопку "Толщина" и выбрав нужное значение.
- Кликните на кнопку "Применить" или "ОК", чтобы добавить рамку к выделенному тексту или документу.
Теперь у вас есть цветная рамка вокруг текста в Microsoft Word. Вы можете изменить цвет, стиль и толщину рамки в любое время, выбрав текст и повторив вышеуказанные шаги.
Подробная инструкция

Создание цветной рамки в Microsoft Word может быть очень полезным, особенно при оформлении документов или создании презентаций. Цветная рамка может привлечь внимание к определенным разделам или обозначить важную информацию. В этой инструкции мы расскажем, как создать цветную рамку в Microsoft Word.
Шаг 1: Откройте Microsoft Word и создайте новый документ.
Шаг 2: Выделите текст или абзац, к которому вы хотите добавить цветную рамку.
Шаг 3: На панели инструментов выберите вкладку "Форматирование" и найдите раздел "Границы".
Шаг 4: Щелкните на стрелку рядом с кнопкой "Границы" и выберите "Больше границ".
Шаг 5: В открывшемся окне "Границы и тени" выберите вкладку "Граница страницы".
Шаг 6: В разделе "Построение границы" выберите стиль, толщину и цвет для рамки. Вы также можете выбрать разные стили для каждой стороны рамки.
Шаг 7: После того как вы выбрали нужный стиль, толщину и цвет рамки, нажмите кнопку "ОК".
Шаг 8: Теперь у вас появится цветная рамка вокруг выделенного текста или абзаца.
Шаг 9: Если вы хотите изменить стиль, толщину или цвет рамки, выделите текст или абзац, щелкните на стрелку рядом с кнопкой "Границы" на панели инструментов и выберите "Изменить границы". Внесите нужные изменения и нажмите "ОК".
Шаг 10: Сохраните документ, чтобы сохранить цветную рамку и вашу работу.
Теперь вы знаете, как создать цветную рамку в Microsoft Word. Это простой и эффективный способ сделать ваш документ более привлекательным и удобным для восприятия.