Если вы хотите создать оригинальный демотиватор, вам понадобится мощное и удобное программное обеспечение. Adobe Premiere - идеальное решение для редактирования видео и создания всевозможных эффектов. В этой статье мы расскажем вам, как создать демотиватор в Adobe Premiere на основе видео или статической картинки.
Создание демотиватора - это интригующий процесс, который требует нескольких шагов. Во-первых, вам нужно выбрать подходящий материал для создания демотиватора. Это может быть видео, снятое вами самостоятельно, или статическая картинка с интересным сюжетом.
После выбора материала откройте Adobe Premiere и импортируйте вашу картинку или видеофрагмент. Если вы работаете с видео, отрежьте ненужные фрагменты и оставьте только то, что будет включено в демотиватор.
Дальше вам нужно добавить текстовую надпись. Выберите инструмент "Текстовый слой" и разместите его на экране так, чтобы он был виден и читаем. Затем напишите текст вашего демотиватора, используя жирный или курсивный шрифт для выделения основной мысли. Не забывайте о читабельности текста и его соответствии с контентом картинки или видео.
Подготовка к созданию демотиватора в Adobe Premiere
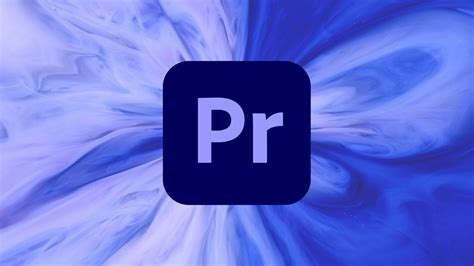
Прежде чем приступить к созданию демотиватора в Adobe Premiere, необходимо выполнить несколько подготовительных шагов для обеспечения гладкого процесса работы и успешного результат.
Во-первых, убедитесь, что у вас установлена последняя версия Adobe Premiere. Это гарантирует доступность всех функций и исправление возможных ошибок, которые могут возникнуть в предыдущих версиях программы.
Помимо Adobe Premiere, также рекомендуется иметь установленные другие программы, которые могут понадобиться в процессе работы. Например, Adobe Photoshop для создания и редактирования изображений или Adobe After Effects для добавления анимации и эффектов.
Также перед началом работы над демотиватором необходимо определиться с темой и концепцией. Размышлите о сообщении, которое вы хотите передать, и выберите изображение или иллюстрацию, которая наиболее точно воплощает вашу идею. Это поможет сделать демотиватор более эффективным и интересным для зрителя.
Не забывайте также о правах на использование изображений. Убедитесь, что вы имеете разрешение на использование выбранной вами графики. В противном случае, вам могут грозить юридические проблемы.
Также рекомендуется создать папку на вашем компьютере, в которой будут храниться все файлы, связанные с демотиватором. Это поможет вам сохранить порядок, а также упростит процесс поиска необходимого материала в дальнейшем.
Подготовка к созданию демотиватора в Adobe Premiere - это важный этап, который поможет вам достичь качественного результата. Следующие шаги будут более гладкими и эффективными, если вы аккуратно подойдете к этому этапу.
Выбор необходимых материалов и инструментов

Прежде чем начать создавать демотиватор в Adobe Premiere, необходимо подготовить все необходимые материалы и инструменты. Вам понадобится компьютер с установленной программой Adobe Premiere Pro, а также файлы с изображениями и видео, которые вы хотите использовать в своем демотиваторе.
При выборе материалов для демотиватора обратите внимание на их качество и соответствие целевой аудитории. Лучше выбирать изображения и видео с высоким разрешением и четкими деталями. Также учитывайте стиль и тематику вашего демотиватора.
Кроме того, необходимо уделить внимание свободным правам на использование материалов. Убедитесь, что вы имеете право использовать выбранные изображения и видео в своих проектах. Лицензии Creative Commons или купленные права могут помочь вам избежать юридических проблем в будущем.
Отдельно стоит упомянуть о необходимости использования дополнительных инструментов для создания эффектов и анимаций. В Adobe Premiere Pro вы найдете широкий выбор инструментов и эффектов, но возможно, вам потребуется дополнительное программное обеспечение для реализации определенных идей и задумок.
Важно помнить, что выбор материалов и инструментов будет зависеть от вашего творческого видения и конечной цели вашего демотиватора. Тщательно продумайте все детали и не бойтесь экспериментировать!
Подготовка и импорт изображений и видео
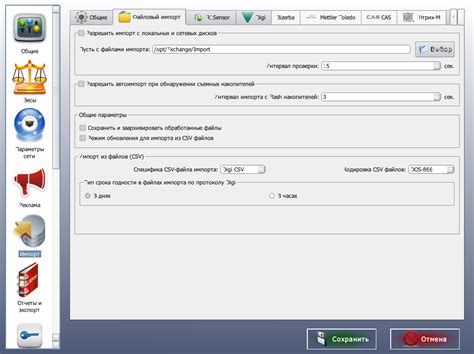
Перед тем, как приступить к созданию демотиватора, необходимо подготовить и импортировать необходимые изображения и видеофайлы. Возможно, у вас уже есть готовые материалы, которые хотите использовать, либо вы можете создать их заново.
Если вы хотите использовать собственные изображения, рекомендуется выбрать высококачественные фотографии или иллюстрации с хорошим разрешением. Это позволит избежать размытости или пикселизации на выходном видео.
Чтобы импортировать изображения в Adobe Premiere, откройте программу и создайте новый проект. Затем перейдите в панель "Проект" и щелкните правой кнопкой мыши на пустой области. В выпадающем меню выберите "Импортировать" и найдите нужные изображения на вашем компьютере. Щелкните на них, чтобы выбрать их и нажмите кнопку "Импорт". Изображения будут добавлены в вашу библиотеку проекта и будут доступны для использования в дальнейшем.
Аналогичным образом можно импортировать видеофайлы. При этом помимо статических изображений вы сможете использовать также видеоролики для создания демотиватора. Как и в случае с изображениями, выберите нужные видеофайлы на вашем компьютере и импортируйте их в программу.
После успешного импорта изображений и видео, они станут доступными для использования в вашем проекте. Теперь вы готовы приступить к созданию демотиватора в Adobe Premiere.
Создание демотиватора в Adobe Premiere
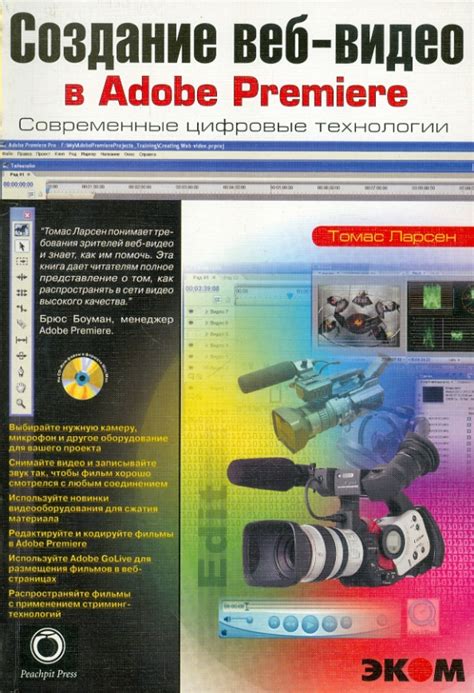
Вот шаги, которые вам нужно выполнить, чтобы создать демотиватор в Adobe Premiere:
- Загрузите требуемые материалы: выберите изображение или видео, которое вы хотите использовать в качестве основы для демотиватора.
- Откройте Adobe Premiere и создайте новый проект.
- Импортируйте выбранный файл в проект: нажмите правой кнопкой мыши в области проекта и выберите "Импортировать".
- Перенесите ваш файл на времялинию: перетащите его в соответствующую область.
- Отредактируйте изображение или видео, добавьте необходимые эффекты, измените яркость, контрастность и другие параметры, чтобы достичь желаемого эффекта.
- Добавьте текстовую подпись: выберите инструмент "Текст" и введите текст, который вы хотите использовать в демотиваторе. Используйте разные шрифты, размеры и цвета, чтобы сделать подпись заметной и уникальной.
- Измените визуальный стиль текста: добавьте тени, обводку, эффекты и другие детали, чтобы придать тексту дополнительные эффекты и сделать его более привлекательным.
- Разместите текстовую подпись на изображении или видео: перемещайте текстовый блок по экрану, чтобы найти наилучшую позицию для вашей подписи.
- Добавьте звуковые эффекты или фоновую музыку: щелкните правой кнопкой мыши на соответствующем временном слое и выберите "Добавить аудио". Импортируйте аудиофайл и добавьте его на временную шкалу.
- Отрегулируйте громкость аудиофайла, использовав соответствующие инструменты для настройки звука.
- Измените продолжительность демотиватора: щелкните и перетащите края текстового блока или видео, чтобы изменить продолжительность демотиватора.
- Просмотрите результат: используйте предварительный просмотр, чтобы увидеть, как будет выглядеть ваш демотиватор в живом режиме.
- Сохраните проект: щелкните "Файл" в меню и выберите "Сохранить проект".
- Экспортируйте демотиватор: выберите "Файл" и "Экспорт", затем выберите настройки экспорта в соответствии с вашими потребностями и сохраните готовый демотиватор на своем компьютере.
Вот и все. Теперь вы знаете, как создать демотиватор в Adobe Premiere. Используйте свою фантазию и творческий потенциал, чтобы создавать уникальные и забавные демотиваторы, которые добавят юмора и стимулирующего эффекта в вашу жизнь.
Добавление изображений и видео на временную линию
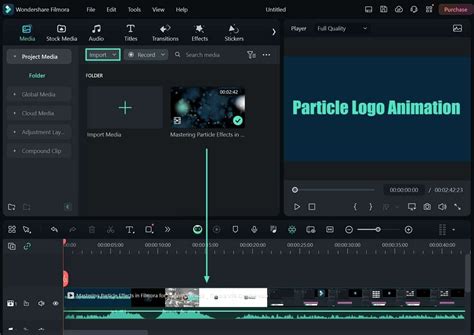
Для создания демотиватора в Adobe Premiere необходимо добавить изображения и видео на временную линию проекта. Это позволит настроить последовательность и продолжительность каждого элемента в демотиваторе.
Для добавления изображений и видео на временную линию следуйте следующим шагам:
- Откройте проект в Adobe Premiere и создайте новую композицию.
- Перетащите нужное изображение или видео на панель "Импорт" или используйте комбинацию клавиш Ctrl+I для выбора файла.
- Выберите файл, который хотите добавить, и нажмите "Открыть".
- После того, как файл отобразится в панели "Импорт", перетащите его на временную линию проекта.
- Для настройки продолжительности изображения или видео на временной линии щелкните на его крае и перетащите его, чтобы увеличить или уменьшить его длительность.
- Повторите эти шаги для добавления остальных изображений и видео на временную линию.
После того, как вы добавили все изображения и видео на временную линию, вы можете приступить к их последующей обработке и настройке в Adobe Premiere.
Настройка анимации и эффектов
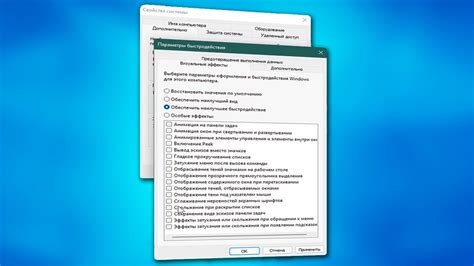
После того, как вы создали основу своего демотиватора, настало время добавить анимацию и эффекты, чтобы сделать ваше видео интереснее и запоминающимся.
В Adobe Premiere вы можете применить различные виды анимации к вашим элементам, таким как текст и изображения. Некоторые из доступных эффектов включают в себя движение, затухание, изменение размера и изменение прозрачности. Вам также доступны различные переходы, которые позволяют плавно перемещаться между кадрами.
Чтобы добавить анимацию к элементу, выберите его на временной шкале и перейдите во вкладку "Эффекты". Здесь вы можете выбрать нужный эффект из списка доступных опций. После выбора одного из эффектов, вы можете настроить его параметры в панели управления справа.
Если вы хотите добавить переход между кадрами, выберите нужное место на временной шкале, где вы хотите вставить переход, и перейдите во вкладку "Переходы". Здесь вы можете выбрать нужный переход и настроить его параметры. Переходы позволяют создавать плавные переходы между кадрами и добавлять дополнительные эффекты, такие как размытие или искажение.
В Adobe Premiere также есть множество дополнительных эффектов, которые вы можете применить к вашим элементам, таким как цветокоррекция, наложение текстур и эффекты временного замедления или ускорения.
Не бойтесь экспериментировать с разными эффектами и анимацией, чтобы создать уникальный и привлекательный демотиватор. Помните, что правильное настроение и передача вашего сообщения - главное в вашем видео.