WPS Office Word - это мощный инструмент для создания и оформления текстовых документов. Одной из его возможностей является создание диаграмм, которые позволяют наглядно представить данные и информацию. Создание диаграмм в WPS Office Word - это простой и удобный способ сделать ваше сообщение более наглядным и понятным.
В этом исчерпывающем руководстве мы расскажем вам о том, как создать различные типы диаграмм в WPS Office Word. Мы покажем вам шаг за шагом, как добавить диаграмму в ваш документ, настроить ее внешний вид и внести необходимые данные.
Создание диаграммы в WPS Office Word - это простой процесс, который может быть выполнен даже неопытным пользователем. Вы можете выбрать из различных типов диаграмм, включая круговую диаграмму, столбчатую диаграмму, линейную диаграмму и др. Кроме того, вы можете настроить цвета, шрифты и другие свойства диаграммы, чтобы она соответствовала вашим требованиям и предпочтениям.
Создание диаграмм в WPS Office Word
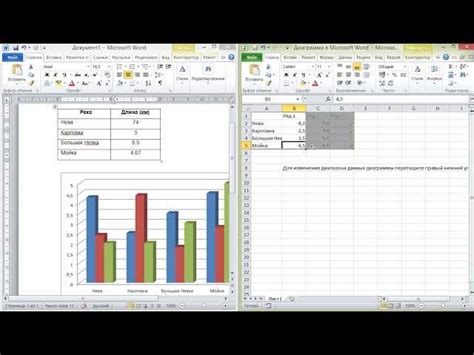
WPS Office Word предлагает широкие возможности для создания диаграмм, которые помогут вам визуализировать и структурировать информацию. Диаграммы могут быть полезными при представлении данных в удобной и понятной форме.
Чтобы создать диаграмму в WPS Office Word, перейдите на вкладку "Вставка" в верхнем меню и выберите раздел "Диаграммы". В открывшемся меню вы сможете выбрать различные типы диаграмм: круговые, столбчатые, линейные и другие.
После выбора типа диаграммы, вам будет предоставлена возможность ввести данные для создания диаграммы. Вы можете вводить данные вручную или импортировать их из других источников, таких как таблицы Excel или текстовые файлы.
После ввода данных и настройки параметров диаграммы, вы сможете отредактировать её внешний вид, чтобы сделать её более наглядной и понятной для аудитории. WPS Office Word предлагает множество инструментов для настройки цветов, шрифтов, границ и других аспектов диаграммы.
Кроме того, вы можете добавить легенду к диаграмме, чтобы объяснить значения и обозначения, используемые на ней. Легенда позволит вашей аудитории лучше понять информацию, представленную на диаграмме.
После завершения редактирования диаграммы, вы можете её сохранить в документе Word или экспортировать в другие форматы, такие как изображение или файл PDF.
Знание возможностей создания диаграмм в WPS Office Word позволит вам эффективно представлять и структурировать информацию в вашем документе, делая его более наглядным и понятным для ваших читателей.
Руководство по созданию диаграмм в WPS Office Word

- Откройте документ в WPS Office Word и выберите вкладку "Вставка" в верхнем меню.
- В разделе "Графики" вы найдете несколько видов диаграмм, таких как столбчатые, круговые, линейные, диаграммы рассеяния и многие другие. Выберите тип диаграммы, который соответствует вашим потребностям.
- После выбора типа диаграммы, щелкните на нем. Откроется диалоговое окно, указывающее, что вы хотите добавить данные для диаграммы.
- Введите данные для вашей диаграммы в таблицу, которая появится на экране. Вы можете изменить названия столбцов и строки, чтобы они лучше соответствовали вашим данным.
- Когда данные будут готовы, нажмите кнопку "ОК". Диаграмма будет автоматически создана и вставлена в ваш документ.
- Далее вы можете настроить внешний вид диаграммы, изменяя размеры, цвета, шрифты и другие свойства. Для этого выберите диаграмму и щелкните правой кнопкой мыши, затем выберите "Формат диаграммы".
Создание диаграмм в WPS Office Word - это простой и удобный способ визуализации данных. С помощью широкого выбора доступных типов диаграмм и возможности настройки их внешнего вида, вы можете создать профессионально выглядящую диаграмму в несколько простых шагов.