Диаграмма Парето является мощным инструментом анализа данных, позволяющим выделить основные причины проблемы или недостатки в процессах. В Excel 2007 можно легко создать диаграмму Парето на основе имеющихся данных и визуально представить полученные результаты.
Диаграмма Парето представляет собой гистограмму, отображающую частоту появления различных проблем или недостатков, упорядоченных по убыванию. Ось X гистограммы представляет собой категории проблем или недостатков, а на оси Y отображается накопленный процент частоты. Таким образом, диаграмма Парето помогает выделить наиболее значимые причины, которые стоит решить в первую очередь.
Для создания диаграммы Парето в Excel 2007 необходимо иметь данные, которые нужно проанализировать. Далее следует выполнить ряд простых шагов, используя инструменты Excel, чтобы получить наглядное представление данных. В результате вы сможете определить наиболее значимые причины проблемы или недостатки, и принять меры для их устранения.
Как создать диаграмму Парето в Excel 2007?
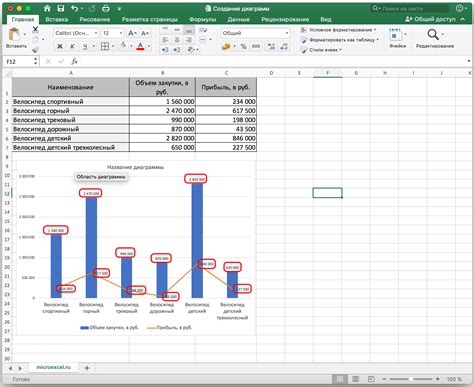
- Откройте Excel 2007 и введите данные, которые вы хотите отобразить на диаграмме Парето.
- Отсортируйте данные по убыванию. Рекомендуется отсортировать их по столбцу, содержащему значения важности или величины.
- Выделите столбцы с данными, которые вы хотите использовать для создания диаграммы Парето.
- На вкладке "Вставка" выберите "Диаграмма" и в выпадающем меню выберите "Диаграмма соотношения".
- В окне "Диаграмма соотношения" выберите "Диаграмма Парето" и нажмите "ОК".
- Диаграмма Парето будет автоматически создана на новом листе или на текущем листе в Excel 2007.
- Настройте диаграмму, добавив названия осей и любые другие элементы дизайна.
- Сохраните документ и поделитесь им с другими пользователем Excel.
Теперь у вас есть диаграмма Парето в Excel 2007, которая поможет вам наглядно представить важность каждого элемента в вашем наборе данных.
Шаги для создания диаграммы Парето в Excel 2007
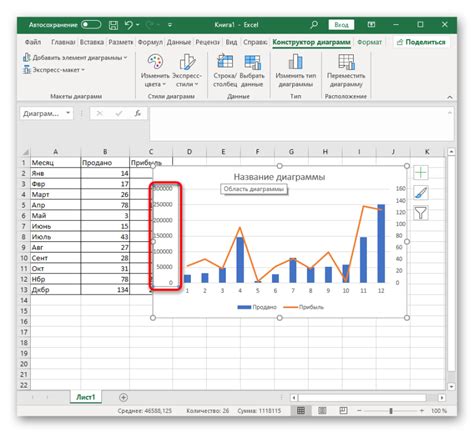
- Откройте программу Excel 2007 и создайте новую рабочую книгу.
- Введите данные в таблицу. Столбец A должен содержать список проблем, а столбец B - их частоту или вес. Убедитесь, что данные упорядочены по убыванию.
- Выделите область данных, которую вы хотите использовать для создания диаграммы Парето.
- На панели инструментов нажмите на вкладку "Вставка" и выберите тип диаграммы "Столбиковая".
- В диаграмме выберите тип "Кластеризованный столбец".
- Нажмите "Далее" и укажите диапазон данных для оси X (столбец A).
- Нажмите "Далее" и укажите диапазон данных для оси Y (столбец B).
- Можете добавить заголовок диаграммы и подписи осей, чтобы сделать ее более понятной.
- Нажмите "Готово" и диаграмма Парето будет создана в выбранной области.
Теперь у вас есть диаграмма Парето в Excel 2007, которая поможет вам анализировать данные и выявлять основные причины проблем. Вы можете использовать этот инструмент для принятия обоснованных решений и улучшения производительности в различных областях вашей деятельности.
Примеры диаграммы Парето в Excel 2007
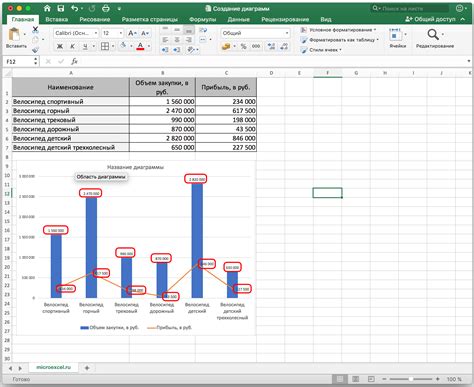
Вот несколько примеров того, как можно использовать диаграмму Парето в Excel 2007:
Пример 1: Анализ причин отказов
Вы можете создать диаграмму Парето для анализа причин отказов в процессе производства. Сначала соберите данные о причинах отказов и количество отказов, связанных с каждой причиной. Затем отсортируйте данные в порядке убывания и постройте столбчатую диаграмму, на основе которой будет сгенерирована ось вторичных значений. Добавьте линию, представляющую накопленную долю от общего числа отказов. Таким образом, будет видно, какие причины отказов являются наиболее значимыми.
Пример 2: Анализ продаж
Вы можете использовать диаграмму Парето для анализа продаж по различным категориям товаров или услуг. Соберите данные о продажах для каждой категории и отсортируйте их в порядке убывания. Затем постройте столбчатую диаграмму, на основе которой будет сгенерирована ось вторичных значений. Добавьте линию, представляющую накопленную долю от общего объема продаж. Таким образом, будет видно, какие категории товаров или услуг приносят наибольший доход.
Пример 3: Анализ задержек в проекте
Вы можете создать диаграмму Парето для анализа причин задержек в выполнении проекта. Сначала соберите данные о причинах задержек и количество задержек, связанных с каждой причиной. Отсортируйте данные в порядке убывания и постройте столбчатую диаграмму, на основе которой будет сгенерирована ось вторичных значений. Добавьте линию, представляющую накопленную долю от общего числа задержек. Таким образом, будет видно, какие причины задержек являются наиболее значимыми.
В Excel 2007 создание диаграммы Парето несложно. Опираясь на приведенные выше примеры, вы сможете использовать этот инструмент для анализа и визуализации различных видов данных, что поможет вам принять более обоснованные решения.