Презентации в PowerPoint являются неотъемлемой частью бизнеса, образования и других сфер деятельности. Они помогают наглядно представить информацию и визуально подчеркнуть важные моменты. Создание диаграммы - один из способов сделать презентацию более понятной и запоминающейся.
Если у вас нет компьютера под рукой, не беда! Создать диаграмму в PowerPoint можно и с помощью мобильного телефона. Вам потребуется приложение PowerPoint, которое доступно для скачивания на большинстве современных смартфонов.
Процесс создания диаграммы на телефоне не сильно отличается от работы в компьютерной версии PowerPoint. Вам потребуется выбрать тип диаграммы, ввести данные и настроить внешний вид. Этот процесс может показаться сложным на первый взгляд, но соответствующие инструкции помогут вам сделать это легко и быстро.
В данной статье мы рассмотрим шаги, необходимые для создания диаграммы в PowerPoint на телефоне, а также предоставим вам полезные советы, которые помогут вам создавать профессионально выглядящие диаграммы с минимальными усилиями.
Откройте приложение PowerPoint на вашем телефоне

Перед созданием диаграммы в PowerPoint, удостоверьтесь, что у вас установлено приложение PowerPoint на вашем телефоне. Если приложения нет, загрузите его с помощью официального магазина приложений для вашего устройства.
Когда приложение установлено, найдите его на главном экране или в меню приложений и запустите.
При открытии PowerPoint на вашем телефоне вы увидите список доступных презентаций. Если у вас есть имеющаяся презентация, которую вы хотите использовать для создания диаграммы, выберите ее из списка. Если вы хотите создать новую презентацию, нажмите на кнопку "Создать новую" или на плюсик в правом нижнем углу экрана.
После открытия презентации вы будете перенаправлены на главный экран PowerPoint. Возможно, вам придется войти в свою учетную запись Microsoft, чтобы получить доступ к дополнительным функциям и сохранить свою презентацию в облако. Если вы не хотите входить в свою учетную запись, вы все равно сможете создавать диаграммы и сохранять их локально на вашем устройстве.
Теперь, когда вы открыли приложение PowerPoint на своем телефоне, вы готовы приступить к созданию диаграммы.
Выберите шаблон для диаграммы
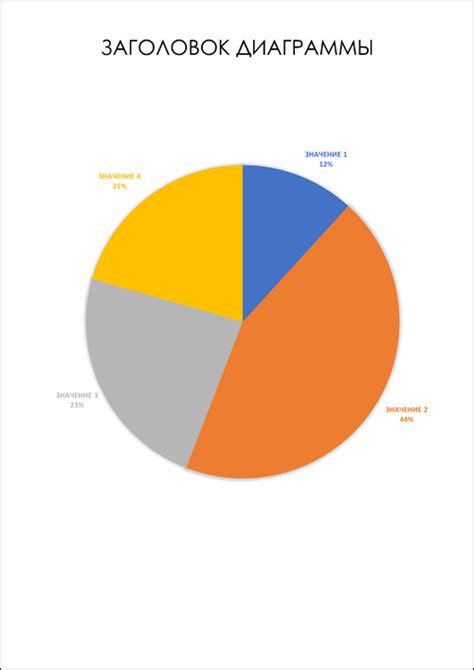
PowerPoint предлагает множество шаблонов для создания диаграмм, которые помогут вам визуализировать и структурировать информацию. Чтобы выбрать шаблон, следуйте инструкциям ниже:
- Откройте PowerPoint на своем телефоне и создайте новую презентацию.
- Выберите вкладку "Вставка" в верхнем меню.
- На панели инструментов, в разделе "Графика", найдите кнопку "Диаграмма" и нажмите на нее.
- В появившемся окне выберите тип диаграммы, который соответствует вашим нуждам. PowerPoint предлагает разные типы диаграмм, такие как круговая, столбчатая, линейная и т. д.
- После выбора типа диаграммы, вам будет предложено выбрать конкретный шаблон. Просмотрите доступные варианты и выберите тот, который наилучшим образом соответствует вашим потребностям.
- После выбора шаблона диаграммы, нажмите кнопку "Вставить", чтобы добавить его в презентацию.
Теперь у вас есть выбранный шаблон диаграммы, который можно настроить и заполнить собственными данными. Используйте инструменты PowerPoint для изменения цветов, стилей и масштаба диаграммы, а также для добавления подписей и других элементов.
Помните, что выбор правильного шаблона диаграммы может значительно повысить эффективность вашей презентации, помогая аудитории легче воспринять и понять представленную информацию.
Создайте заголовок и легенду для диаграммы
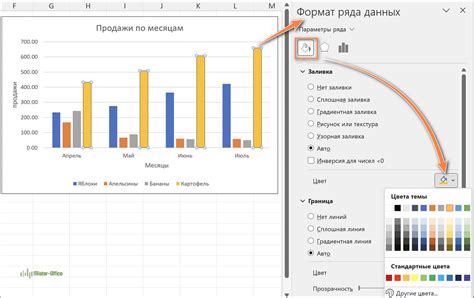
Чтобы создать заголовок, вы можете использовать текстовый блок или просто добавить текстовое поле непосредственно на слайде. Заголовок должен быть привлекательным и информативным, чтобы привлечь внимание зрителей и дать им общее понимание того, что будет представлено на диаграмме.
Легенда, с другой стороны, служит для объяснения значений и обозначений, используемых на диаграмме. Она должна быть размещена рядом с диаграммой и содержать легко читаемые метки и пояснения. Легенда может быть представлена в виде списка или таблицы, в зависимости от сложности и объема данных, которые нужно будет объяснить.
Когда вы создаете заголовок и легенду для диаграммы в PowerPoint на телефоне, убедитесь, что они четки и просты. Используйте краткие и информативные фразы, чтобы помочь аудитории легко понять содержание диаграммы. Не забудьте также убедиться, что шрифты и размеры текста легко читаемы на экране телефона.
Создание заголовка и легенды для диаграммы поможет сделать вашу презентацию более профессиональной и понятной для аудитории. Так что следуйте этим рекомендациям и покажите свои навыки создания диаграмм в PowerPoint на вашем телефоне.
Введите данные, которые вы хотите отобразить
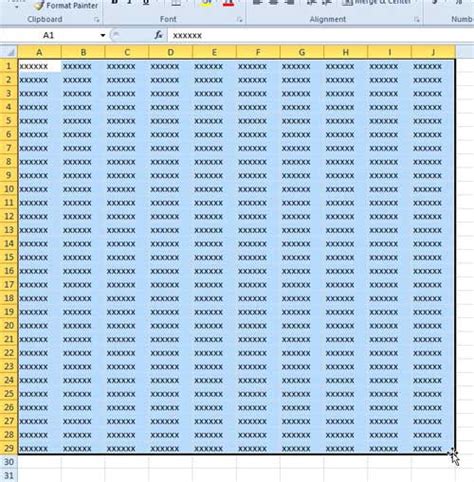
Для создания диаграммы в PowerPoint на телефоне вам необходимо предварительно ввести данные, которые вы хотите отобразить. Эти данные могут быть числами, процентами, текстовыми значениями и т.д. Важно, чтобы данные были конкретными и понятными для аудитории, которая будет просматривать вашу презентацию.
Вы можете ввести данные непосредственно в PowerPoint на своем телефоне или предварительно подготовить данные в документе таблицы, электронной таблице или текстовом редакторе, а затем скопировать их в PowerPoint.
При вводе данных необходимо учесть, какую диаграмму вы хотите создать. Например, для создания круговой диаграммы вам понадобятся проценты или доли, а для создания столбчатой диаграммы – числовые значения.
Помимо основных данных, вы также можете ввести дополнительные данные, такие как названия или описания, которые могут помочь лучше понять презентируемую информацию. Это также может включать подписи осей диаграммы, заголовки и легенды.
Ниже приведены некоторые советы по вводу данных для диаграммы в PowerPoint:
- проверьте правильность ввода данных, чтобы избежать ошибок;
- используйте краткие и информативные названия для значений и элементов данных;
- консистентно используйте единицы измерения, если применимо;
- используйте таблицы или списки для организации и систематизации данных перед копированием их в PowerPoint;
- проверьте, чтобы данные были четко структурированы и легко читаемыми;
- используйте разделители данных, если необходимо, чтобы PowerPoint правильно интерпретировал данные.
Настройте внешний вид диаграммы

После создания диаграммы в PowerPoint на телефоне можно настроить ее внешний вид, чтобы сделать ее более понятной и привлекательной для зрителей. Вот несколько советов по внешнему оформлению диаграммы:
- Выберите подходящий тип диаграммы. PowerPoint предлагает несколько типов диаграмм, таких как круговая диаграмма, гистограмма, линейная диаграмма и т. д. Выберите тот тип, который наилучшим образом подходит для отображения ваших данных.
- Измените цвета. Вы можете изменить цвета диаграммы, чтобы сделать ее более яркой и привлекательной. Выберите цвета, которые соответствуют вашей теме или вашей компании.
- Добавьте заголовок и подписи. Чтобы облегчить понимание диаграммы зрителями, добавьте заголовок и подписи к осям или элементам диаграммы. Заголовок должен быть информативным, а подписи должны быть ясными и легко читаемыми.
- Измените шрифты. PowerPoint позволяет изменять шрифты и их размеры в диаграмме. Выберите шрифты, которые хорошо читаются и соответствуют общему оформлению слайда.
- Примените эффекты. Чтобы добавить интересные визуальные эффекты к диаграмме, вы можете использовать различные стили границ, тени и эффекты заполнения. Однако не переусердствуйте с эффектами, чтобы не отвлекать внимание от самой диаграммы.
Настройте внешний вид диаграммы в PowerPoint на телефоне, чтобы сделать ее более привлекательной и удобочитаемой для зрителей. Используйте эти советы для придания дополнительного визуального эффекта вашим диаграммам и делайте презентации более запоминающимися.
Сохраните и поделитесь своей диаграммой
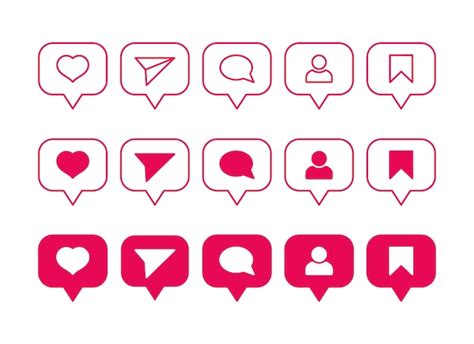
После создания диаграммы в PowerPoint на своем телефоне вы можете сохранить ее в различных форматах и поделиться с другими людьми. Вот несколько способов сохранения и обмена:
1. Сохраните в формате изображения: в PowerPoint на своем телефоне вы можете сохранить диаграмму как изображение в форматах PNG или JPEG. Это удобно, если вам нужно поделиться диаграммой через мессенджеры или электронную почту.
2. Сохраните в формате PDF: если вам нужно сохранить диаграмму в формате PDF, чтобы она выглядела профессионально и была легко печатаема, выберите этот вариант. PDF-файл можно отправить по электронной почте или распечатать.
3. Сохраните на своем облачном хранилище: PowerPoint на телефоне позволяет сохранить диаграммы на таких облачных платформах, как OneDrive или Dropbox. После сохранения в облачном хранилище вы сможете с легкостью открыть и поделиться диаграммой с любого устройства через Интернет.
4. Поделитесь ссылкой: если вам не удобно отправлять большие файлы, вы можете создать ссылку на диаграмму и поделиться ею с другими. Просто загрузите диаграмму на онлайн-платформу для обмена файлами, установите параметры доступа и отправьте ссылку по электронной почте или через мессенджеры.
Теперь вы знаете, как сохранить и поделиться своей диаграммой, созданной в PowerPoint на телефоне. Выберите наиболее удобный для вас способ и делитесь своими знаниями с другими людьми.