Внедрение и использование контейнеров Docker стали неотъемлемой частью разработки и развертывания программного обеспечения. Докер позволяет создавать легковесные и масштабируемые окружения, запускать приложения в изолированной среде и интегрироваться с другими инструментами.
Один из ключевых компонентов Docker - это dockerfile. Dockerfile представляет собой текстовый файл, в котором описаны все инструкции для создания Docker-образа. С помощью dockerfile можно указать базовый образ, установить зависимости, настроить конфигурацию окружения и скопировать файлы в контейнер.
В данном руководстве мы рассмотрим подробные инструкции по созданию dockerfile в Docker Desktop. Мы описываем каждую команду и объясняем ее назначение, чтобы вы могли легко понять и адаптировать код под свои потребности. В результате вы сможете создать собственный dockerfile и создать Docker-образ для вашего приложения.
Подготовка к работе с Docker Desktop

Перед тем, как начать использовать Docker Desktop, необходимо выполнить несколько предварительных шагов:
- Установите Docker Desktop на вашу операционную систему. Это может потребовать загрузки установочного файла с официального сайта Docker и последующей установки приложения.
- Проверьте версию Docker Desktop и убедитесь, что она соответствует вашим требованиям и совместима с вашей ОС.
- Зарегистрируйтесь на официальном сайте Docker, чтобы получить доступ к дополнительным возможностям и функциям.
- Проверьте наличие необходимых системных требований, таких как версия ОС, наличие необходимых компонентов (например, Hyper-V для Windows) и доступ к интернету.
- Ознакомьтесь с базовыми понятиями Docker, такими как образы, контейнеры и хранилища, чтобы понимать, как работает Docker Desktop.
- Установите и настройте необходимые инструменты и редакторы кода для работы с Docker. Например, вы можете использовать Visual Studio Code или любой другой IDE с поддержкой Docker.
- Определите, для каких конкретных целей вы будете использовать Docker Desktop. Например, вы можете использовать его для разработки приложений, тестирования или развертывания приложений в среде Production.
После выполнения всех предварительных шагов вы будете готовы к работе с Docker Desktop и сможете начать создавать и запускать контейнеры на вашей локальной машине.
Установка Docker Desktop
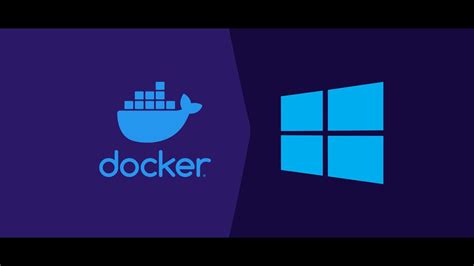
Для начала работы с Docker Desktop необходимо установить его на ваш компьютер. Вот пошаговая инструкция по установке:
Шаг 1: Перейдите на официальный сайт Docker по адресу https://www.docker.com/products/docker-desktop.
Шаг 2: Скачайте установочный файл Docker Desktop согласно вашей операционной системе (Windows или Mac).
Шаг 3: Запустите установочный файл Docker Desktop.
Шаг 4: Следуйте инструкциям установщика и примите все настройки по умолчанию. Установка может занять некоторое время, поэтому будьте терпеливы.
Шаг 5: После успешной установки Docker Desktop запустите приложение.
Теперь Docker Desktop готов к использованию! При первом запуске Docker Desktop может попросить вас войти в свою учетную запись Docker или зарегистрироваться, чтобы получить доступ к дополнительным возможностям и инструментам.
Примечание: Для работы Docker Desktop на вашем компьютере должны быть установлены следующие компоненты: Hyper-V (на Windows) или Docker Engine (на Mac).
Установка Docker Desktop позволяет вам управлять контейнерами и образами Docker локально, без необходимости использовать удаленные серверы.
Создание проекта в Docker Desktop

Перед тем как начать создавать dockerfile, необходимо создать проект в Docker Desktop. В этом разделе мы рассмотрим, как это сделать.
Шаги для создания проекта в Docker Desktop:
| Шаг 1: | Откройте Docker Desktop и убедитесь, что он запущен. |
| Шаг 2: | На верхней панели выберите опцию "Разработка". |
| Шаг 3: | Нажмите на кнопку "Создать новый проект". |
| Шаг 4: | Выберите тип проекта, который вы планируете разрабатывать, например, "Node.js" или "Python". |
| Шаг 5: | Укажите путь к вашему проекту на локальной машине. |
| Шаг 6: | Нажмите кнопку "Создать" и дождитесь завершения процесса создания проекта. |
| Шаг 7: | Вернитесь на главный экран Docker Desktop и убедитесь, что ваш новый проект отображается в списке. |
Теперь ваш проект готов к разработке с использованием Docker! Вы можете приступать к созданию dockerfile для вашего проекта, чтобы упаковать его в контейнер и запустить в Docker.
Создание Dockerfile в проекте
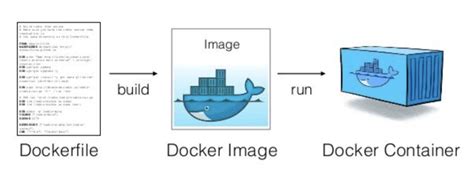
Для создания Docker контейнера, в котором будет работать ваш проект, необходимо создать файл с именем Dockerfile в корневой папке проекта.
Дockerfile является текстовым файлом, в котором содержатся инструкции для сборки образа контейнера. В нем определяются все необходимые зависимости, настройки среды и параметры запуска проекта.
Вот несколько основных шагов для создания Dockerfile:
- Выберите базовый образ: Вам нужно выбрать базовый образ, на основе которого будет создан ваш контейнер. Например, если вам нужно запустить проект на языке Python, вы можете выбрать образ с Python предустановленным.
- Установите зависимости: Если ваш проект зависит от каких-либо дополнительных пакетов или библиотек, вы можете указать их в Dockerfile, чтобы они были доступны внутри контейнера.
- Скопируйте файлы проекта: С помощью инструкции COPY вы можете скопировать необходимые файлы проекта из вашего локального хранилища внутрь контейнера.
- Настройте рабочую директорию: Инструкция WORKDIR указывает рабочую директорию внутри контейнера, где будет выполняться проект.
- Укажите команду запуска: Инструкция CMD определяет команду, которая будет исполняться при запуске контейнера. Например, для запуска веб-приложения на Flask вы можете указать команду "flask run".
После создания Dockerfile вы можете выполнить команду docker build для сборки образа контейнера на основе него. Затем вы сможете запустить контейнер с помощью команды docker run.
Важно отметить, что Dockerfile может содержать дополнительные инструкции и настройки в зависимости от требований вашего проекта. Рекомендуется ознакомиться с документацией Docker для более подробной информации.
Настройка контейнера в Dockerfile

При создании Docker-контейнера с помощью Dockerfile, мы можем настроить его с помощью различных инструкций. Рассмотрим основные инструкции, которые позволяют задать окружение и настроить контейнер:
- FROM: Эта инструкция указывает базовый образ, на основе которого будет создан контейнер. Мы можем выбрать любой образ из Docker Hub в соответствии с требованиями нашего проекта.
- WORKDIR: Эта инструкция устанавливает рабочую директорию внутри контейнера, в которой будут выполняться все последующие команды. Мы можем использовать абсолютный путь, например "/app", или относительный путь от рабочей директории.
- COPY: Эта инструкция копирует файлы или директории из исходной машины в контейнер. Мы можем указывать как относительные, так и абсолютные пути к файлам или директориям.
- RUN: Эта инструкция выполняет команду внутри контейнера в процессе его сборки. Мы можем использовать любую команду, которую обычно выполняем в командной строке.
- ENV: Эта инструкция устанавливает переменную среды внутри контейнера. Мы можем использовать ее для передачи настроек или конфигурации приложения.
- EXPOSE: Эта инструкция объявляет порты, которые контейнер будет слушать во время его работы. Мы можем использовать их для связи с другими контейнерами или хостовой машиной.
- CMD: Эта инструкция указывает команду или исполняемый файл, который будет запущен при старте контейнера. Мы можем указать аргументы для команды или исполняемого файла.
Это только некоторые из доступных инструкций Dockerfile. Комбинируя их по своему усмотрению, мы можем создавать очень гибкие и настраиваемые контейнеры для наших приложений.
Сборка и запуск контейнера в Docker Desktop
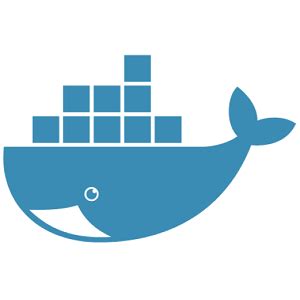
После создания Dockerfile, вы можете приступить к сборке и запуску своего контейнера в Docker Desktop. Следуйте этим шагам, чтобы успешно выполнить эти операции.
Шаг 1: Сборка контейнера
Перейдите в директорию с вашим Dockerfile в командной строке или терминале.
cd /путь/к/директории
Затем выполните команду docker build, указав имя для вашего контейнера и путь до Dockerfile.
docker build -t название_контейнера .
Обратите внимание, что точка в команде означает текущую директорию. Docker будет использовать файл Dockerfile в этой директории для сборки контейнера.
Шаг 2: Запуск контейнера
После успешной сборки контейнера вы можете его запустить с помощью команды docker run и указав имя созданного контейнера.
docker run -d -p порт:порт имя_контейнера
Здесь -d означает, что контейнер будет запущен в фоновом режиме. -p позволяет пробрасывать порты. Замените порт на соответствующий порт, который вы хотите использовать.
Вы можете добавить другие параметры к команде docker run, если вам нужно настроить ваш контейнер.
Теперь вы успешно собрали и запустили свой контейнер в Docker Desktop! Убедитесь, что контейнер работает должным образом, проверив его статус с помощью команды docker ps.
Работа с Docker Compose
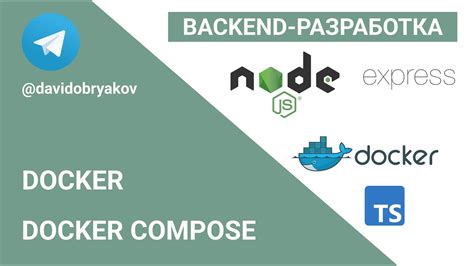
Основным компонентом Docker Compose является docker-compose.yml. Этот файл представляет собой описание конфигурации всех контейнеров, которые мы хотим запустить. В нем мы указываем образы контейнеров, устанавливаем переменные окружения, пробрасываем порты и многое другое.
Пример простого docker-compose.yml файла:
version: '3'
services:
web:
image: nginx
ports:
- '80:80'
db:
image: mysql
environment:
- MYSQL_ROOT_PASSWORD=password
В этом примере мы определяем два сервиса - web и db. Сервис web запускает контейнер с образом nginx и пробрасывает порт 80 на локальную машину. Сервис db запускает контейнер с образом mysql и устанавливает переменную окружения MYSQL_ROOT_PASSWORD.
Для запуска контейнеров из файла docker-compose.yml, в командной строке нужно перейти в директорию, где находится файл, и выполнить команду docker-compose up. Docker Compose автоматически скачает необходимые образы, создаст и запустит контейнеры согласно настройкам из файла.
При необходимости мы можем изменять настройки в файле docker-compose.yml, например, добавлять новые сервисы или менять параметры контейнеров. После внесения изменений достаточно снова выполнить команду docker-compose up для применения изменений.
Также, Docker Compose позволяет остановить и удалить контейнеры с помощью команды docker-compose down. Эта команда автоматически останавливает и удаляет все контейнеры, указанные в файле docker-compose.yml.
Использование Docker Compose значительно упрощает управление контейнерами и позволяет организовать работу с большим количеством контейнеров в единой конфигурации.
В следующих статьях мы рассмотрим более сложные примеры использования Docker Compose и его дополнительные возможности.
Публикация образа в Docker Hub

Чтобы опубликовать свой образ Docker на Docker Hub, необходимо выполнить следующие шаги:
- Зарегистрируйтесь на Docker Hub, если у вас еще нет учетной записи.
- Откройте командную строку или терминал и выполните вход в учетную запись Docker Hub с помощью команды
docker login. Введите свое имя пользователя и пароль. - Теперь, используя команду
docker tag, привяжите ваш образ к репозиторию Docker Hub. Например,docker tag my_image username/my_image:tag, гдеmy_image- название вашего образа,username- ваше имя пользователя на Docker Hub иtag- тег, указывающий на версию образа. - Выполните команду
docker push username/my_image:tagдля загрузки образа на Docker Hub. Docker автоматически загрузит все слои образа и его метаданные.
Публичный репозиторий Docker Hub позволяет другим пользователям легко найти и загрузить ваш образ Docker. Вы также можете создать приватные репозитории и управлять доступом, что полезно для совместной работы над проектами.
Теперь ваш образ Docker доступен для использования другими разработчиками и можно легко обновлять или распространять его через Docker Hub.