iPhone 11 - это одна из самых популярных моделей смартфонов, и он обладает множеством полезных функций. Одним из таких функций является возможность создания дополнительного рабочего стола. Это может быть очень удобно, если вы хотите разделить свои приложения по категориям или сохранить на рабочем столе только самые необходимые. В этой статье мы подробно расскажем вам, как создать дополнительный рабочий стол на iPhone 11.
Прежде чем приступить к созданию дополнительного рабочего стола, убедитесь, что ваш iPhone 11 обновлен до последней версии операционной системы iOS. Откройте Параметры, затем перейдите в раздел Общие и выберите Обновление программного обеспечения. Если доступно обновление, установите его. Это поможет избежать возможных проблем и гарантирует более стабильную работу.
Теперь, когда ваш iPhone 11 обновлен, вы можете приступить к созданию дополнительного рабочего стола. Просто зажмите иконку любого приложения, чтобы войти в режим редактирования. Когда иконки начинают трястись, нажмите на иконку и перетащите ее в сторону экрана. Вы увидите, что на экране появляется новая страница рабочего стола.
Теперь, чтобы добавить приложение на новый рабочий стол, просто перетащите его иконку из общего списка на новую страницу. Можете продолжать перетаскивать иконки различных приложений, чтобы организовать их по вашему усмотрению. Когда вы закончите, просто нажмите кнопку "Готово" или щелкните на пустом месте экрана. Готово! Вы создали дополнительный рабочий стол на вашем iPhone 11.
Теперь вы можете легко и быстро переключаться между рабочими столами, свайпая влево или вправо. Вы также можете изменить порядок рабочих столов или удалить ненужный. Если вы хотите добавить еще рабочий стол, просто повторите описанные выше действия. Пользуйтесь этой функцией на полную мощь и наслаждайтесь удобством использования вашего iPhone 11!
Получение дополнительного рабочего стола на iPhone 11
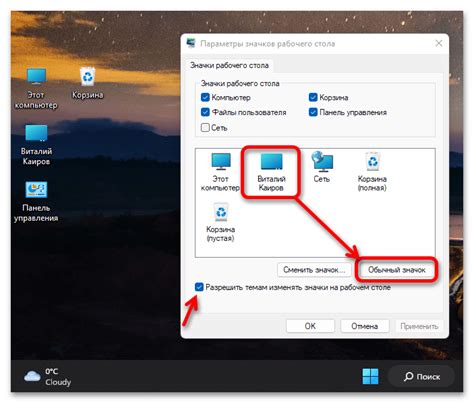
Иногда один рабочий стол на iPhone 11 может оказаться недостаточным для удовлетворения всех ваших потребностей и организации приложений. К счастью, в iOS есть функция, которая позволяет вам создать дополнительные рабочие столы и легко переключаться между ними.
Вот как создать дополнительный рабочий стол на iPhone 11:
- На главном экране свайпните влево, чтобы открыть последнюю страницу рабочего стола.
- Внизу экрана вы увидите точки, представляющие ваши рабочие столы. Если у вас только одна точка, значит, у вас есть только один рабочий стол.
- Чтобы добавить новый рабочий стол, приблизьте пальцы на экране. Это откроет режим редактирования рабочих столов.
- В правом нижнем углу экрана нажмите на плюс (+), чтобы добавить новый рабочий стол.
- Вы можете перемещать приложения между рабочими столами, удерживая палец на значке приложения и перетаскивая его на другой рабочий стол. Также вы можете нажать и удерживать значок приложения, чтобы войти в режим редактирования, а затем нажать на вкладку с точкой, чтобы выбрать, на какой рабочий стол переместить.
- Когда вы закончите редактирование рабочих столов, свайпните вправо, чтобы вернуться на главный экран.
Теперь у вас есть дополнительный рабочий стол на iPhone 11, на котором вы можете разместить все свои приложения по вашему усмотрению. Вы можете свободно переключаться между рабочими столами, свайпая влево или вправо, или прокручивая точки на нижней части экрана.
Создание дополнительного рабочего стола на iPhone 11 поможет вам организовать ваши приложения более удобно и легко находить их. Попробуйте эту функцию и наслаждайтесь своим новым пространством рабочих столов!
Инструкции по настройке дополнительного рабочего стола
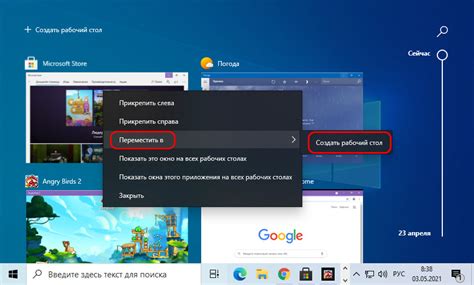
Шаг 1: Начните с разблокировки вашего iPhone 11 и перейдите на главный экран.
Шаг 2: Проведите пальцем влево или вправо по экрану, чтобы переключиться между рабочими столами и найти последний свободный экран, на котором вы хотите создать новый рабочий стол.
Шаг 3: Удерживайте пальцем любую иконку приложения на главном экране, пока иконки начнут трястись и появится возможность редактировать рабочие столы.
Шаг 4: Перетащите иконку приложения на правую сторону экрана, чтобы она перешла на новый рабочий стол. Вы можете переместить несколько иконок одновременно.
Шаг 5: Чтобы добавить еще один рабочий стол, проведите пальцем влево или вправо по экрану, пока не найдете следующий свободный экран. Повторите шаги 3 и 4, чтобы добавить иконки приложений на новый рабочий стол.
Шаг 6: Когда вы закончите, нажмите кнопку "Готово" или щелкните в любом месте экрана за пределами иконок приложений, чтобы завершить редактирование рабочих столов.
Следуя этим простым инструкциям, вы сможете создать дополнительные рабочие столы на вашем iPhone 11 и организовать приложения для более удобного использования.