Word – это многофункциональный текстовый редактор, позволяющий не только создавать простой текст, но и украшать его различными способами. Один из таких способов – использование градиентных букв, чтобы сделать текст более привлекательным и выразительным.
Градиентные буквы добавляют эффектный переход цветов от одного к другому, создавая впечатление объемности и глубины. Такой текст точно не останется незамеченным! Чтобы создать градиентный эффект для букв в Word, вам понадобится использовать функционал программы и несколько простых шагов.
Перед тем как начать, убедитесь, что ваша версия Word поддерживает градиентные эффекты. Эта функция доступна в Word 2013 и более поздних версиях. Если у вас установлена старая версия программы, вам, возможно, придется обновить ее до последней версии.
Что такое градиентные буквы?

Градиентные буквы могут быть реализованы с помощью различных инструментов и программ, таких как Microsoft Word. В Word, можно применить градиентный эффект к тексту, изменив цвета и настройки градиента. Например, можно создавать градиент от одного цвета к другому, или использовать несколько цветов, чтобы создать более сложный градиентный эффект.
Использование градиентных букв может быть полезно для выделения заголовков, подзаголовков или важных частей текста. Они могут быть использованы в различных проектах, таких как брошюры, баннеры, логотипы и многое другое. Градиентные буквы позволяют добавить визуальный интерес к тексту и сделать его более привлекательным и запоминающимся.
Важно помнить, что градиентные буквы должны быть использованы с умом и осторожностью. Чрезмерное использование градиентов или неуместный выбор цветов может сделать текст сложным для чтения и создать негативный эффект в оформлении документа. Поэтому рекомендуется экспериментировать с различными настройками градиента и выбирать цвета, которые хорошо сочетаются с остальными элементами дизайна.
Раздел 1

Шаг 1: Выделите текст, который вы хотите сделать градиентным.
Шаг 2: На панели инструментов выберите вкладку "Раскраска текста".
Шаг 3: В выпадающем меню выберите опцию "Градиент".
Шаг 4: В появившемся окне выберите желаемый стиль градиента и его цвета.
Шаг 5: Нажмите кнопку "ОК", чтобы применить градиентный эффект к тексту.
Шаг 6: Дополнительно вы можете настроить другие параметры форматирования, такие как тень или обводка.
Шаг 7: После того, как вы закончили форматирование текста, сохраните документ.
Теперь вы знаете, как создать градиентные буквы в Word с помощью инструментов форматирования текста.
Необходимые инструменты

Чтобы создать градиентные буквы в Word, вам понадобятся следующие инструменты:
- Компьютер с установленной программой Microsoft Word;
- Текстовый документ с нужным текстом;
- Шрифт с поддержкой градиента. Вы можете использовать шрифты, которые поддерживают градиентные эффекты, или создать собственный градиентный шрифт;
- Цветовая палитра. Выберите цвета для градиента, которые сочетаются визуально и подходят для вашего текста;
- Навыки работы с текстом и форматированием в программе Word, такие как изменение размера шрифта, добавление эффектов и т. д.
После того как вы подготовите все необходимые инструменты, вы будете готовы создавать градиентные буквы в Word и придавать вашему тексту эффектный внешний вид.
Раздел 2: Создание градиентных букв в Word
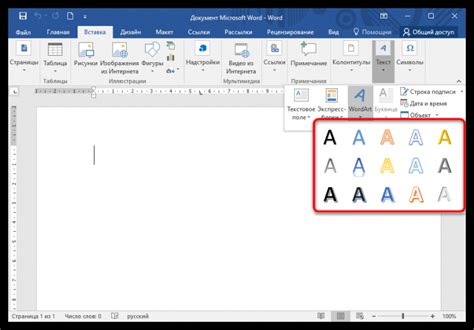
Шаг 1: Откройте программу Microsoft Word на вашем компьютере.
Шаг 2: Создайте новый документ или откройте существующий, в котором вы хотите добавить градиентные буквы.
Шаг 3: Выделите текст, который вы хотите сделать градиентным. Выделенный текст будет использоваться для применения градиента.
Шаг 4: Находясь во вкладке "Формат" в верхней части программы Word, найдите и выберите опцию "Текстовый эффект".
Шаг 5: В открывшемся меню выберите "Заливка текста" и затем выберите опцию "Градиент".
Шаг 6: Появится окно "Форматирование текста". Здесь вы можете настроить цвета градиента, угол и другие параметры. Выберите желаемые параметры и нажмите кнопку "ОК".
Шаг 7: Теперь ваш текст будет отображаться с градиентными цветами, которые вы только что настроили.
Шаг 8: Если вам необходимо изменить градиент или удалить его, выделите текст и повторите шаги с 4 по 6.
Шаг 9: Когда вы закончите работу с градиентными буквами, сохраните файл Word, чтобы сохранить ваши изменения.
Теперь вы знаете, как создать градиентные буквы в программе Microsoft Word. Этот эффект может быть использован для создания интересных заголовков, презентаций или других документов, где вы хотите выделить текст.
Как создать градиентный текст?

В программе Microsoft Word можно создавать красивые градиентные эффекты для текста, чтобы сделать его более выразительным и привлекательным. Для этого нужно следовать нескольким простым шагам.
1. Выделите текст, к которому вы хотите применить градиентный эффект.
2. Откройте вкладку "Форматирование текста" в меню "Главная".
3. В разделе "Фон" найдите кнопку "Текстовый эффект" и выберите "Затенение" из выпадающего списка.
4. В открывшемся диалоговом окне выберите "Градиент" в качестве типа эффекта.
5. Выберите цвета градиента, используя доступные опции. Можно выбрать до пяти различных цветов и настроить позицию каждого из них на градиенте.
6. Настройте остальные параметры градиента, такие как угол наклона, начальное и конечное значение прозрачности и т. д.
7. Нажмите кнопку "ОК", чтобы применить градиентный эффект к выделенному тексту.
Теперь ваш текст будет выглядеть стильно и привлекательно с градиентным эффектом. Это отличный способ придать оригинальности вашим документам в программе Microsoft Word.
Раздел 3: Создание градиентных букв в Word
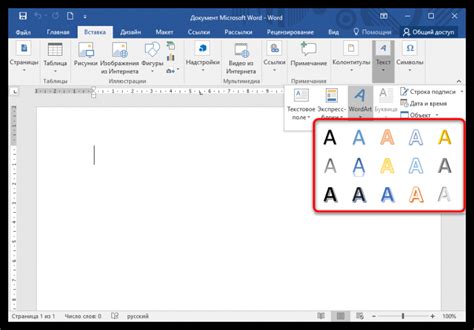
В этом разделе мы рассмотрим шаги, необходимые для создания градиентных букв в Microsoft Word.
1. Откройте документ Word, в котором вы хотите создать градиентные буквы.
2. Выделите текст, который вы хотите сделать градиентным. Для этого можно использовать функцию выделения текста с помощью кнопки мыши или сочетания клавиш Ctrl + A, чтобы выделить весь текст в документе.
3. Перейдите на вкладку "Вставка" в верхней панели инструментов Word.
4. Нажмите на кнопку "Формат текста" в разделе "Стили" на панели инструментов "Вставка".
5. В открывшемся окне "Формат текста" выберите вкладку "Текстовый эффект" и перейдите в раздел "Заливка и обводка".
6. Выберите опцию "Градиент" из доступных стилей заполнения и нажмите на кнопку "Опции градиента" для настройки градиента.
7. В открывшемся окне "Градиент" вы можете настроить цвета, установить степень прозрачности и направление градиента для выбранного текста.
8. После настройки градиента нажмите на кнопку "OK" в окне "Градиент" и затем на кнопку "OK" в окне "Формат текста". Ваш текст теперь будет отображаться с градиентными буквами.
9. Если вы хотите изменить градиентный стиль или удалить градиентные буквы, повторите шаги с 3 по 8 и выберите другой стиль градиента или опцию "Без заливки" для удаления градиента.
Теперь у вас есть знания о том, как создавать градиентные буквы в Word. Вы можете использовать эту технику, чтобы добавить стиль и эффект к вашим документам Word.