Microsoft Word – один из самых популярных текстовых редакторов, который обладает множеством функций, позволяющих создавать не только простые документы, но и красочные и стильные таблицы. В этой статье мы рассмотрим, как использовать различные инструменты и настройки, чтобы создать таблицы, которые будут привлекать внимание и легко читаться. Если вы хотите сделать свои документы более профессиональными и запоминающимися, то это руководство точно для вас.
Создание таблицы в Microsoft Word – это простая и удобная задача, которую можно выполнить за несколько простых шагов. Начните с выбора вкладки «Вставка» в верхней панели инструментов программы. Затем нажмите на кнопку «Таблица», которая находится в секции «Таблицы». Вы выпадающем списке выберите нужное количество строк и столбцов для вашей таблицы. Если вам понадобится добавить или удалить строки/столбцы после создания таблицы, вы можете воспользоваться функцией «Вставить» или «Удалить».
Теперь, когда у вас есть таблица, вы можете настроить ее внешний вид и стиль. Microsoft Word предлагает множество опций, позволяющих вам изменить цвет и границы ячеек, а также добавить различные элементы декора, чтобы сделать вашу таблицу более привлекательной. Например, вы можете добавить заливку цветом для выбранных ячеек, применить специальный стиль таблицы или даже добавить графику. Для этого нужно выделить ячейки, которые вы хотите отформатировать, и выбрать необходимые опции во вкладке «Макет таблицы» или вкладке «Таблица».
Кроме того, в Microsoft Word можно использовать функции сортировки, фильтрации и вычисления в таблицах. Например, вы можете отсортировать данные по алфавиту или числовому значению, а также использовать формулы для автоматического расчета результатов. Для этого необходимо воспользоваться соответствующими командами во вкладке «Таблица» или щелкнуть правой кнопкой мыши на таблице и выбрать нужную функцию из контекстного меню.
Преимущества использования таблиц в Microsoft Word
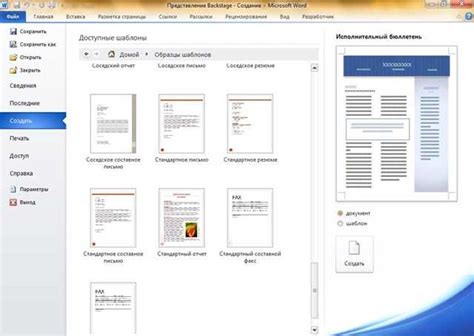
Одним из главных преимуществ использования таблиц в Microsoft Word является возможность создания структурированных и легко читаемых документов. Таблицы позволяют разделить информацию на отдельные ячейки, что облегчает ее восприятие и позволяет быстро находить необходимые данные. Также таблицы позволяют упорядочить информацию, расположив ее в виде столбцов и строк.
Еще одним преимуществом использования таблиц в Microsoft Word является возможность регулирования размеров ячеек и столбцов. Это позволяет создавать таблицы с различным форматированием и адаптировать их под конкретные нужды и требования. Например, можно увеличивать ширину столбцов для более полного отображения информации или устанавливать определенные размеры ячеек для более равномерного распределения содержимого.
Кроме того, таблицы в Microsoft Word предлагают возможность применения различных стилей форматирования. В программе предусмотрены готовые стили таблиц, которые позволяют быстро изменить внешний вид таблицы. Благодаря этому, можно легко создавать стильные и профессионально выглядящие таблицы с минимальными усилиями.
Также стоит отметить, что таблицы в Microsoft Word обладают широкими возможностями для добавления и форматирования графических элементов. В таблицах можно вставлять изображения, диаграммы и другие визуальные элементы, что позволяет более наглядно представить информацию или создать более эффектные иллюстрации.
В целом, использование таблиц в Microsoft Word позволяет улучшить организацию и представление информации, сделать документы более структурированными и профессионально выглядящими, а также облегчить и ускорить процесс работы над документами. Это делает таблицы важным инструментом для создания стильных и ярких документов в Microsoft Word.
Основные инструменты для создания таблиц
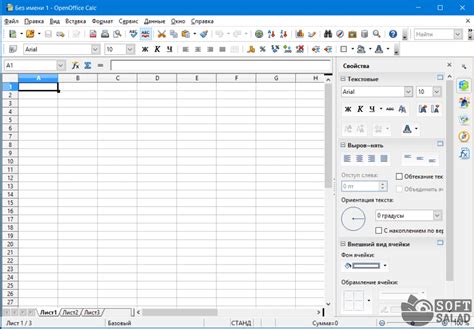
Создание стильных и красочных таблиц в Microsoft Word может быть легким и увлекательным процессом. Основные инструменты, которые помогут вам в этом, включают:
- Кнопка "Таблица". На панели инструментов Word есть специальная кнопка "Таблица", которая позволяет легко создавать новые таблицы. Просто нажмите на эту кнопку и выберите нужное количество строк и столбцов для вашей таблицы.
- Кнопки форматирования. Возле кнопки "Таблица" находятся различные кнопки форматирования, которые помогут вам изменить стиль и внешний вид вашей таблицы. Вы можете изменить шрифт, размер и цвет текста, добавить заливку для ячеек и т. д.
- Инструменты редактирования. В Word есть множество инструментов редактирования таблиц, которые помогут вам быстро и легко изменить содержимое и структуру таблицы. Вы можете добавлять и удалять строки и столбцы, объединять и разделять ячейки, изменять размеры ячеек и т. д.
- Таблицы стилей. Word также предлагает множество готовых стилей таблиц, которые можно легко применить к вашей таблице. Эти стили помогут сделать вашу таблицу более яркой и выразительной.
Используя эти основные инструменты, вы сможете создавать стильные и привлекательные таблицы в Microsoft Word. Выбирайте подходящий стиль, форматируйте таблицу в соответствии с вашими предпочтениями и наслаждайтесь результатом!
| Название | Характеристика |
|---|---|
| Таблица 1 | Красивая и стильная |
| Таблица 2 | Яркая и выразительная |
| Таблица 3 | Простая и понятная |
Как добавить таблицу в документ
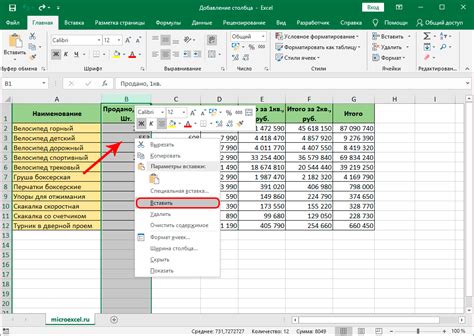
В Microsoft Word очень легко добавить таблицу в документ. Для этого следуйте данным простым инструкциям:
- Перейдите на вкладку "Вставка" в верхней части программы.
- На панели инструментов выберите "Таблица".
- Выберите "Вставить таблицу" из выпадающего меню.
- В появившемся окне укажите нужные значения для количества строк и столбцов в таблице.
- Нажмите кнопку "ОК".
Вот и все! Теперь таблица будет добавлена в ваш документ. Вы можете заполнить ее содержимым, применить стили и настроить внешний вид.
Не забудьте сохранить свой документ, чтобы ваши изменения были сохранены.
Изменение стиля и оформления таблицы
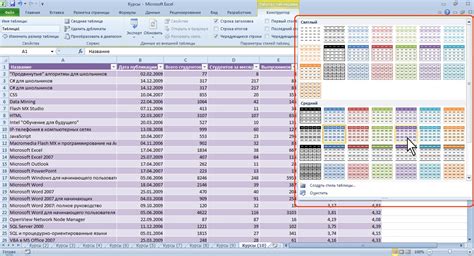
Оформление таблицы в Microsoft Word позволяет выделить ее из общего текста документа и создать уникальный стиль. Стили и оформление таблицы предоставляют широкие возможности для ее настройки и редактирования, что позволяет создавать стильные и яркие документы.
Для изменения стиля и оформления таблицы необходимо выделить ее и выбрать соответствующие параметры во вкладке "Конструктор таблицы" или "Макет страницы". В этих вкладках можно изменить шрифт, цвет, размер и выравнивание текста в ячейках, а также настроить границы и заливку таблицы.
Перед изменением стиля и оформления таблицы рекомендуется определить ее цветовую гамму и сочетание шрифтов с остальными элементами документа. Это поможет создать единый и гармоничный стиль для всего текста.
Один из способов изменить стиль и оформление таблицы – использование готовых шаблонов, которые предлагает Microsoft Word. Во вкладке "Дизайн" можно выбрать шаблон таблицы, который наилучшим образом соответствует заданным требованиям. Но также есть возможность настроить стиль и оформление таблицы вручную, выбрав нужные параметры самостоятельно.
Главное правило при создании стильных и ярких таблиц – не перегружать их разными стилями и оформлениями. Рекомендуется выбрать несколько главных стилей и настроить их сочетание таким образом, чтобы таблица выглядела гармонично и удобно читалась.
Важным аспектом стилизации таблицы является использование вертикальных и горизонтальных линий, которые помогают разделить ячейки на отдельные блоки и делают таблицу более удобной для восприятия. Также можно изменить цвет фона ячейки, указать высоту и ширину строк и столбцов, добавить подписи и заголовки к таблице.
Стиль и оформление таблицы могут beton влиять на восприятие информации, поэтому важно выбрать наиболее подходящие параметры для создания эффективного документа.
Настройка ширины и высоты ячеек
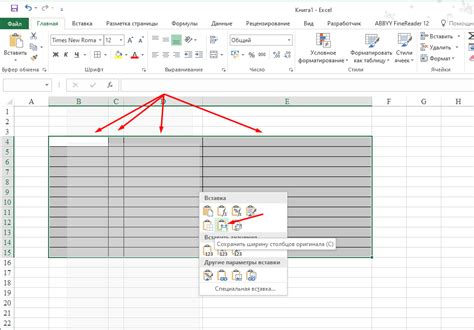
При создании таблицы в Microsoft Word, вы можете легко настроить ширину и высоту ячеек, чтобы создать стильные и яркие таблицы.
Для изменения ширины ячеек в таблице, вам нужно выбрать ячейки или столбцы, которые вы хотите изменить. Затем наведите курсор на границу выбранных ячеек или столбцов, пока он не превратится в двустороннюю стрелку. После этого вы можете щелкнуть и перетаскивать границы ячеек или столбцов, чтобы изменить их ширину.
Чтобы настроить высоту ячеек, вам нужно выбрать ячейки или строки, которые вы хотите изменить. Затем нажмите правой кнопкой мыши на выбранных ячейках или строках и выберите опцию "Высота строки". В появившемся диалоговом окне вы можете ввести значение для высоты строки или выбрать одну из предустановленных опций.
Настраивая ширину и высоту ячеек, вы можете создавать таблицы различных размеров и форматирования. Это поможет вам создать эффектные и структурированные таблицы в Microsoft Word.
Применение цветовой палитры к таблице
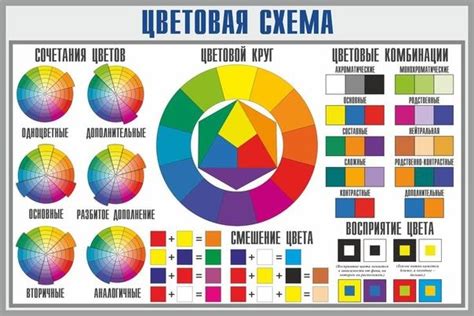
Для применения цветовой палитры к таблице в Microsoft Word можно использовать несколько способов:
1. Выбор цветов из предустановленных наборов. В Word предлагается широкий выбор готовых цветовых комбинаций, которые отлично сочетаются между собой. Чтобы применить одну из них, необходимо выделить нужные ячейки или всю таблицу, затем выбрать соответствующий набор цветов во вкладке "Цвета" на панели инструментов.
2. Создание индивидуальной цветовой палитры. Если ни один из предустановленных наборов не подходит, можно создать собственную цветовую палитру. Для этого нужно выбрать ячейки или всю таблицу и перейти во вкладку "Цвета". Затем следует открыть меню "Выбрать цвет" и настроить необходимые параметры, такие как оттенок, насыщенность и яркость. После этого можно сохранить индивидуальную цветовую палитру и применять ее к другим таблицам.
Применение цветовой палитры к таблице позволяет создавать уникальные и запоминающиеся документы в Microsoft Word. Надлежащий выбор цветов помогает сделать таблицу более читабельной и привлекательной для читателей.
Добавление границ и разделителей между ячейками
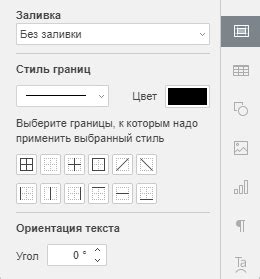
Чтобы добавить границы к таблице, выделите все ячейки, к которым вы хотите добавить границы. Затем перейдите на вкладку "Оформление" в верхней панели инструментов и выберите нужный стиль границ в разделе "Границы".
Также можно добавить разделители между ячейками, чтобы таблица выглядела более структурированной. Для этого снова выделяйте нужные ячейки и перейдите на вкладку "Оформление". В разделе "Разделители" выберите стиль разделителя, который вам нравится.
Не забывайте, что вы также можете настроить цвет границ и разделителей, их толщину и стиль линии, чтобы создать уникальный дизайн таблицы. Для этого воспользуйтесь функционалом "Настройка границ" и "Настройка разделителей" в разделе "Границы" на вкладке "Оформление".
Добавление границ и разделителей между ячейками сделает вашу таблицу более стильной и привлекательной для ваших читателей или аудитории. Это также поможет создать хорошее визуальное впечатление и облегчить чтение и анализ данных в вашей таблице.
| Пример таблицы | с границами и разделителями |
| Ячейка 1 | Ячейка 2 |
| Ячейка 3 | Ячейка 4 |
Вставка и форматирование данных в таблицу
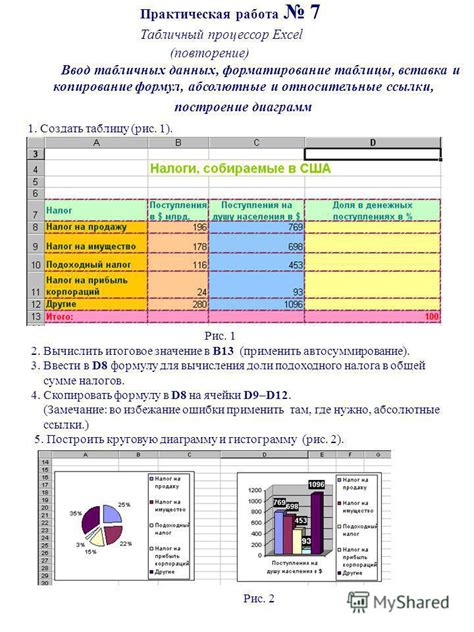
Чтобы вставить текст или числа в таблицу, просто щелкните на ячейку, в которую хотите добавить данные, и начните вводить. Вы также можете скопировать данные из другого документа или электронной таблицы и вставить их в таблицу Word. Для этого выделите нужные ячейки и воспользуйтесь сочетанием клавиш Ctrl+V или командой "Вставить" в меню "Редактирование".
После вставки данных в таблицу можно приступить к их форматированию. Word позволяет изменять размер ячеек, выравнивать текст, применять разные стили и форматы к содержимому таблицы. Выделите ячейки или весь столбец, или строку, а затем примените необходимые изменения.
- Чтобы изменить размер ячеек, щелкните на границе нужной ячейки, удерживайте левую кнопку мыши и тяните границу в нужную сторону.
- Чтобы выровнять текст в ячейке, выберите нужную ячейку и воспользуйтесь кнопками выравнивания на панели инструментов.
- Если вам нужно применить стили или форматы к содержимому таблицы, выделите нужные ячейки, строки или столбцы и воспользуйтесь соответствующими инструментами на панели форматирования. Вы можете изменить шрифт, цвет текста, добавить границы или заливку ячеек и многое другое.
При форматировании таблицы помните, что чрезмерное использование стилей и форматов может усложнить ее восприятие и создать путаницу. Постарайтесь сохранить единый стиль и цветовую гамму по всей таблице для поддержания ее читаемости и профессионального вида.
Теперь вы знаете, как вставлять и форматировать данные в таблице Word. Эти инструменты помогут вам создавать стильные и яркие таблицы, которые легко читать и понимать.